3 cara untuk menetapkan penutupan automatik di Windows 10/11
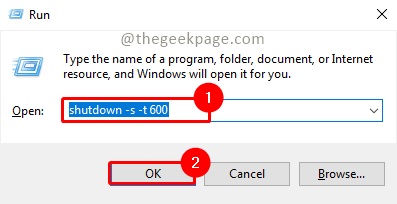
- 4504
- 927
- Wendell Shields
Di dunia yang sibuk, kami ingin mengautomasikan beberapa perkara yang anda ingin dicetuskan secara teratur atau tepat pada masanya. Automasi membantu mengawal tugas dan mengurangkan usaha anda untuk melaksanakan tugas. Satu tugas sedemikian dapat menutup komputer anda. Anda mungkin mahu komputer anda ditutup secara teratur, atau anda mahu ia ditutup pada waktu tertentu pada hari itu, atau ditutup pada hari -hari tertentu dalam seminggu, atau anda ingin ditutup untuk sekaligus. Mari kita lihat bagaimana kita dapat menetapkan pemasa supaya sistem itu ditutup secara automatik.
Isi kandungan
- Kaedah 1: Menggunakan kotak dialog Run
- Kaedah 2: Menggunakan Prompt Command atau Windows PowerShell
- Kaedah 3: Menggunakan Penjadual Tugas
Kaedah 1: Menggunakan kotak dialog Run
Langkah 1: Tekan Menang+r, Jenis shutdown -s -t 600 dan klik okey.
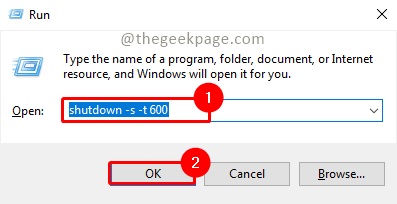
Catatan: Dalam perintah di atas 600 mewakili masa dalam beberapa saat. Anda boleh mengubahnya mengikut keperluan anda. Semestinya dalam beberapa saat tidak dalam beberapa minit atau jam.
Langkah 2: Akan ada popup intimating, bahawa komputer akan ditutup pada waktu tertentu. Setelah keadaan dipenuhi, sistem akan ditutup.
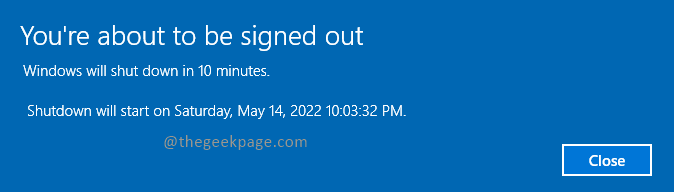
Kaedah 2: Menggunakan Prompt Command atau Windows PowerShell
Langkah 1: Tekan Menang+r, Jenis cmd dan klik okey.
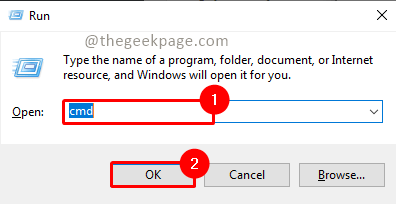
Langkah 2: Taipkan arahan di bawah dan tekan Masukkan.
shutdown -s -t 600
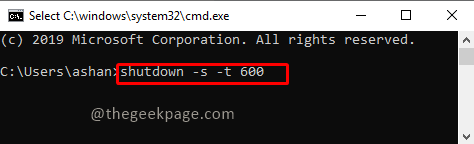
Nota: Dalam perintah di atas 600 mewakili masa dalam beberapa saat. Anda boleh mengubahnya mengikut keperluan anda.
Langkah 3: Setelah arahan dilaksanakan, tugas auto-shutdown akan dijadualkan dan akan ditutup setelah keadaan dipenuhi.
Catatan: Anda boleh melaksanakan arahan di atas menggunakan PowerShell juga. Untuk membuka PowerShell Press Menang+r, Jenis PowerShell, dan klik okey.
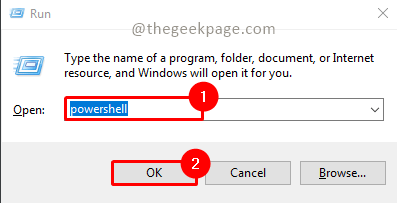
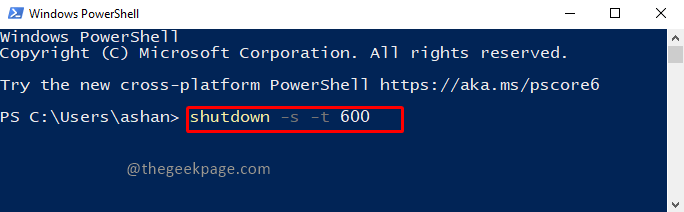
Kaedah 3: Menggunakan Penjadual Tugas
Langkah 1: Tekan Menang+r, Jenis Taskschd.MSC dan klik okey.
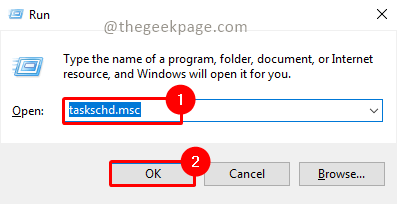
Nota: Klik Ya di UAC (Kawalan Akaun Pengguna) Popup untuk membuka Penjadual Tugas.
Langkah 2: Klik Buat tugas asas dalam tetingkap Penjadual Tugas.
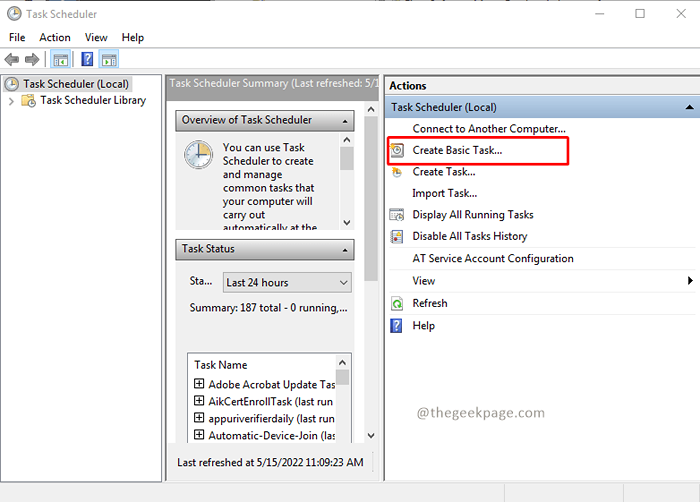
Langkah 3: Beri Nama dan Penerangan dan klik pada Seterusnya.
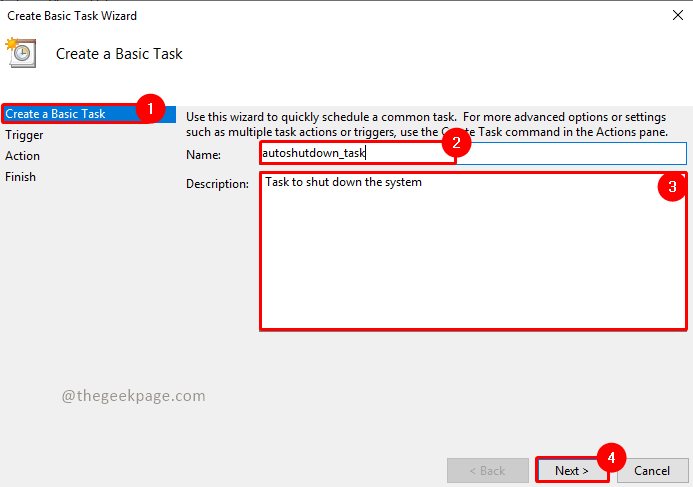
Langkah 4: Pilih tugas titik pencetus mengikut keperluan anda dan klik Seterusnya. Di sini saya telah memilih setiap minggu.
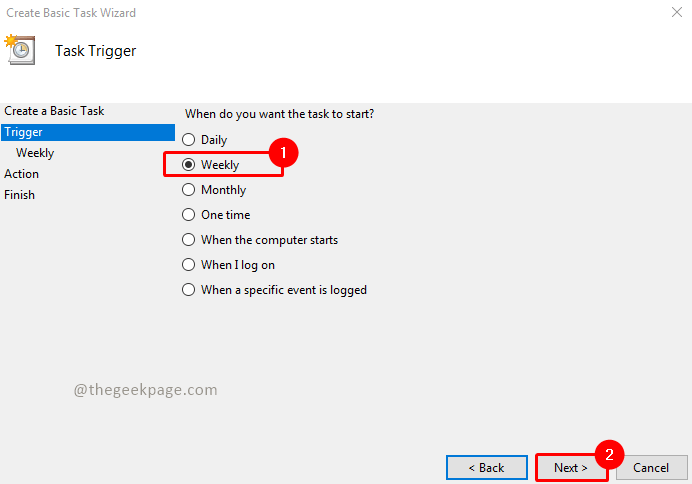
Langkah 5: Pilih masa dan hari -hari di mana anda ingin menutup sistem dan klik Seterusnya.
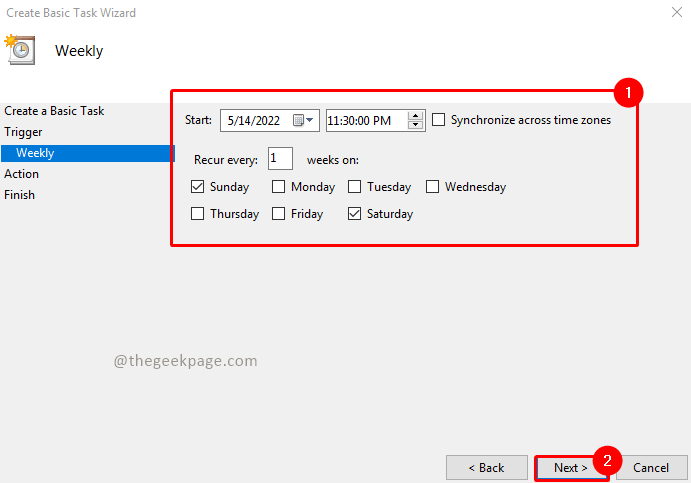
Langkah 6: Pilih Mulakan program dalam Tindakan Tugas dan Klik Seterusnya.
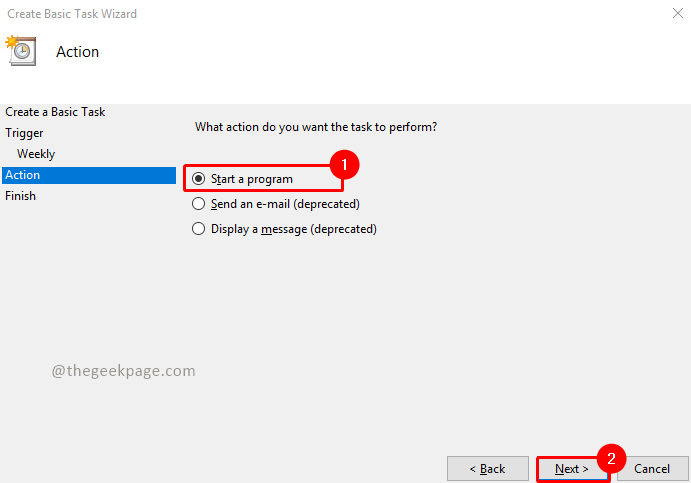
Langkah 7: Klik pada Semak imbas butang dan pergi ke folder di bawah dan cari penutupan.exe.
C: \ Windows \ System32
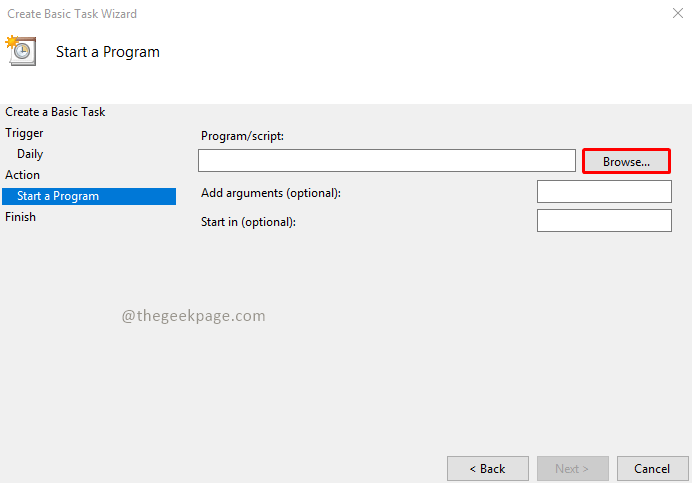
Pilih Menutup.exe dan klik pada Buka.
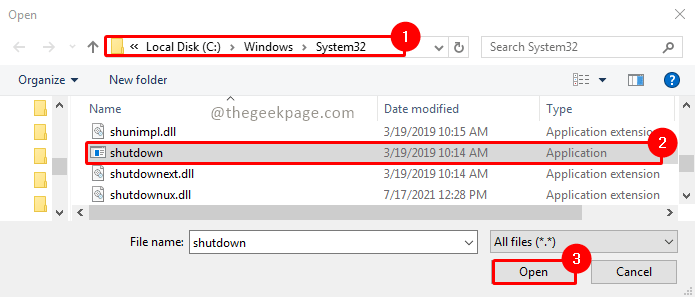
Langkah 8: Sekarang tambahkan hujah -S -t 600 dan klik Seterusnya.
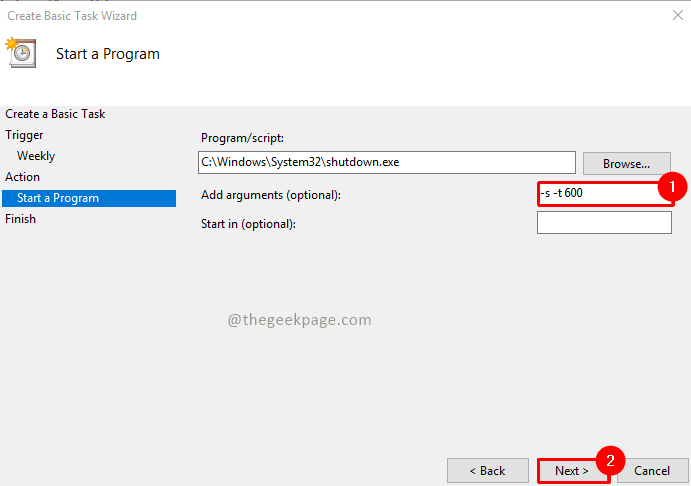
Langkah 9: Sekarang ini akan menunjukkan ringkasan tugas yang akan dijadualkan. Sebaik sahaja anda mengesahkan butiran, klik pada Selesai.
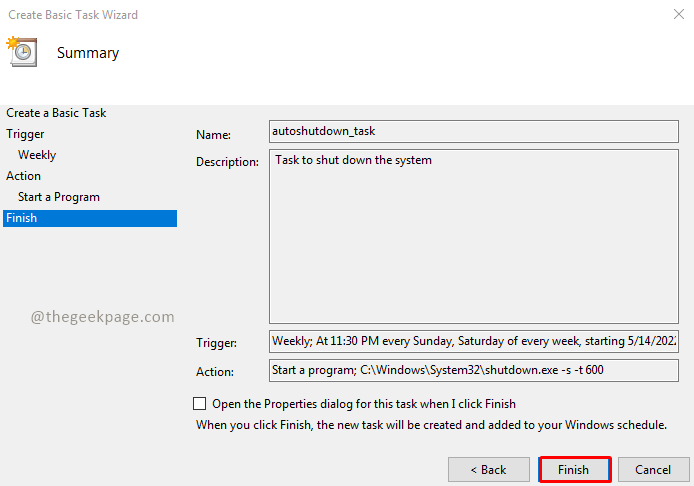
Langkah 10: Sekarang tugas anda dijadualkan. Sekiranya anda ingin melihat tugas yang dijadualkan klik pada Perpustakaan Penjadual Tugas Dan anda akan melihat tugas anda dalam senarai.
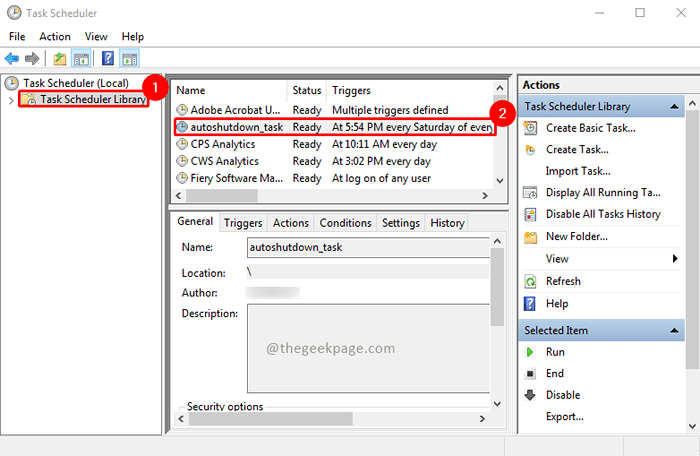
Langkah 11: Anda boleh Klik kanan di atasnya anda boleh Lumpuhkan atau Padam tugas.
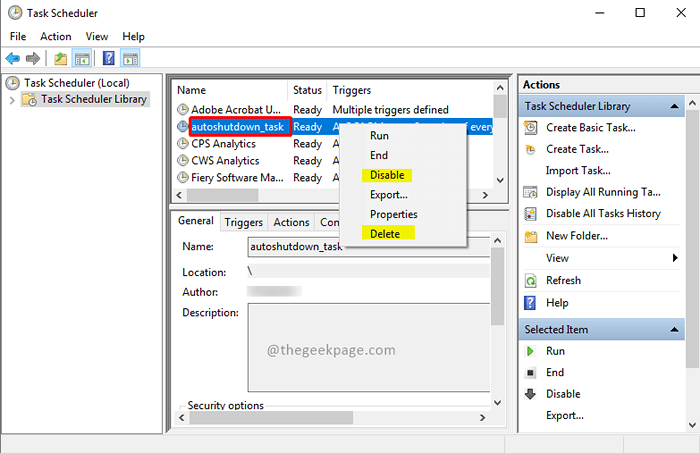
Itu sahaja!! Bukankah mudah untuk mengotomatisasi penutupan sistem? Semoga artikel itu berguna dan bermaklumat. Komen dan beritahu kami kaedah mana yang anda sukai. Terima kasih kerana membaca!!
- « Betulkan err_address_unreachable ralat di Google Chrome
- Cara Menunjukkan / Menyembunyikan Bar Bahasa di Windows 11 »

