Cara Menunjukkan / Menyembunyikan Bar Bahasa di Windows 11
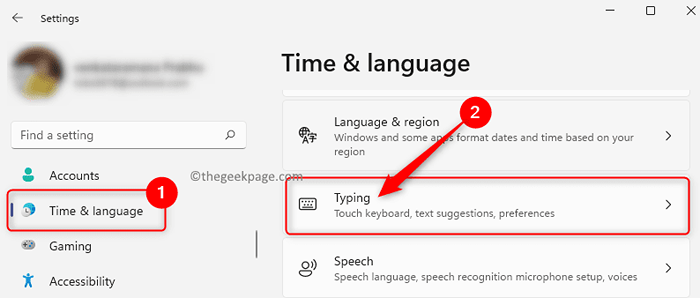
- 4071
- 949
- Dana Hammes
Windows membolehkan pengguna menukar susun atur papan kekunci apabila mereka perlu menaip bahasa lain. Semasa menambahkan bahasa ke PC Windows anda, susun atur papan kekunci lalai untuk bahasa itu dipasang secara automatik.
Biasanya, bar bahasa dipaparkan di kawasan pemberitahuan di bar tugas anda jika anda mempunyai lebih daripada satu bahasa atau susun atur papan kekunci yang dipasang pada windows 11 pc anda. Menggunakan bar bahasa ini, anda boleh menukar bahasa paparan. Anda juga boleh menggunakan Windows + Spacebar Pintasan papan kekunci untuk menembusi semua bahasa yang dipasang dan pilih salah satu daripada mereka.
Bar Bahasa ini boleh dikonfigurasikan untuk ditunjukkan di desktop sebagai bar bahasa terapung atau berlabuh di bar tugas pada Windows 11. Dalam artikel ini, kami telah memperincikan langkah -langkah yang akan membantu anda memaparkan bar bahasa di desktop atau bar tugas di komputer Windows 11 anda.
Isi kandungan
- Tunjukkan bar bahasa di desktop di Windows 11
- Tunjukkan bar bahasa di bar tugas di Windows 11
- Sembunyikan bar bahasa di bar tugas dan desktop di Windows 11
Tunjukkan bar bahasa di desktop di Windows 11
Secara lalai, ikon bar bahasa dipaparkan di sebelah kanan bar tugas pada Windows 11 PC anda. Untuk melihat bar bahasa sebagai tetingkap terapung di desktop, ikuti langkah -langkah yang disebutkan di bawah.
1. Buka Tetapan Windows aplikasi menggunakan Tingkap dan saya Gabungan kunci pada papan kekunci anda.
Pada Tetapan halaman, pilih Masa & bahasa tab di panel kiri.
2. Sekarang, bergerak ke sebelah kanan dan klik pada kotak dengan teks Menaip.
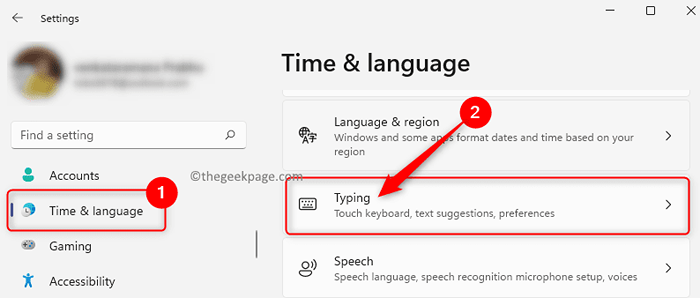
Sebaik sahaja anda berada di Menaip tetapan halaman, tatal ke bawah dan klik pada jubin yang dilabelkan Tetapan papan kekunci lanjutan.
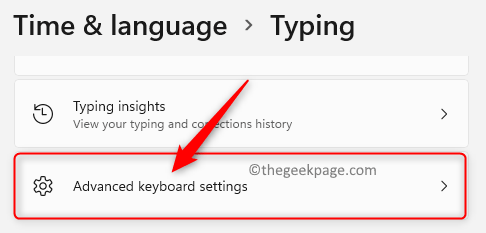
3. Di dalam Tetapan papan kekunci lanjutan tetingkap yang dibuka, periksa kotak di sebelah Gunakan bar bahasa desktop apabila ada.
Seterusnya, klik pada pautan Pilihan bar bahasa.
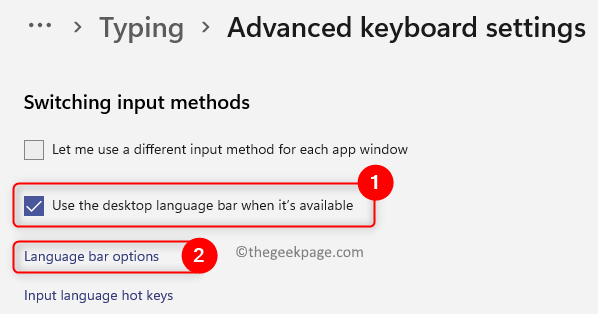
4. Ini akan membuka Perkhidmatan teks dan bahasa input tetingkap.
Di sini, pilih Bar bahasa tab.
Di dalam Bar bahasa bahagian, pilih butang radio di sebelah Terapung di desktop.
5. Kemudian, klik pada Memohon butang dan kemudian okey Untuk menyelamatkan perubahan.
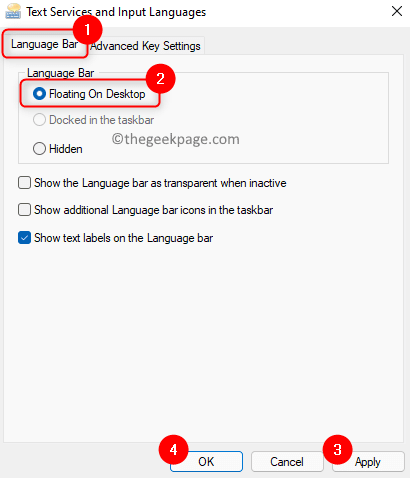
Anda kini akan melihat bar bahasa sebagai tetingkap terapung di desktop seperti yang ditunjukkan di bawah.
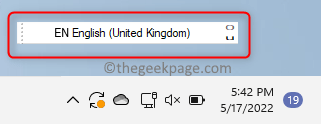
Tunjukkan bar bahasa di bar tugas di Windows 11
Sekiranya bar bahasa hilang dari bar tugas atau diubah ke tetingkap terapung di desktop, kemudian gunakan langkah -langkah di bawah untuk menunjukkannya lagi di bar tugas.
1. Tekan Windows + R gabungan utama pada papan kekunci anda untuk membuka Jalankan dialog.
Jenis MS-STETINGS: Menaip dan memukul Masukkan kunci untuk membuka Menaip tetapan dalam Masa & Bahasa.
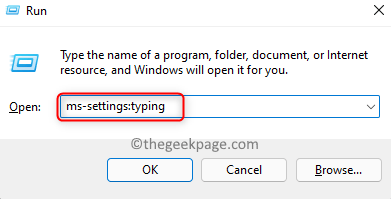
2. Di halaman ini, tatal ke bawah dan cari Tetapan papan kekunci lanjutan jubin.
Klik pada jubin ini.
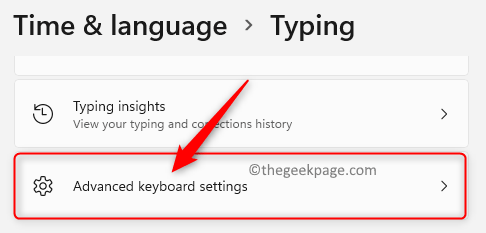
3. Sebaik sahaja anda mencapai Tetapan papan kekunci lanjutan tetingkap, pastikan untuk Nyahtanda pilihan Gunakan bar bahasa desktop apabila ada di bawah Menukar kaedah input seksyen.
Kemudian, klik pada Bahasa Pilihan bar pautan di bahagian bawah.
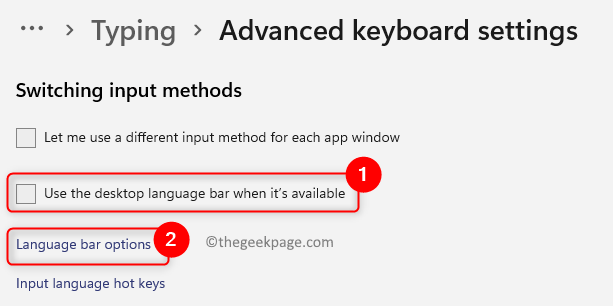
4. Di dalam Perkhidmatan teks dan bahasa input tetingkap, tidak terpilih pilihan Tersembunyi Sekiranya ia dipilih di Bar bahasa tab
Ketik pada Memohon butang dan kemudian di okey butang.
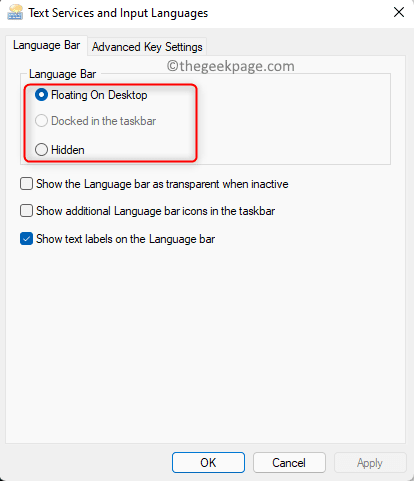
Anda akan melihat bar bahasa yang dipaparkan di bar tugas. Anda hanya boleh menekan Kunci Windows + Spacebar gabungan untuk melihat pilihan bahasa dan kemudian mengubahnya.
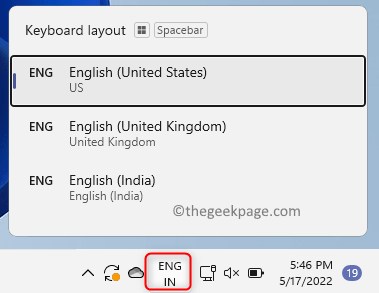
Sembunyikan bar bahasa di bar tugas dan desktop di Windows 11
1. Pergi ke Tetapan papan kekunci lanjutan halaman masuk Menaip tetapan Menggunakan langkah -langkah yang disebutkan di atas.
2. Sebaik sahaja anda berada di Tetapan papan kekunci lanjutan halaman, pastikan pilihannya Gunakan bar bahasa desktop apabila ada adalah diperiksa.
Kemudian, klik pada pautan yang dilabel sebagai Pilihan bar bahasa.
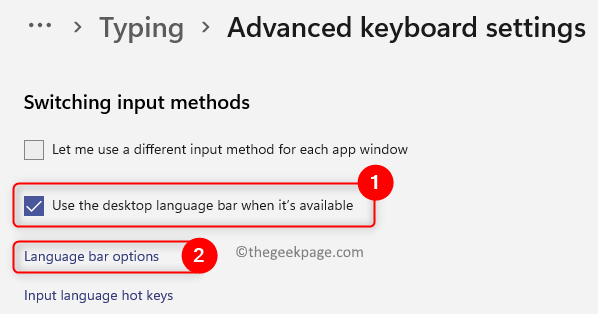
3. Di tetingkap yang dibuka, pilih Tersembunyi pilihan dalam Bar bahasa tab.
Klik pada Memohon Dan kemudian okey Untuk mengesahkan perubahan.
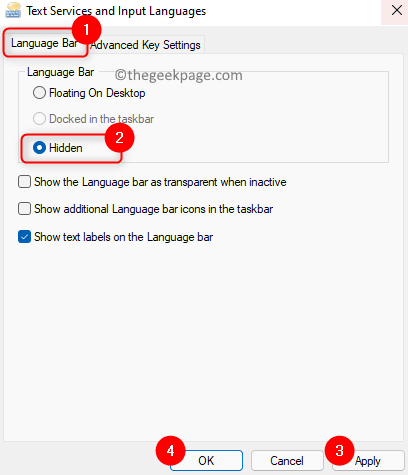
4. Sekarang, ikon bar bahasa tidak lagi dapat dilihat di bar tugas dan juga desktop.
Tetapi, anda boleh menukar antara bahasa menggunakan Windows + Spacebar Pintasan papan kekunci.
Itu sahaja!
Terima kasih untuk membaca. Kami harap artikel ini cukup bermaklumat. Tolong beritahu kami pendapat dan pendapat anda dalam komen di bawah.
- « 3 cara untuk menetapkan penutupan automatik di Windows 10/11
- Cara menyelesaikan masalah kegagalan pengekstrakan imej Rufus ISO »

