Cara menyelesaikan masalah kegagalan pengekstrakan imej Rufus ISO
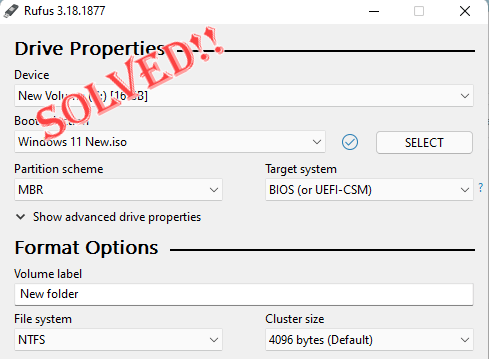
- 920
- 66
- Clarence Tromp
Ketika datang untuk membuat pemacu USB bootable, Rufus adalah yang terbaik dalam perniagaan. Cukup pasangkan tongkat USB anda, semak fail ISO, dan tekan "Mula"Pilihan untuk memulakan proses pengekstrakan ISO dan itu sahaja! Tetapi kadang -kadang semasa Rufus mengekstrak fail ISO, ia mungkin tersandung pada mesej ralat "Ralat: kegagalan pengekstrakan imej ISO."Anda mesti menutup mesej ralat dan mencuba semula keseluruhan proses.
Betulkan 1 - Periksa peranti USB dan fail ISO
Sebelum mencuba semula proses, periksa fail ISO dan peranti USB sekali lagi.
1. Pastikan peranti USB disambungkan ke sistem anda dengan betul. Anda boleh menggunakan port di bahagian belakang kabinet untuk memasang pemacu.
2. Fail ISO mungkin rosak. Anda tidak boleh membuat pemeriksaan integriti secara langsung ke atas fail ISO, cuba pasang fail dari penjelajah fail anda dan uji sama ada anda boleh melihat fail di dalamnya atau tidak.
Dengan cara ini, periksa sama ada ini berfungsi.
Betulkan 2 - Buat ISO baru
Sekiranya fail ISO yang sedia ada rosak kerana apa -apa sebab, anda boleh mengekstrak fail menggunakan pengekstrak dan kemudian mencipta ISO baru untuk menggunakannya di Rufus.
Langkah 1 - Ekstrak fail ISO
Anda boleh dengan mudah mengeluarkan fail ISO menggunakan Winrar.
1. Buka Fail Explorer dan navigasi ke fail ISO.
2. Hanya mengetepikan fail ISO dan ketik "Tunjukkan lebih banyak pilihan".
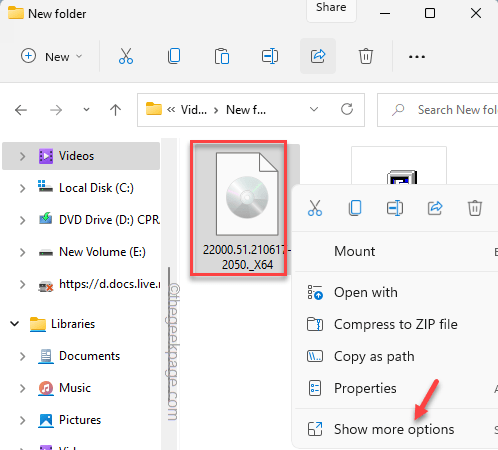
3. Kemudian, ketik "Ekstrak di sini"Untuk mengekstrak semua fail dalam folder ini.
Di samping itu, anda juga boleh mengekstrak kandungan fail ISO dalam folder pilihan anda. Dalam hal ini, anda harus memilih "Mengekstrak fail… ".
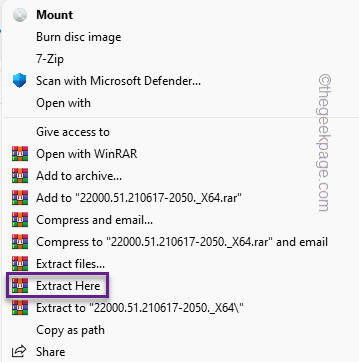
4. Sebaik sahaja anda telah mengeluarkan fail, cari fail bernama "Autorun"Dalam senarai fail yang diekstrak.
5. Pilih fail dan keluarkannya dari sistem anda.
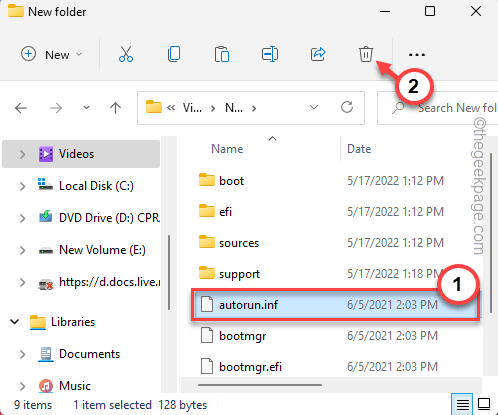
Sebaik sahaja anda telah melakukan semua ini, tutup penjelajah fail.
Langkah 2 - Muat turun dan pasang Pencipta ISO
Sekarang anda boleh dengan mudah membuat ISO baru dengan fail yang diekstrak menggunakan pencipta ISO percuma.
1. Pada mulanya, muat turun fail persediaan freeiseCreator.
Sebaik sahaja anda telah memuat turun fail zip, tutup penyemak imbas.
2. Sekarang, hanya ekstrak "freeisoCoCreator_Setup"Fail pada sistem anda.
3. Sekarang, jalankan fail persediaan pada sistem anda untuk memasang aplikasinya.
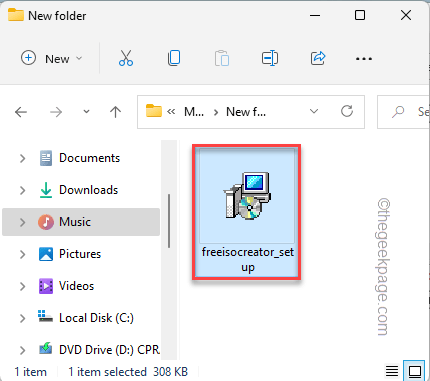
4. Di halaman pemasang, ketik "Seterusnya"Untuk meneruskan.
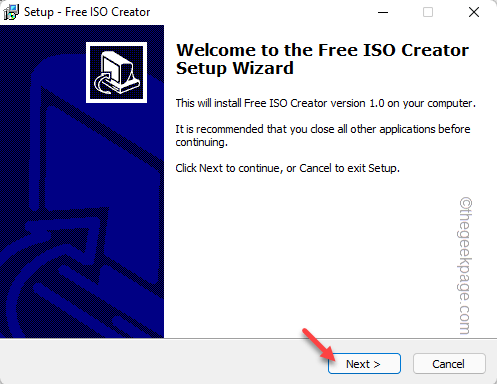
5. Ketik "Seterusnya"Beberapa kali dan akhirnya, klik pada"Pasang".
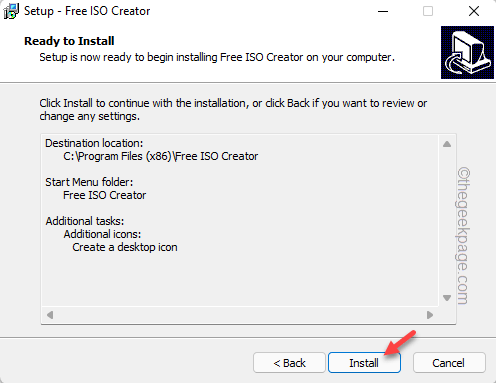
6. Proses pemasangan mesti berakhir dalam beberapa saat. Sebaik sahaja ia selesai, ketik "Selesai".
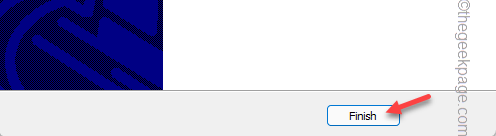
Langkah 3 - Gunakan Pencipta ISO
Anda boleh membuat alat pencipta ISO percuma untuk membuat ISO dengan cepat.
1. Tekan Kekunci Windows dan ketuk "Pencipta ISO percuma"Untuk mengaksesnya.
Jika tidak, anda juga boleh mengetuk ikon aplikasi di desktop.
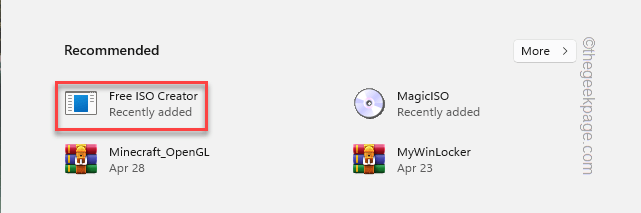
2. Sekarang, ketik "Semak imbas"Supaya anda dapat menavigasi ke folder yang mengandungi fail ISO yang diekstrak.
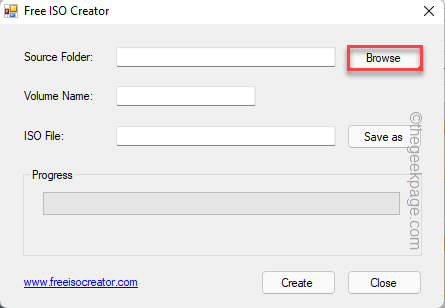
3. Navigasi ke fail ISO dan pilih folder perumahan kandungan ISO.
4. Seterusnya, ketik "okey".
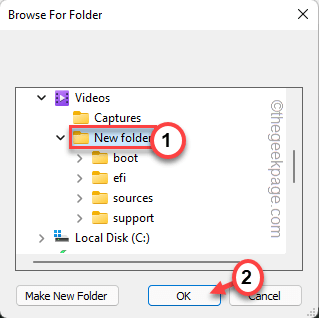
5. Sebaik sahaja anda telah memilih folder, ketik "Simpan sebagai".
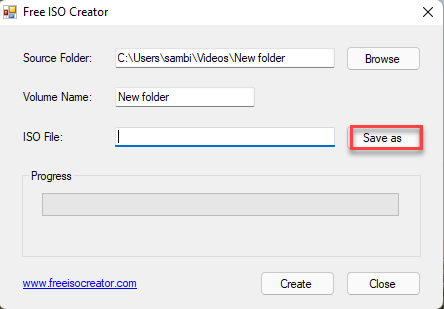
6. Sekarang, pilih lokasi di mana anda ingin menyimpan fail ISO.
7. Beri nama yang sesuai untuk fail ISO dan ketik "Simpan".
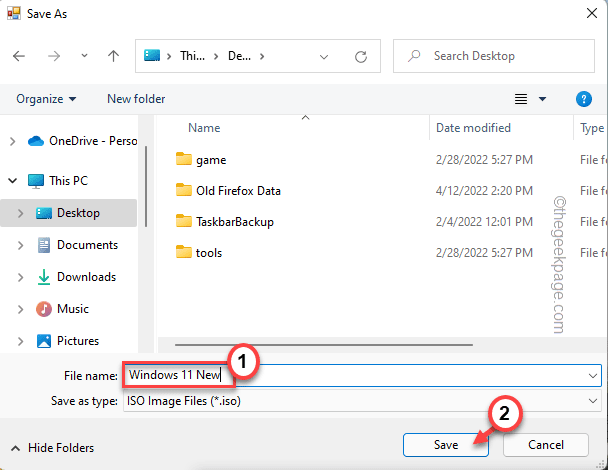
8. Sebaik sahaja anda telah melakukan semua ini, klik "Buat"Untuk mula membuat fail ISO.
Proses ini mungkin mengambil sedikit masa. Jadi, anda mesti bersabar.
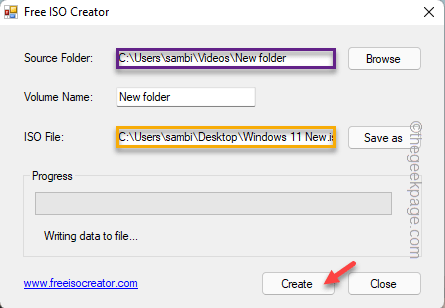
9. Sebaik sahaja anda telah membuat fail ISO, anda mengetuk "Tutup".
Langkah 4 - Gunakan ISO ini
Sekarang, anda boleh menggunakan Rufus untuk membuat pemacu bootable.
1. Pelancaran Rufus.
2. Pilih peranti USB dari menu drop-down peranti, jika ia tidak dipilih secara automatik.
3. Kemudian, ketik "Pilih".
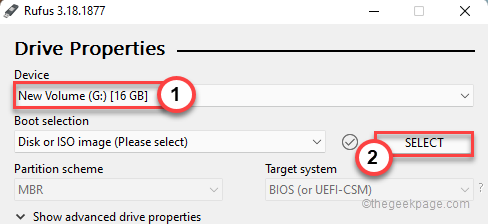
4. Cukup pilih fail ISO yang telah anda buat sekarang dan ketik "Buka".
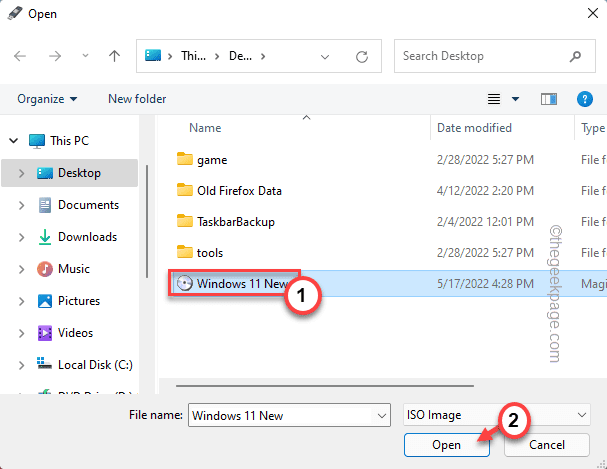
5. Sebaik sahaja anda telah memilih fail ISO, anda juga boleh menukar pelbagai parameter dalam "Pilihan format"Seksyen.
6. Selepas itu, ketik "Mula".
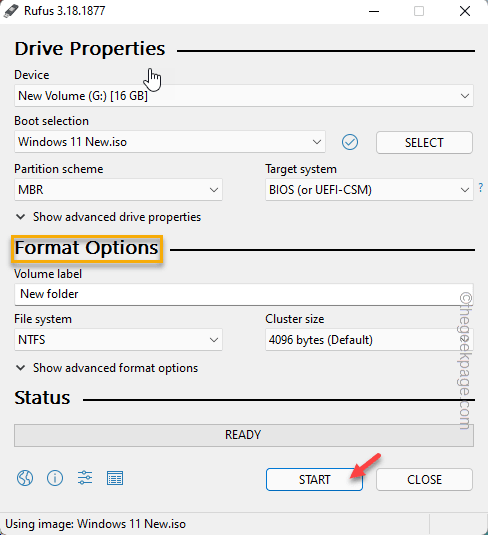
Itu sahaja! Dengan cara ini, anda boleh membuat pemacu USB bootable tanpa sebarang masalah selanjutnya.
- « Cara Menunjukkan / Menyembunyikan Bar Bahasa di Windows 11
- Betulkan fail sumber tidak dapat dibaca ralat pada penyemak imbas Firefox »

