Cara Membuka Fail Json di Microsoft Excel
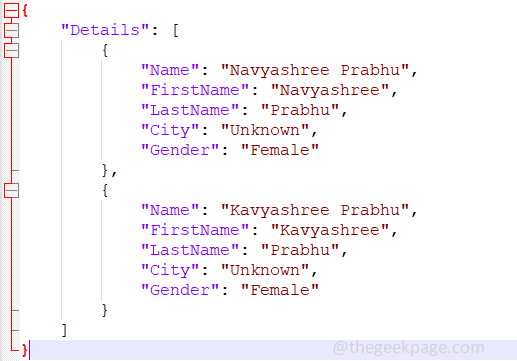
- 4647
- 153
- Clay Weber
JSON digunakan untuk memindahkan data antara pelayan dan aplikasi web dan kebanyakannya digunakan oleh pengaturcara. Ia menggunakan pasangan nilai utama untuk menyimpan maklumat. Terdapat banyak kelebihan JSON seperti yang digunakan untuk bekerja dengan data yang kompleks, berkongsi data, lebih cepat, dll. Tetapi kebanyakannya difahami hanya oleh pengaturcara atau orang yang bekerja di atasnya. Sekiranya seorang lelaki biasa perlu memahami data yang ada di dalamnya maka ia akan menjadi tugas yang sedikit sukar bagi mereka. Ini boleh dibuat dengan mudah jika kita menukar data JSON ke dalam Excel kerana data Excel mudah difahami oleh semua orang dan mudah dibaca. Excel mempunyai pelbagai pilihan untuk melaksanakan tugas yang berbeza, dan salah satunya adalah mengubah data. Dalam artikel ini marilah kita lihat cara menukar data JSON menjadi excel.
Tukar data JSON menjadi Excel
Proses ini lebih mudah kerana Excel mempunyai pilihan untuk menukar dan memuatkan data. Ini adalah proses langkah demi langkah yang melibatkan mengimport fail JSON, memanipulasi format mengikut keperluan anda, menapis data jika perlu, menukarkannya, dan mengubahnya menjadi Excel. Semua ini dilakukan dengan bantuan editor pertanyaan kuasa dan akhirnya, data anda berada dalam format Excel sekarang. Marilah kita melihat ke dalam proses ini.
Sebelum melompat ke langkah 1 di sini adalah pratonton saya Data JSON yang kita perlukan untuk menukar ke dalam excel dan ia disimpan sebagai ujian.fail json.
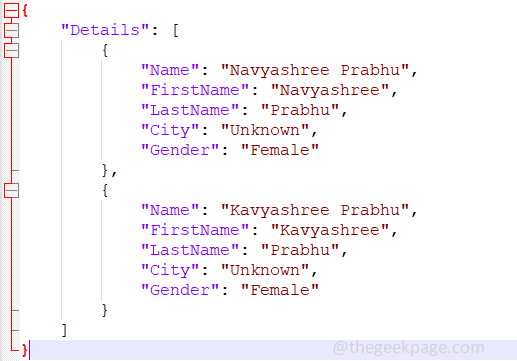
Langkah 1: Buka yang baru Excel, dan klik pada Data Tab hadir di reben Excel. Terdapat banyak pilihan di bawah tab data.
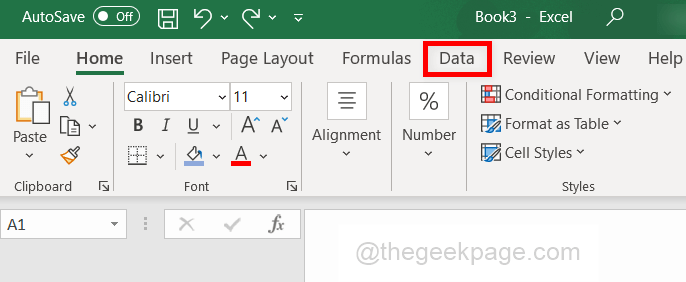
Langkah 2: Dalam tab data klik pada Dapatkan data pilihan yang mempunyai lungsur turun dan terdapat senarai pilihan. Klik pada Dari fail Dan sekali lagi dalam senarai muncul klik pada Dari JSON pilihan. Ini bermaksud anda mahu mengimport data dari fail JSON ke dalam Excel.
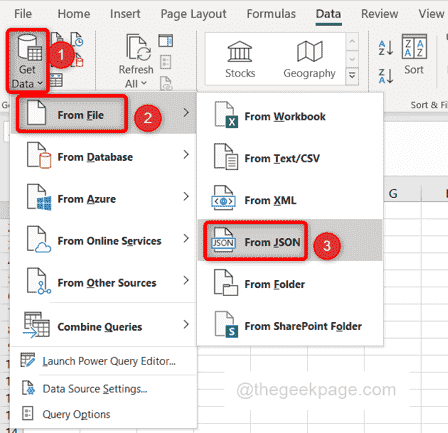
Langkah 3: Ada tingkap di mana anda perlu Semak imbas dan menavigasi ke lokasi di mana Json fail hadir. Klik padanya dan buka ia.
Langkah 4: Sekarang a Editor Pertanyaan Kuasa Tetingkap akan dibuka di mana kita boleh melakukan beberapa operasi seperti penapis, bergerak, menyusun, dll. Klik pada Ke dalam jadual pilihan yang terdapat di sudut kiri tingkap. Ini akan menukar data ke dalam jadual.
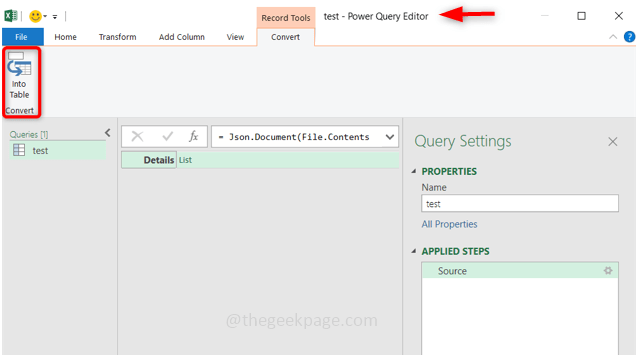
Langkah 5: Sekarang anda mesti melihat jadual di tetingkap, tetapi anda mungkin tertanya -tanya mengapa tidak ada data pada skrin yang muncul, jadi klik pada pilihan yang ada Dua anak panah menunjuk antara satu sama lain untuk mengembangkan sel. Anda akan mendapat dua pilihan, klik pada Berkembang ke baris baru.
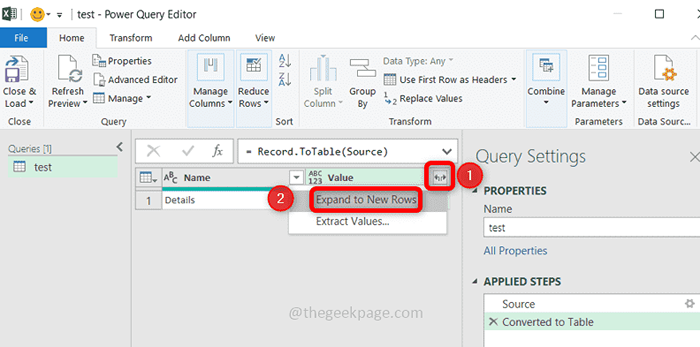
Langkah 6: Sekali lagi Klik pada Dua anak panah menunjuk dari satu sama lain. Terdapat senarai lajur, anda boleh Pilih lajur yang perlu berada di Excel dengan mengklik pada kotak semak. Anda juga boleh nyahtandakan kotak semak jika anda tidak memerlukan lajur tertentu. Klik pada okey.
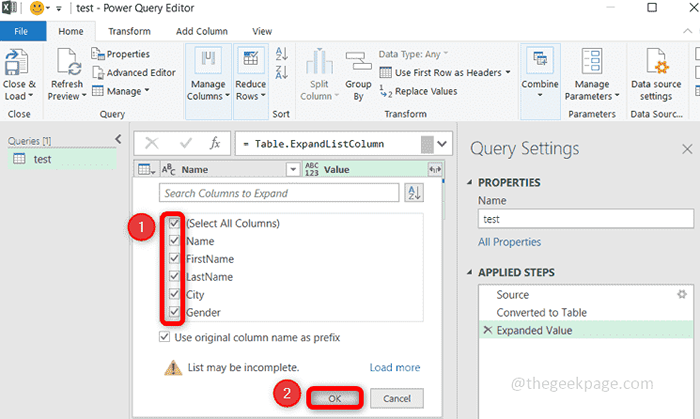
Langkah 7: Sekarang data sudah siap dan anda dapat melihatnya di tingkap. Sekiranya anda perlu melakukan beberapa pengubahsuaian seperti menggerakkan lajur ke kanan, kiri, dan lain -lain Klik kanan pada kepala dari lajur, terdapat senarai pilihan. Klik pada Bergerak pilihan dan pilih penjajaran yang anda perlukan.
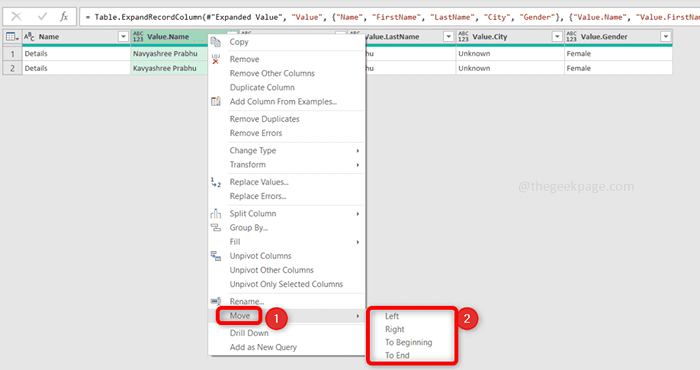
Langkah 8: Apabila anda berpuas hati dengan susun atur, klik pada Tutup & beban Pilihan hadir di sudut kiri atas. Ini akan memuatkan data dari editor pertanyaan kuasa ke lembaran excel.
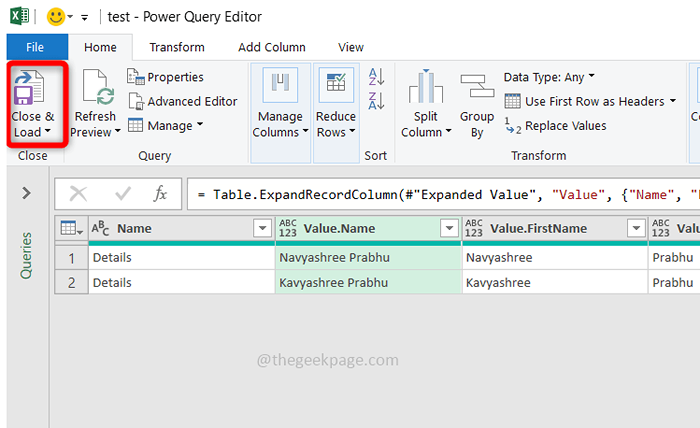
Langkah 9: Sekarang excel dimuatkan dengan data dan kelihatan seperti di bawah. Anda juga dapat melihat mesej bahawa berapa baris dimuatkan ke dalam excel dari sudut kanan di bawah pertanyaan. Dengan cara ini data JSON diubah menjadi Excel dan mudah difahami dan boleh dibaca.
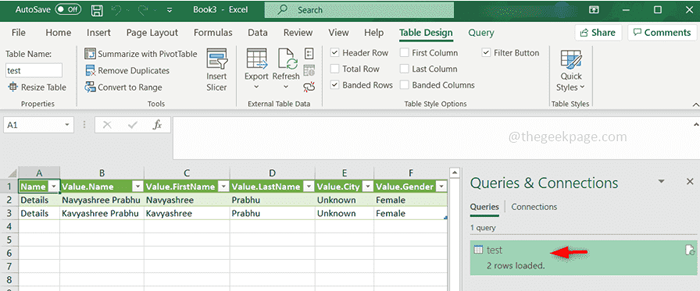
Ini adalah manual proses menukar fail json ke excel. Tetapi ada juga pilihan yang lebih cepat di mana anda boleh menukar fail dalam talian. Terdapat banyak laman web yang menyediakan pilihan ini di mana anda hanya perlu memuat naik fail JSON anda dan klik pada butang Convert itu, dalam beberapa saat ia akan menukar dan memberikan anda kembali data dalam Excel. Anda boleh mencari laman web ini dengan mudah pada carian web tunggal. Jadi jika anda tidak lebih suka penukaran manual pergi untuk penukaran dalam talian. Mengatakan demikian, selalu baik untuk mengetahui apakah langkah -langkah yang terlibat dalam proses manual dan bagaimana melakukannya sendiri.
Itu sahaja untuk artikel ini. Semoga maklumat itu berguna dan anda dapat melakukannya dengan mudah. Terima kasih dan selamat membaca !!!
- « Cara Mencari Perbezaan Antara Dua Tarikh di Microsoft Excel
- Cara menukar data dari baris ke lajur dan sebaliknya di Microsoft Excel »

