Cara memindahkan fail dari PC ke telefon Android tanpa USB

- 2654
- 752
- Wendell Shields
Sebelum Bluetooth dan penyelesaian tanpa wayar lain tersedia secara meluas, kebanyakan orang memindahkan fail ke belakang antara Windows PC dan telefon Android menggunakan kabel USB.
Terdapat begitu banyak cara yang mudah untuk memindahkan foto atau fail secara wayarles hari ini yang menggunakan kabel USB tidak masuk akal lagi.
Isi kandunganDalam artikel ini, anda akan belajar tentang setiap kaedah yang tersedia untuk memindahkan fail dari PC anda ke telefon Android anda atau sebaliknya tanpa memerlukan kabel USB. Penyelesaian ini semua berfungsi melalui sambungan tanpa wayar.
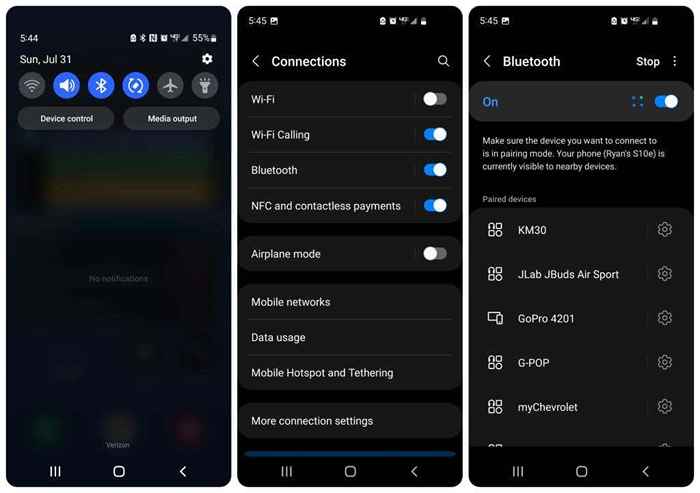
2. Di PC Windows anda, klik kiri ikon Bluetooth di sebelah kanan bar tugas. Sekiranya tidak muncul di sana, pilih anak panah atas untuk melihat ikon dan klik kiri.

3. Pilih Tambah peranti Bluetooth dari menu yang muncul.

4. Ini akan membuka tetingkap Peranti Bluetooth dalam Tetapan Windows. Pastikan toggle bluetooth ditetapkan untuk terus. Kemudian, pilih Tambah Peranti.
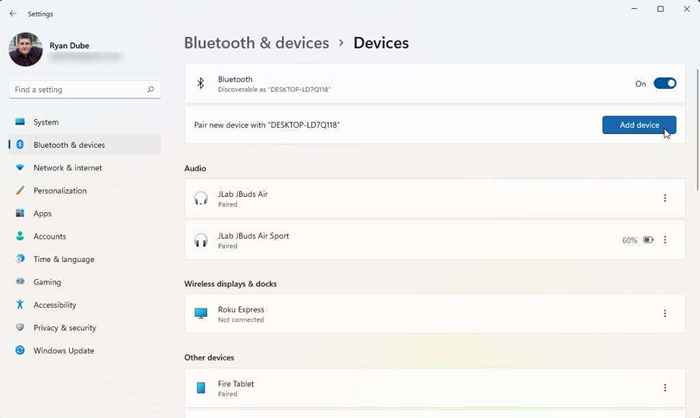
5. Dalam tetingkap "Tambah Peranti" yang dibuka, pilih Bluetooth sebagai jenis peranti yang anda ingin pasangkan dengan PC anda.
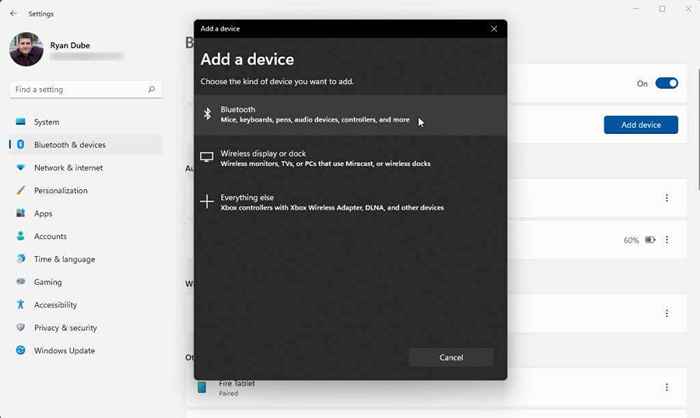
6. Komputer anda akan mengimbas semua peranti Bluetooth berdekatan. Sekiranya anda telah mengaktifkan Bluetooth di Android anda, anda akan melihat telefon Android anda muncul dalam senarai. Klik kiri telefon Android dalam senarai.
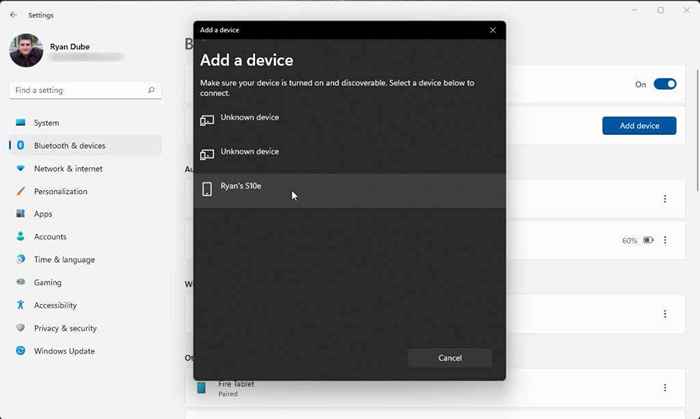
7. Ini akan melancarkan proses pasangan Bluetooth bermula dari PC anda.
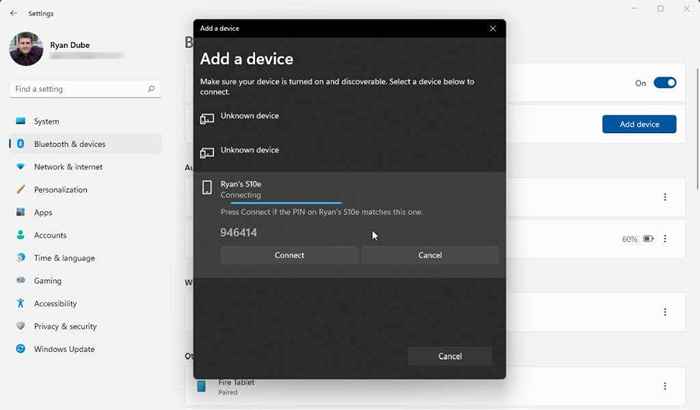
8. Di telefon Android anda, ketik pasangan dari pilihan yang disediakan.
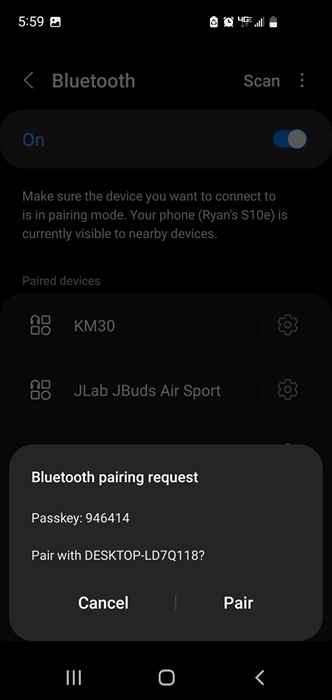
9. Kembali ke PC anda, klik kanan ikon Bluetooth pada bar tugas anda dan pilih hantar fail dari menu pop timbul.

10. Pilih peranti Android anda dari senarai pop-up peranti Bluetooth yang disambungkan dan pilih Seterusnya.
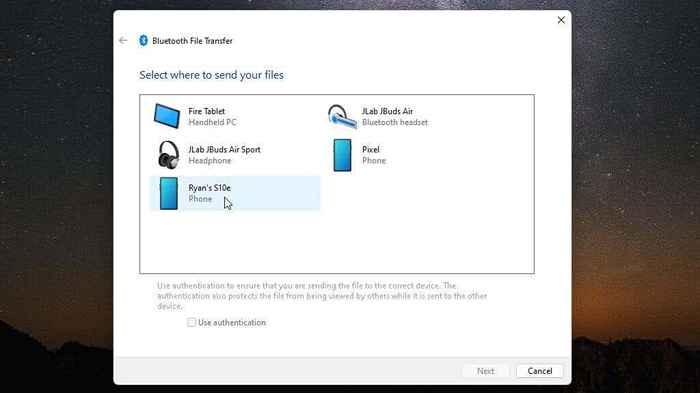
11. Di tetingkap seterusnya, pilih Semak imbas, semak imbas fail yang anda mahu pindahkan ke telefon Android anda, dan pilih Seterusnya.
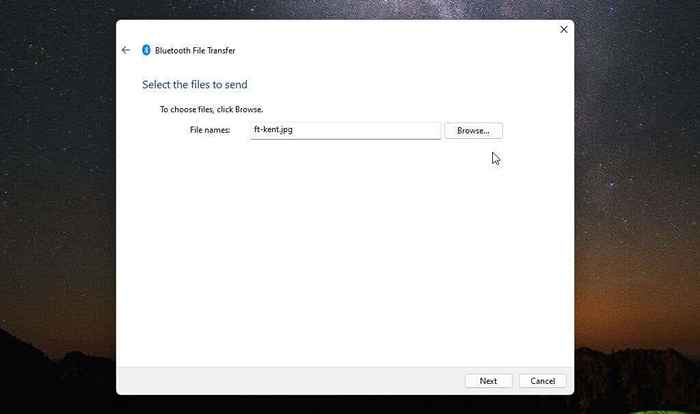
12. Anda akan melihat permintaan pada telefon Android anda untuk meluluskan pemindahan fail Android. Ketuk Terima.
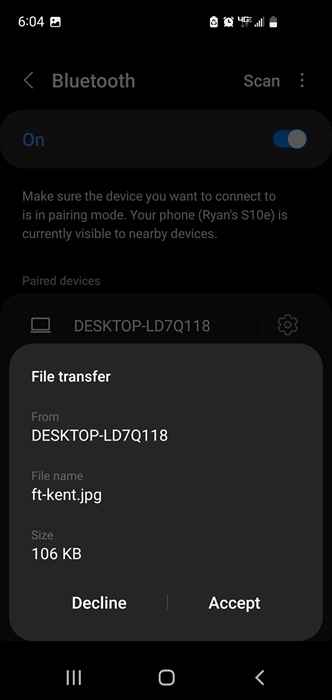
13. Anda akhirnya akan melihat pemindahan fail terus dan lengkap dari PC anda.
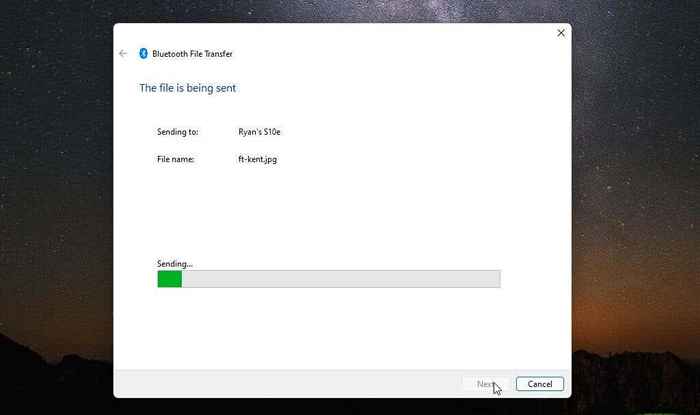
Itu sahaja untuk memindahkan fail dari PC anda ke Android menggunakan Bluetooth. Anda hanya perlu memasangkan PC dan telefon anda sekali. Selepas itu, anda boleh memindahkan seberapa banyak fail yang anda suka menggunakan proses di atas.
Pindahkan fail melalui Wi-Fi ke telefon Android anda
Sekiranya anda menjalankan versi Windows terkini, anda sudah mempunyai alat yang dipanggil pautan telefon yang membolehkan anda menyambung terus ke telefon anda melalui rangkaian Wi-Fi anda. Ini membolehkan anda menjalankan pemindahan fail Wi-Fi.
Sekiranya anda belum memasang pautan telefon pada PC Windows anda, lawati kedai Microsoft untuk memuat turun dan pasangnya.
1. Setelah anda masuk ke akaun Microsoft anda, anda akan melihat arahan untuk melawat www.aka.MS/Yourpc dari telefon anda.
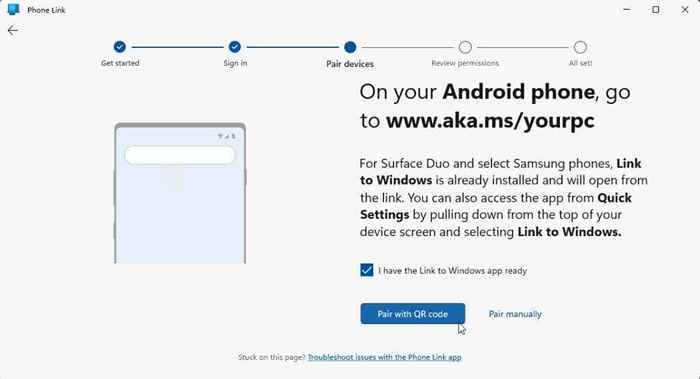
2. Di PC anda, pilih pasangan secara manual. Anda akan melihat pin yang anda perlukan untuk masuk dari telefon anda setelah melawat pautan.
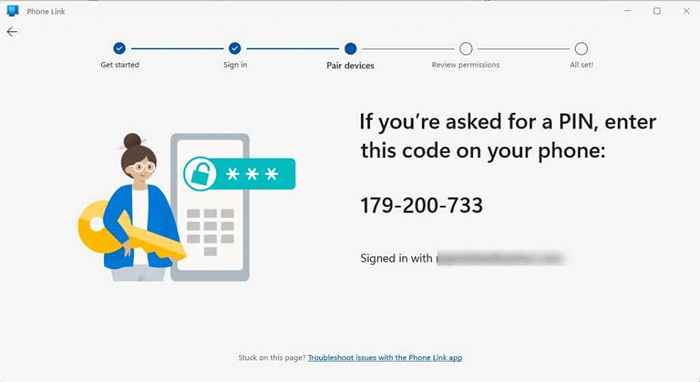
3. Di telefon Android anda, lawati pautan dan ikuti langkah -langkah untuk menghubungkan telefon anda ke PC anda. Apabila diminta, masukkan kod yang disediakan dari aplikasi PC. Pilih Teruskan, kemudian pastikan anda masih dalam aplikasi pautan telefon di PC anda (skrin akan berubah apabila anda memasukkan pin pada telefon anda, dan ketik Teruskan lagi.
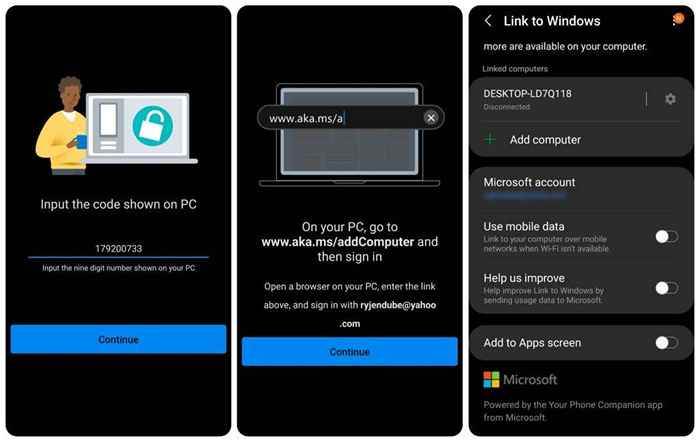
4. Kembali ke aplikasi Pautan Telefon PC, pilih ikon Gear Tetapan, pilih Ciri dari menu kiri, dan pastikan togol di bawah salinan silang peranti dan tampal diaktifkan.
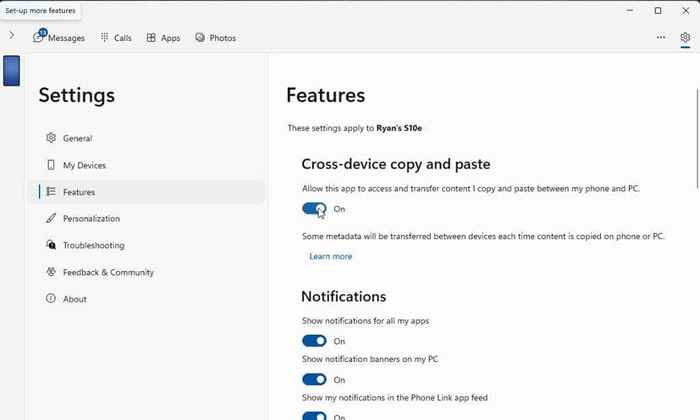
Ini membolehkan anda menyeret fail dari File Explorer di PC anda ke telefon anda. Lihat bagaimana ini berfungsi dalam langkah -langkah di bawah.
5. Pada aplikasi pautan Windows Phone, pilih ikon telefon di sudut kiri atas tetingkap. Ini akan memaparkan skrin telefon anda di desktop komputer anda.
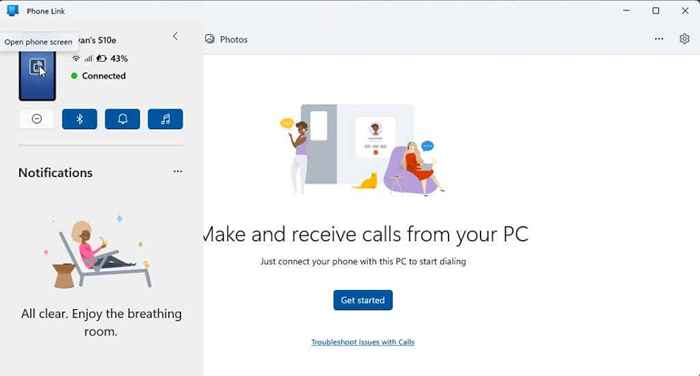
6. Sekarang anda boleh menyeret sebarang fail dari komputer anda, menggunakan File Explorer, ke tetingkap baru yang muncul di desktop yang memaparkan skrin telefon anda.
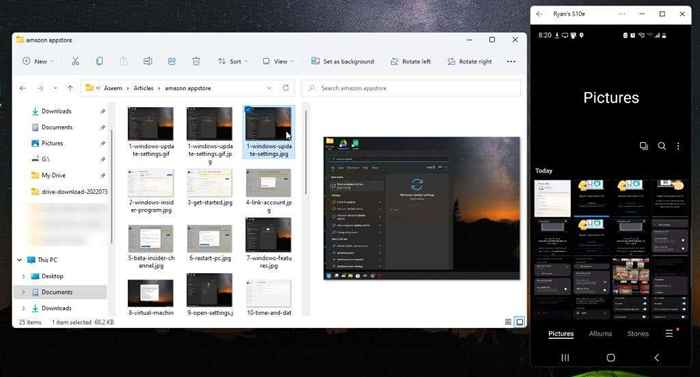
7. Setiap fail yang anda jatuhkan ke skrin telefon anda secara automatik akan dipindahkan ke telefon anda.
Gunakan perisian pihak ketiga untuk memindahkan fail
Satu lagi pilihan biasa untuk memindahkan fail dari PC anda ke telefon Android anda secara wayarles menggunakan aplikasi pihak ketiga pada Windows. Salah satu aplikasi yang paling popular untuk dilakukan ialah pemindahan droid. Untuk ini berfungsi dengan betul, anda juga perlu memasang Pemindahan Companion dari Google Play Store di Android anda. Anda juga memerlukan langganan premium untuk dapat memindahkan data dari PC anda ke Android anda.
1. Sebaik sahaja anda telah memasang aplikasi Companion Transfer di Android anda, lancarkan aplikasi Droid Transfer pada PC Windows anda. Gunakan aplikasi Companion Transfer untuk mengimbas kod QR pada aplikasi Windows.
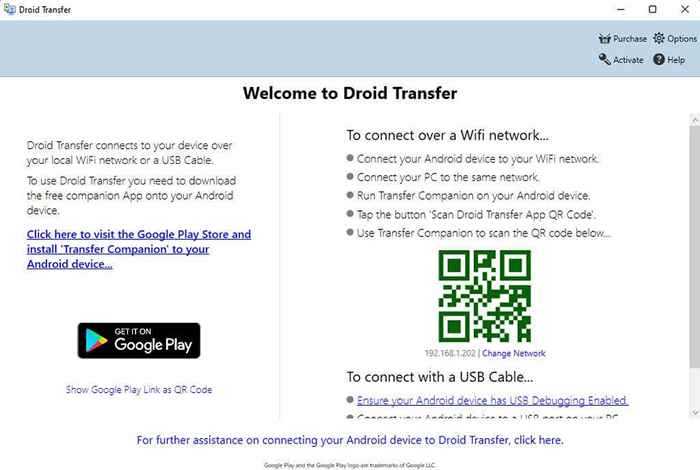
2. Dari aplikasi Android, Ketik Pemindahan Droid QR Kod QR dan imbas kod QR dalam aplikasi pemindahan droid pada skrin Windows anda. Anda perlu membenarkan kebenaran pada telefon Android anda untuk sambungan berfungsi. Sebaik sahaja anda melakukannya, anda akan melihat status yang disambungkan pada aplikasi Companion Transfer.
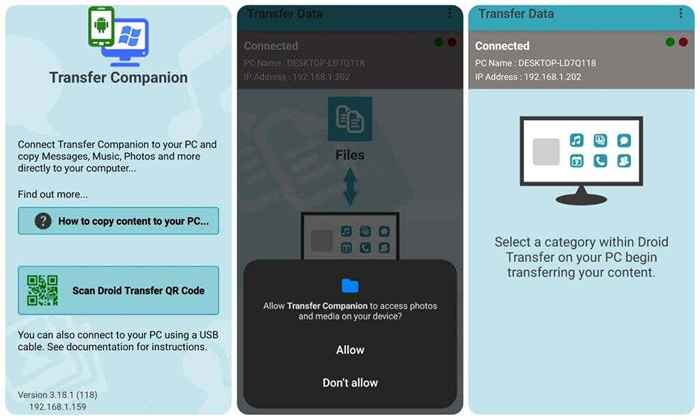
3. Kembali ke aplikasi pemindahan droid di komputer anda, anda akan melihat bahawa skrin telah berubah. Ini akan menunjukkan kepada anda semua kawasan telefon anda di mana anda boleh mula menghantar dan menerima fail.
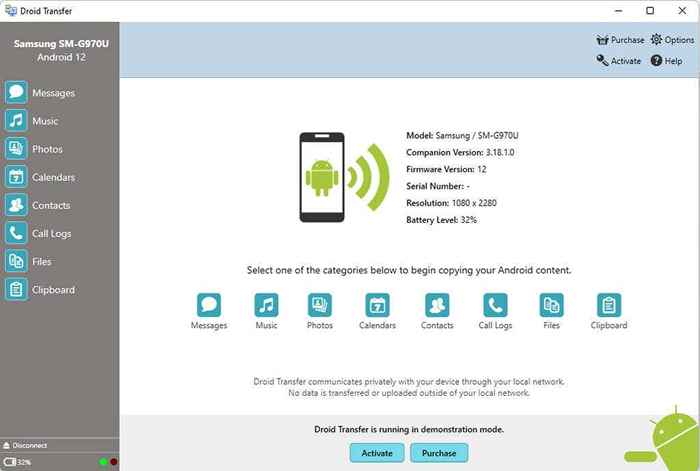
4. Untuk memindahkan fail dari PC anda ke telefon Android anda, pilih fail dari menu kiri. Navigasi ke menu di telefon anda di mana anda ingin meletakkan fail dari PC anda.
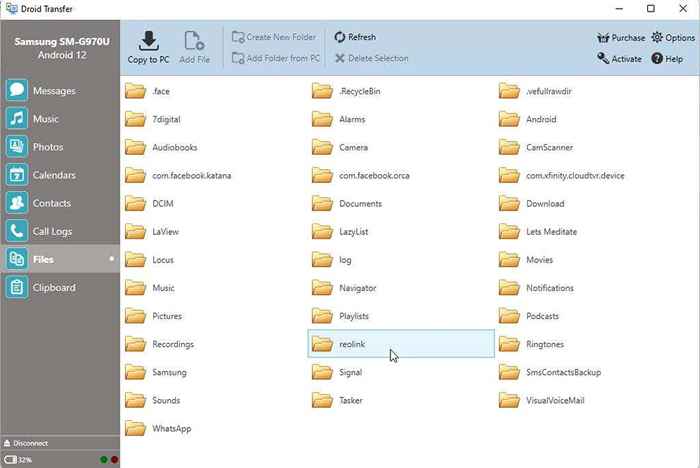
5. Pilih Tambah Fail dari menu di bahagian atas. Ini akan membuka tetingkap penyemak imbas di mana anda boleh menavigasi ke fail pada komputer anda yang ingin anda pindahkan. Pilih fail dan klik butang Buka untuk memulakan pemindahan.
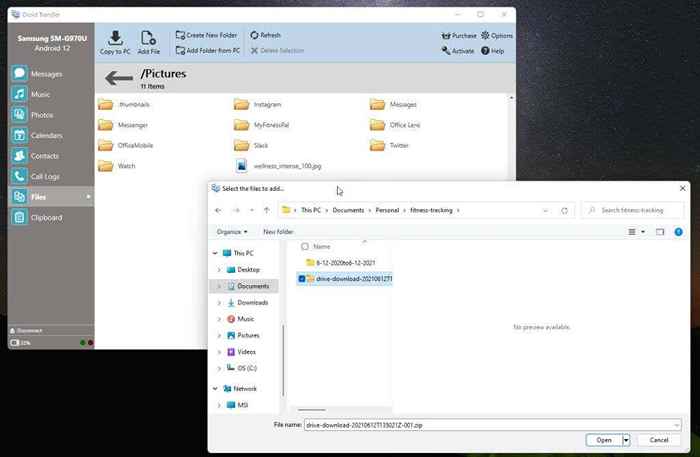
Fail akan dipindahkan dari komputer anda ke telefon Android anda.
Aplikasi berikut serupa dengan pemindahan droid dan juga sangat baik untuk memindahkan fail dari PC anda ke telefon Android anda.
- Airdroid
- Wifi File Explorer
- Vysor
Pindahkan fail menggunakan storan awan
Akhirnya, jika anda tidak mahu memasang aplikasi di komputer atau Android anda, anda hanya boleh menggunakan perkhidmatan awan atau bahkan e -mel (seperti akaun gmail anda) untuk memindahkan fail dari PC anda ke Android anda.
Perkhidmatan yang paling popular di mana anda boleh memuat naik fail dari PC anda dan mempunyai aplikasi Android teman untuk memuat turun fail termasuk:
- Google Drive
- Dropbox
- Microsoft OneDrive
- Saya memandu
Sebahagian daripada ini, seperti Google Drive, walaupun mempunyai pilihan untuk menyegerakkan folder pada PC anda dengan perkhidmatan penyimpanan awan.
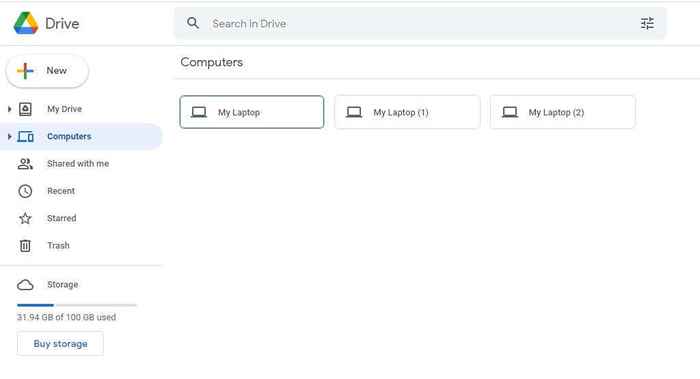
Anda boleh memasang mana -mana aplikasi penyimpanan awan ini pada telefon Android anda untuk menyambung ke perkhidmatan yang sama dan memuat naik fail yang anda disalin dari komputer anda.
Ini mungkin cara paling mudah untuk memindahkan fail dari PC anda ke telefon Android anda. Walau bagaimanapun, ia memerlukan beberapa langkah tambahan - termasuk memuat naik fail dari PC anda untuk memuat turunnya dari perkhidmatan itu ke telefon anda.
Memindahkan fail tidak perlu menjadi masalah
Pilih pilihan dari senarai di atas yang sesuai dengan keperluan anda. Aplikasi Pautan Telefon sesuai untuk pengguna Microsoft yang lebih suka melekat dengan penyelesaian Microsoft. Aplikasi pihak ketiga hebat jika anda tidak keberatan membayar yuran langganan untuk perkhidmatan tambahan. Kedua -dua penyelesaian penyimpanan bluetooth dan awan adalah yang terbaik jika anda tidak mahu memasang apa -apa, tetapi mereka memerlukan langkah tambahan.
Semua pilihan kecuali perkhidmatan awan berfungsi hebat, walaupun untuk memindahkan fail yang sangat besar.
Tidak kira pilihan yang anda pilih, selalu senang dapat memindahkan fail dengan cepat semasa anda bekerja pada setiap peranti anda. Ini juga cara terbaik untuk membuat sandaran fail penting antara peranti anda.
- « 6 Cara untuk Memperbaiki Kod Hasil Virtualbox E_FAIL (0x80004005) Ralat di Windows
- Pilihan Extend Volume Kelabu di Windows? Cuba 5 pembetulan ini »

