6 Cara untuk Memperbaiki Kod Hasil Virtualbox E_FAIL (0x80004005) Ralat di Windows

- 781
- 117
- Marcus Kassulke
VirtualBox memaparkan kod ralat "e_fail (0x80004005)" apabila ia tidak dapat membuka sesi mesin maya. Kesalahannya mungkin disebabkan oleh masalah dengan aplikasi VirtualBox, fail konfigurasi, atau masalah berkaitan perkakasan.
Tutorial ini menyoroti kemungkinan penyebab dan penyelesaian penyelesaian masalah untuk ralat virtualbox e_fail (0x80004005) pada peranti windows.
Isi kandungan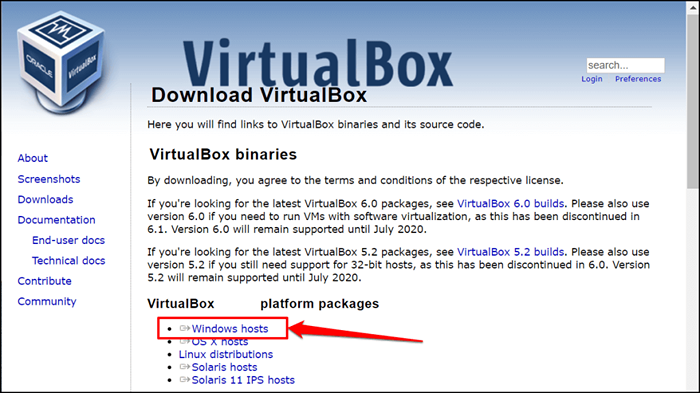
Anda juga boleh mengemas kini VirtualBox secara langsung dalam aplikasinya. Buka aplikasi Pengurus VirtualBox, pilih fail pada bar menu, dan pilih semak untuk kemas kini.
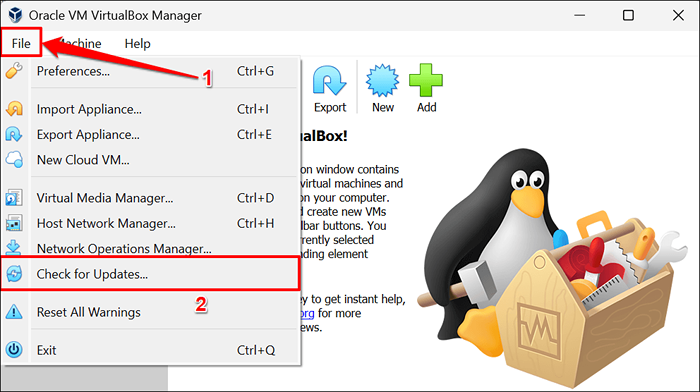
Pilih pautan yang disediakan untuk memuat turun yang boleh dilaksanakan (.exe) fail versi terbaru VirtualBox.
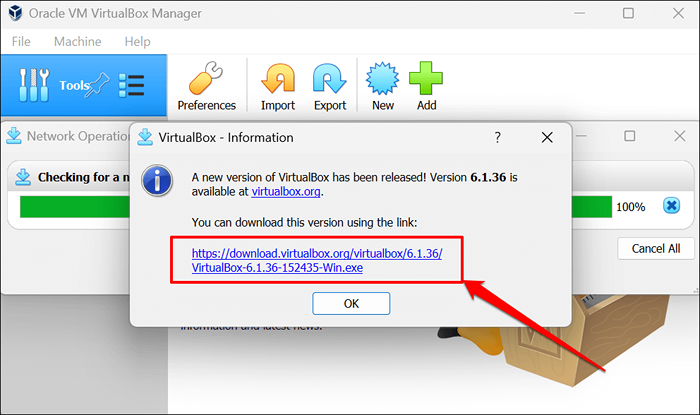
2. Mulakan semula hypervisor Windows (Hyper-V)
Hyper-V adalah ciri Windows yang membolehkan komputer anda menjalankan pelbagai sistem operasi sebagai mesin maya. Anda mungkin tidak dapat mengakses mesin maya di kotak maya jika hyper-v mengalami gangguan.
Mulakan semula Hyper-V di Windows (lihat langkah-langkah di bawah) dapat memperbaiki isu-isu yang menghalangi kotak maya daripada menjalankan sesi mesin maya.
- Buka menu Mula, taipkan CMD di bar carian, dan pilih Run sebagai Pentadbir di bawah aplikasi Prompt Command.
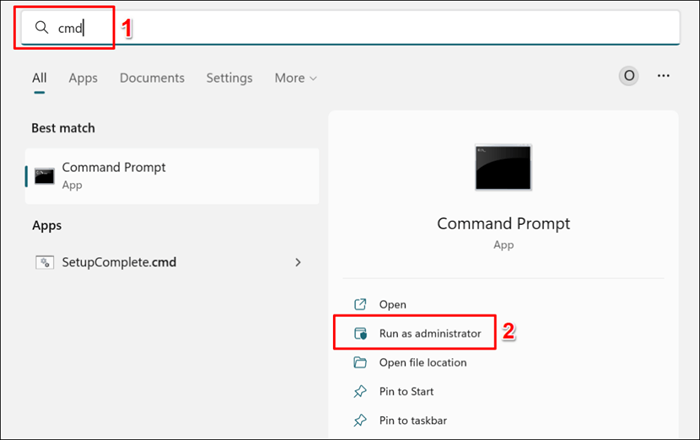
- Paste bcdedit /set hypervisorlaunchtype off dalam konsol command prompt dan tekan Enter.
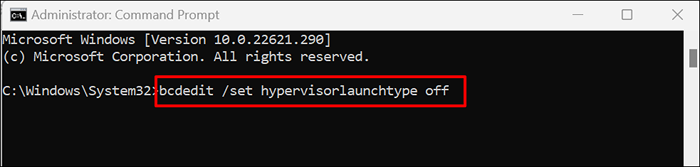
Menjalankan arahan ini mematikan hyper-v di komputer anda. Sekiranya anda mempunyai pelbagai sistem operasi yang dipasang di komputer anda, jalankan arahan di bawah untuk melumpuhkan Hyper-V untuk OS aktif/semasa.
Tampal bcdedit /set current hypervisorlaunchtype off dalam konsol prompt arahan dan tekan enter.
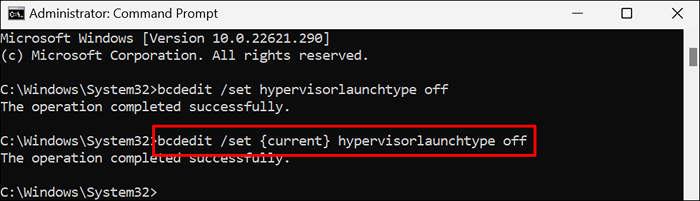
Mulakan semula komputer anda apabila anda mendapat mesej "operasi ini siap".
- Open Command Prompt dengan keistimewaan pentadbiran dan jalankan arahan di bawah untuk mengaktifkan semula Hyper-V.
bcdedit /set hypervisorlaunchtype auto
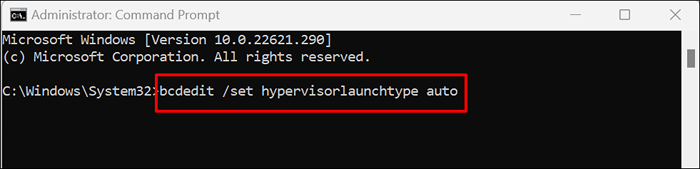
Mulakan semula komputer anda sekali lagi apabila command prompt memaparkan mesej "operasi siap berjaya". Lancarkan VirtualBox dan cuba buka mesin maya.
3. Buang keadaan yang disimpan
VirtualBox juga boleh memaparkan ralat e_fail (0x80004005) jika ada masalah dengan keadaan yang disimpan sesi maya. Oleh itu, jika anda tidak dapat memulihkan sesi, buang keadaan yang disimpan dan membuka semula mesin maya.
Membuang keadaan yang disimpan mesin mempunyai kesan yang sama seperti menutupnya. Buka VirtualBox, klik kanan mesin maya, pilih buang keadaan yang disimpan (atau tekan Ctrl + J), dan mulakan semula sesi.
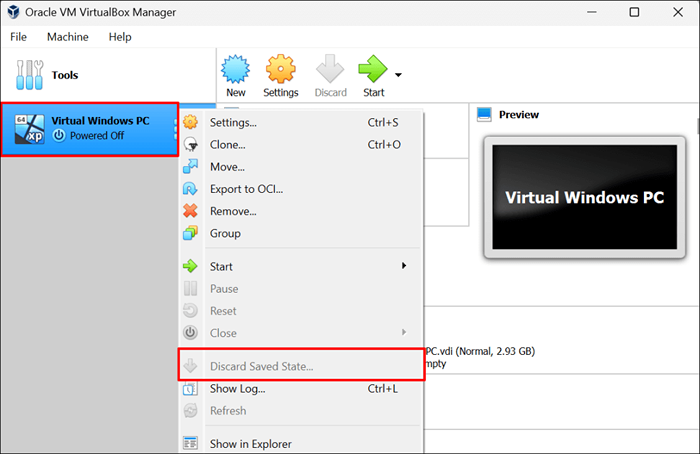
Cuba penyelesaian penyelesaian masalah di bawah jika "membuang keadaan yang disimpan".e., Mesin maya tidak mempunyai keadaan yang disimpan.
4. Namakan semula fail konfigurasi virtualbox
Kotak Virtual-Quitting Force tanpa penutupan mesin maya terlebih dahulu boleh mencetuskan ralat E_FAIL (0x80004005). Kami akan menerangkan bagaimana dan mengapa ini berlaku.
Mari kita anggap anda mempunyai mesin maya "Linux PC" di VirtualBox. Semasa anda melancarkan mesin maya, VirtualBox menamakan semula fail mesin dari "Linux PC.Vbox "ke" PC Linux.VBOX-PREV."VirtualBox kemudian mencipta dan menggunakan salinan baru/sementara fail mesin maya-" Linux PC.VBOX-TMP "-Untuk sesi aktif.
Apabila anda mengakhiri sesi mesin maya, VirtualBox menamakan semula fail sementara (i.e., Linux PC.vbox-tmp) ke linux pc.vbox. "PC Linux.Fail vbox-prev "berfungsi sebagai sandaran-virtualbox menimpa fail setiap kali anda memulakan sesi baru.

Menamatkan Kotak Maya Tanpa Menutup Mesin Maya Anda Boleh Mengganggu Proses Penukaran Fail. Itu akan mendorong "Kod Hasil: E_FAIL (0x80004005)" ralat pada kali berikutnya anda cuba melancarkan mesin maya.
Buka folder VirtualBox PC anda dan periksa sama ada ada .fail vbox untuk mesin maya anda. Sekiranya anda hanya mencari sementara (.vbox-tmp) dan sandaran (.Fail vbox-prev) Dalam folder, anda mungkin memaksa VirtualBox semasa menjalankan mesin maya.
Menamakan semula fail sandaran dapat menyelesaikan masalah dan dapatkan mesin maya anda berjalan lagi. Tutup aplikasi Pengurus VirtualBox dan ikuti langkah -langkah di bawah untuk menyelesaikannya.
- Buka Pengurus Fail VirtualBox dalam Fail Explorer. Buka cakera tempatan anda (c :) folder, klik dua kali folder pengguna, dan pilih komputer atau nama akaun anda.
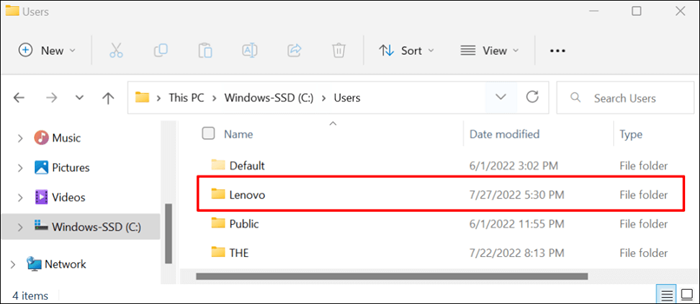
- Buka folder Vms Vms, pilih mesin, dan klik dua kali folder mesin maya.
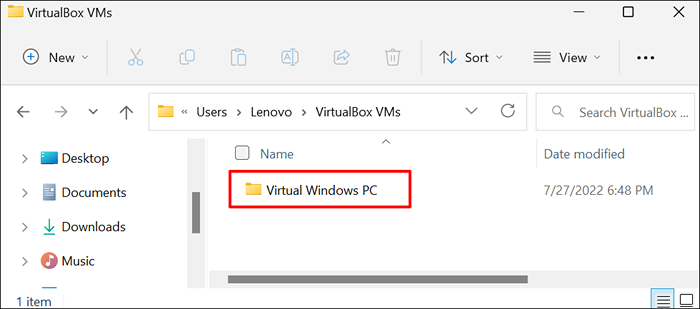
- Salin atau sandarkan kedua -dua fail (.VBOX-TMP dan .vbox-prev) di suatu tempat di komputer anda. Tukar lanjutan fail fail sementara dari .VBOX-PREV TO .vbox.
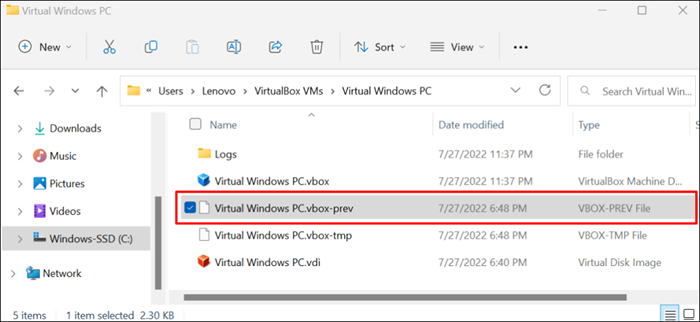
- Pilih OK pada arahan amaran dan buka mesin maya di VirtualBox.
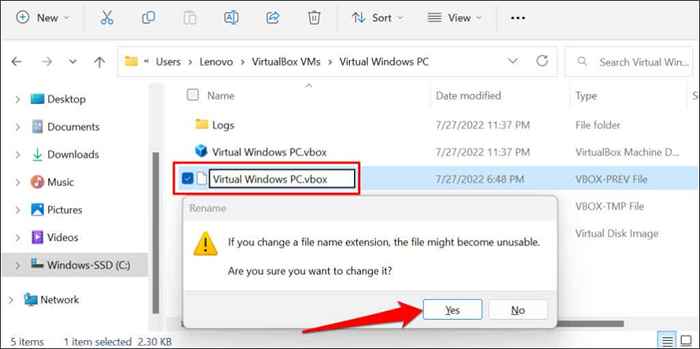
- Tutup kotak maya dan tukar .fail vbox kembali ke .vbox-prev jika ralat berterusan. Selepas itu, namakan semula .Fail VBox-Temp ke .vbox dan periksa sama ada VirtualBox kini menjalankan mesin maya.
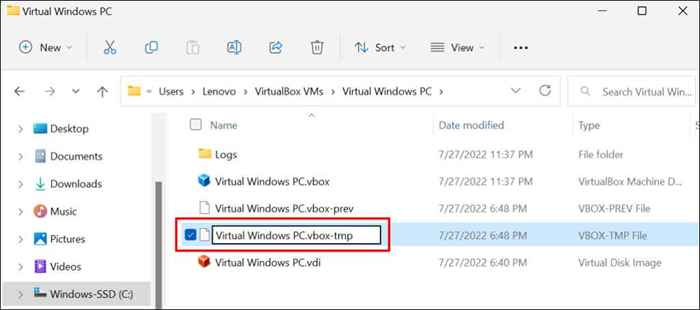
Nota: Versi VirtualBox yang lebih tua (v3.2 dan lebih tua) Simpan fail konfigurasi mesin maya di .Format XML-tidak .vbox. Sekiranya anda menemui fail dengan pelanjutan ini dalam folder mesin maya anda, namakan semula mereka berikutan langkah -langkah di atas. Itu bermaksud anda akan menukar fail di .xml-prev atau .Format XML-TMP ke .XML.
5. Dayakan virtualisasi dalam tetapan BIOS
Anda mesti mempunyai perkakasan atau virtualisasi CPU yang didayakan di komputer anda untuk menjalankan mesin maya. Sekiranya VirtualBox merangkumi kata kunci "AMD-V" atau "VT-X" dalam butiran ralat, virtualisasi perkakasan PC anda mungkin dilumpuhkan.
Ikuti langkah di bawah untuk mengesahkan status virtualisasi perkakasan komputer anda.
- Pergi ke Tetapan> Sistem> Pemulihan> Permulaan Lanjutan dan pilih Mulakan semula sekarang.
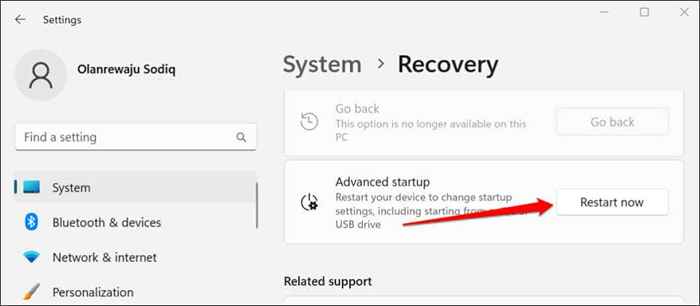
Di Windows 10, Kepala ke Tetapan> Kemas kini & Keselamatan> Pemulihan dan Pilih Mulakan semula Sekarang di bahagian "Permulaan Lanjutan".
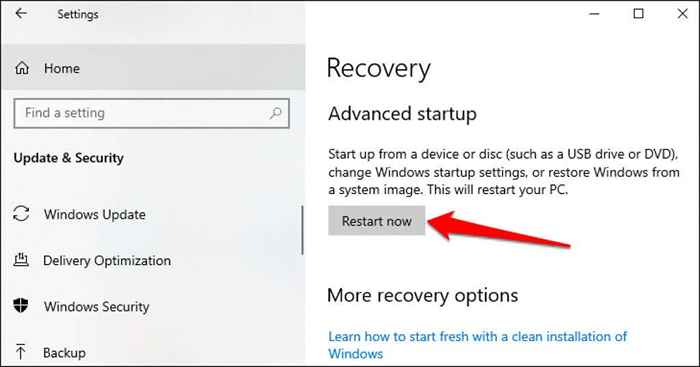
- Kepala untuk menyelesaikan masalah.> Pilihan Lanjutan.> Tetapan firmware UEFI dan pilih mulakan semula untuk boot ke tetapan UEFI atau BIOS PC anda.
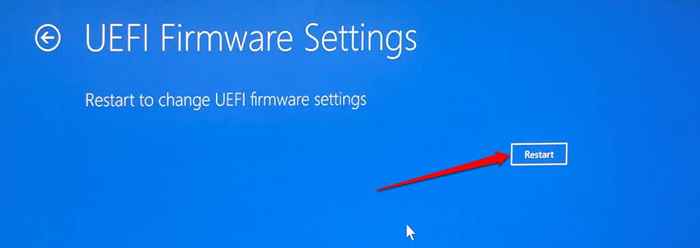
- Bagaimana anda mengaktifkan virtualisasi dalam tetapan BIOS bergantung pada pengeluar atau model PC anda. Untuk peranti Lenovo, pergi ke bahagian konfigurasi dan tetapkan teknologi maya Intel untuk diaktifkan.
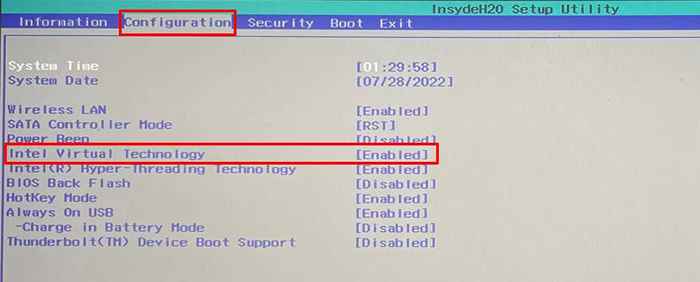
Pergi ke bahagian konfigurasi pada komputer HP dan simpan teknologi virtualisasi yang didayakan. Dokumen Sokongan Microsoft ini mempunyai arahan untuk membolehkan virtualisasi untuk semua pengeluar dan peranti PC.
- Kepala ke bahagian "Keluar", pilih Perubahan Penjimatan Keluar, dan pilih Ya untuk boot ke Windows.
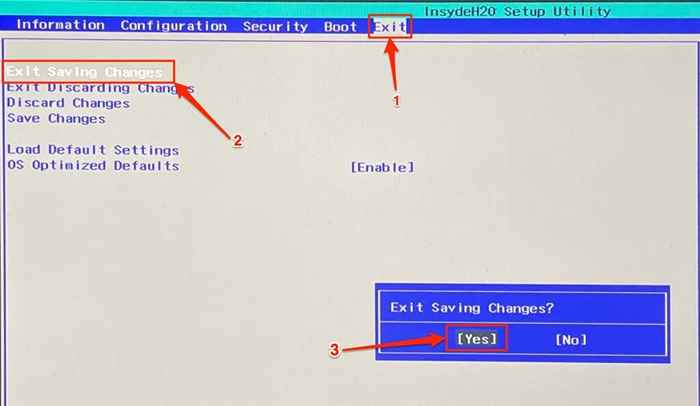
VirtualBox kini harus menjalankan mesin maya setelah membolehkan virtualisasi dalam tetapan BIOS/UEFI PC anda.
6. Pasang semula VirtualBox
Nyahpasang VirtualBox jika tidak ada helah penyelesaian masalah menyelesaikan masalah. Selepas itu, reboot komputer anda dan pasang versi VirtualBox terkini. Pasang semula VirtualBox menetapkan masalah untuk beberapa pengguna Windows di Thread Komuniti Microsoft ini.
Taip VirtualBox Dalam carian menu Mula, pilih Nyahpasang di bawah aplikasi Oracle VM VirtualBox dan ikuti Prompt Uninstallation.
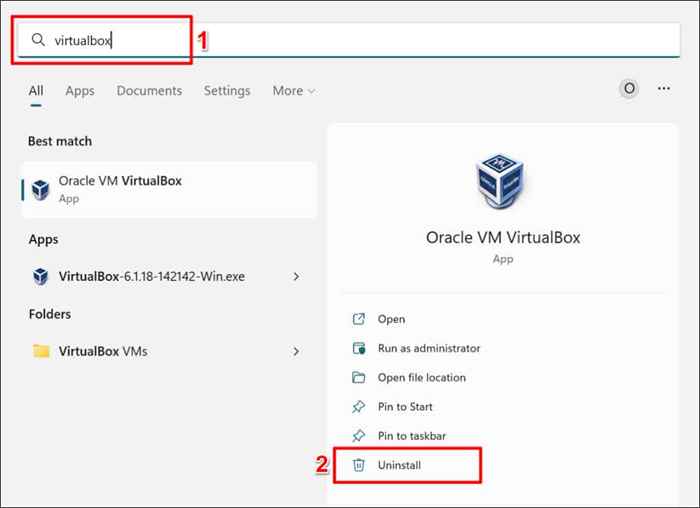
Hubungi Sokongan Oracle atau pengeluar PC anda jika "Kod Hasil: E_FAIL (0x80004005)" Ralat berterusan walaupun memasang semula VirtualBox.
- « Cara Memperbaiki Pemberitahuan Facebook Tidak Berfungsi
- Cara memindahkan fail dari PC ke telefon Android tanpa USB »

