Pilihan Extend Volume Kelabu di Windows? Cuba 5 pembetulan ini
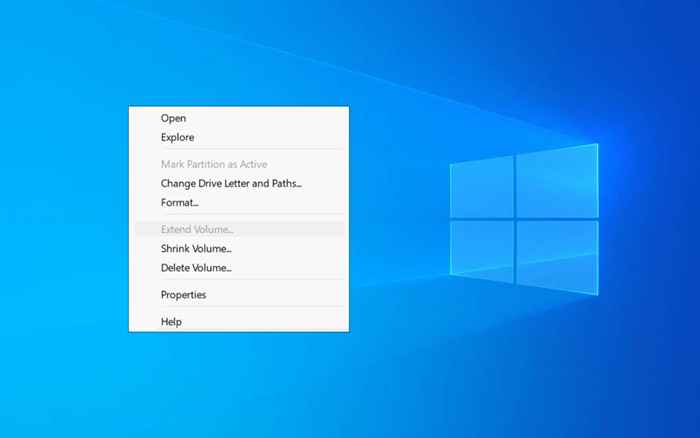
- 1997
- 270
- Daryl Wilderman
Adakah anda ingin meningkatkan saiz kelantangan atau partition pada PC anda tetapi cari pilihan "Extend Volume" dalam pengurusan cakera Windows Kelabu? Ketahui mengapa perkara itu berlaku dan apa yang boleh anda lakukan untuk menyelesaikan masalah.
Konsol Pengurusan Cakera di Microsoft Windows membolehkan anda dengan mudah memanjangkan saiz jumlah atau partition pada PC anda. Tetapi bagaimana jika pilihan "Extend Volume" muncul kelabu?
Isi kandungan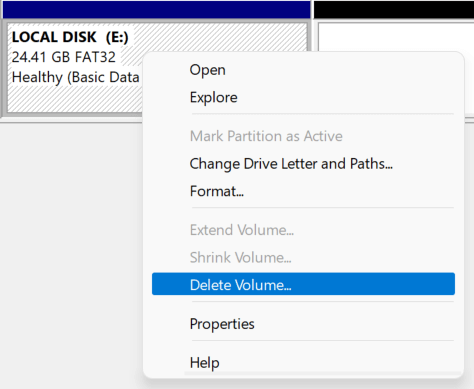
Partition kemudian akan muncul sebagai ruang yang tidak diperuntukkan. Anda kemudian boleh melanjutkan kelantangan ke kiri ruang yang tidak diperuntukkan tanpa masalah.
2. Padamkan partisi pemulihan
Kehadiran partition pemulihan antara kelantangan yang anda ingin lanjutkan dan mana -mana ruang yang tidak diperuntukkan boleh menjadi alasan lain yang menyebabkan pilihan "melanjutkan jumlah" dalam pengurusan cakera kelihatan kelabu.
Oleh kerana partition pemulihan membantu anda memulihkan komputer anda sekiranya berlaku sesuatu yang salah, kami menasihatkan untuk memadamkannya. Tetapi jika anda ingin meneruskan, anda boleh memadam partition menggunakan alat baris arahan diskpart melalui Windows PowerShell atau Command Prompt Console.
Walau bagaimanapun, pastikan untuk membuat USB atau Cakera Pemulihan Windows Boostable untuk melindungi komputer anda daripada rasuah sistem operasi dan kehilangan data.
- Klik kanan butang Mula dan pilih Windows PowerShell (admin). Atau, taipkan CMD.exe ke menu mula dan pilih Run sebagai Pentadbir.
- Pilih Ya pada pop timbul UAC.
- Jalankan arahan berikut mengikut urutan.
- Diskpart: Muatkan utiliti diskpart.
- Senarai cakera: Senaraikan semua cakera di komputer anda.
- Pilih Cakera [Nombor]: Pilih cakera dengan partition pemulihan yang anda mahu memadam, menggantikan [nombor] dengan nombor cakera cakera.
- Senarai partition: Senaraikan semua partisi cakera pada pemacu.
- Pilih partition [Nombor]: Pilih partition pemulihan, menggantikan [nombor] dengan nombor partisi.
- Padam Partition Override: Padam partition pemulihan.
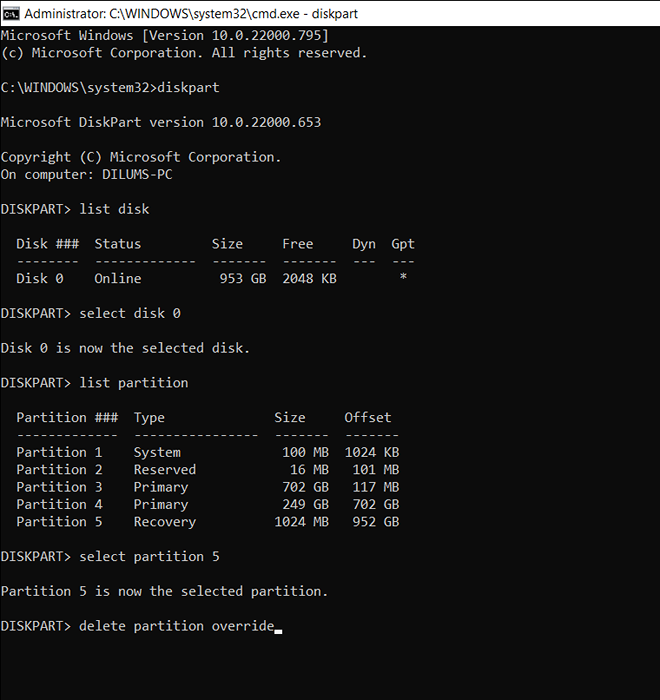
3. Gunakan format yang serasi
Pengurusan cakera hanya membolehkan anda memperluaskan partition dalam format NTFS (atau format Refs jika edisi Windows anda menyokongnya). Itu bukan masalah dengan partition sistem kerana Windows hanya berjalan pada partition NTFS.
Walau bagaimanapun, jika anda memperluaskan partition logik, ia boleh dalam format yang tidak disokong seperti FAT32. Anda boleh menggunakan pengurusan cakera untuk memformat kelantangan dalam NTFS, tetapi itu akan memadamkan semua data di atasnya. Oleh itu, pastikan untuk menyokong segala -galanya dalam partition sebelum anda mendahului.
- Klik kanan partition dalam pengurusan cakera dan pilih format.
- Tetapkan Sistem Fail ke NTFS pada dialog Format.
- Pilih OK.
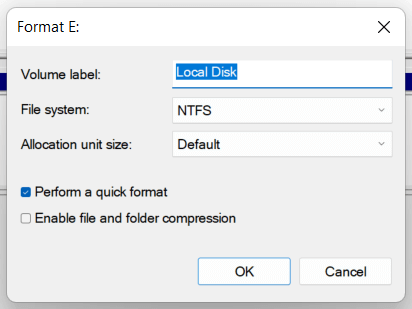
Anda kini harus dapat memperluaskan jumlahnya, dengan mengandaikan bahawa terdapat ruang yang tidak diperuntukkan di sebelah kanan pemacu.
4. Tukar MBR ke cakera GPT
Sekiranya anda cuba melanjutkan partition atau kelantangan pada cakera yang menggunakan skim partition MBR (Master Boot Record), anda mungkin berurusan dengan ambang 2TB yang berkaitan dengan cakera MBR. Untuk menyelesaikan masalah, anda mesti menukar HDD atau SSD dari MBR ke GPT.
- Klik kanan cakera dalam pengurusan cakera dan pilih sifat.
- Tukar ke tab Jilid.
- Semak medan di sebelah gaya partition untuk menentukan sama ada ia menggunakan skim partisi GPT atau MBR.
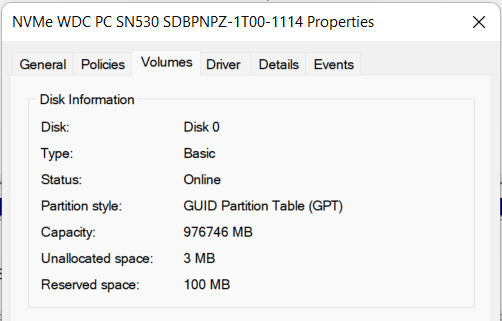
Sekiranya cakera berada di MBR, kami mengesyorkan agar anda mengikuti panduan kami tentang menukar cakera dari MBR ke GPT tanpa perlu memasang semula tingkap untuk arahan selanjutnya.
5. Gunakan pengurus partisi pihak ketiga
Tidak seperti pengurusan cakera, alat pemisahan cakera pihak ketiga atas untuk tingkap jauh lebih baik untuk digunakan dan menawarkan pelbagai pendekatan untuk meningkatkan saiz partition dengan kerumitan minimum. Sebagai contoh, standard pembantu partition aomei adalah utiliti percuma yang membolehkan anda melanjutkan jumlah dengan menggabungkannya dengan partisi lain dan storan yang tidak diperuntukkan walaupun mereka tidak bersebelahan.
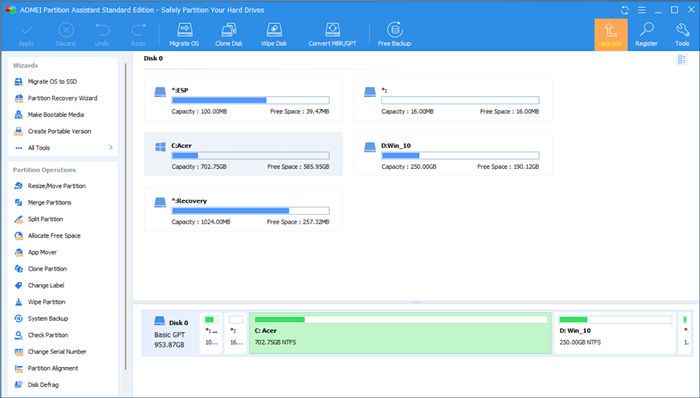
Standard Pembantu Partition AOMEI juga membolehkan anda memperuntukkan ruang kosong dari satu partition ke yang lain, memperluaskan pemacu dalam format yang pengurusan cakera biasanya menyokong, dan mudah menukar cakera dari MBR ke GPT jika diperlukan. Berikut adalah beberapa operasi partition di Aomei yang harus berguna.
- Resize partition: Pilih kelantangan dan gunakan pilihan partition saiz untuk meningkatkan saiz partition menggunakan ruang yang tidak diperuntukkan dengan segera ke kiri atau kanan.
- Gabungan Partition: Gabungkan partition dengan ruang yang tidak diperuntukkan di mana sahaja di pemacu. Anda juga boleh menggunakan pilihan ini untuk menggabungkan dua partition.
- Peruntukkan ruang kosong: memperuntukkan ruang kosong dari partition terus ke pemacu lain.
- Tukar ke GPT: Klik kanan cakera dan pilih Tukar ke GPT. Anda mesti beralih dari Legacy Bios ke UEFI secara manual, walaupun.
Walau bagaimanapun, sebelum menggunakan alat partition pihak ketiga, kami mengesyorkan anda menyandarkan data pada cakera anda sebelum meneruskan. Yang membolehkan anda memulihkan data anda sekiranya berlaku sesuatu yang tidak kena.
Lebih baik mengelakkan menggunakan pengurusan cakera
Seperti yang anda lihat, jika pilihan "Extend Volume" muncul kelabu dalam pengurusan cakera, penetapan yang boleh menjadi masalah kecuali anda menggunakan alat partition pihak ketiga. Bukan sahaja pilihan terakhir lebih baik dalam mengubah saiz semula tetapi anda juga menghabiskan sedikit masa memadam dan bergerak partition.
- « Cara memindahkan fail dari PC ke telefon Android tanpa USB
- Betulkan cakera tidak mempunyai ruang yang cukup untuk menggantikan kelompok buruk ralat di Windows »

