Cara menukar antara bahasa keyboard pada semua peranti anda
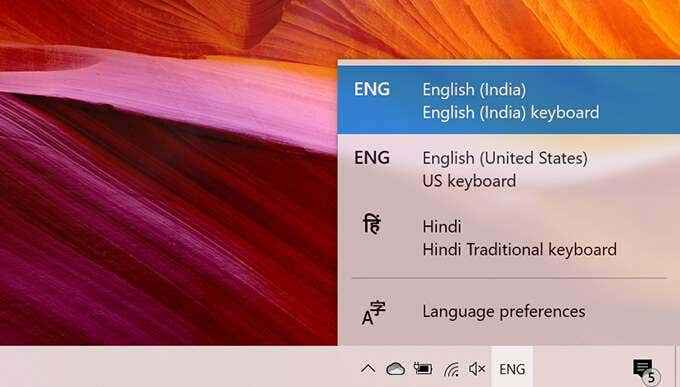
- 1873
- 429
- Clarence Tromp
Banyak platform popular yang membolehkan anda mempunyai papan kekunci berbilang bahasa pada peranti anda. Panduan ini menyediakan langkah -langkah bagaimana untuk menukar antara bahasa keyboard pada pelbagai platform ia.
Catatan: Arahan berikut hanya akan berfungsi jika anda mempunyai pelbagai bahasa papan kekunci yang dipasang pada peranti anda. Semak artikel sebelumnya mengenai cara menambah bahasa dan papan kekunci lain ke Windows 10, sebagai contoh.
Isi kandungan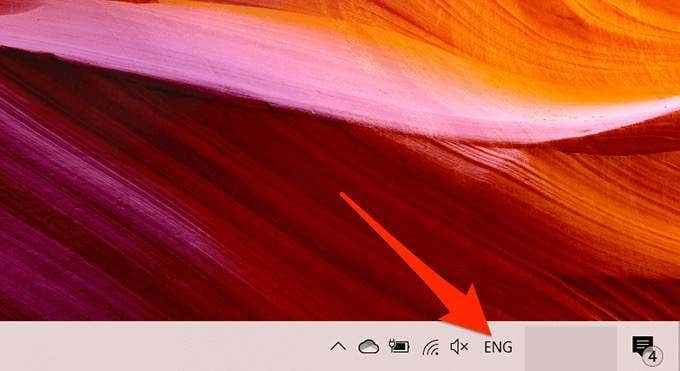
- Windows menunjukkan bahasa keyboard yang dipasang di PC anda.
- Pilih bahasa papan kekunci yang ingin anda gunakan dalam senarai.
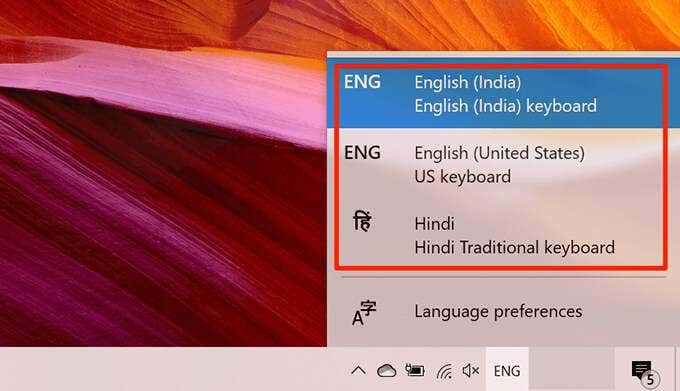
- Buka mana -mana editor teks dan anda boleh mula menaip dalam bahasa yang baru dipilih.
Gunakan pintasan papan kekunci (memaparkan senarai bahasa)
Windows 10 mempunyai pintasan papan kekunci yang memaparkan bahasa keyboard anda dan membolehkan anda memilih satu dari mereka.
- Buka editor teks atau mana -mana program di mana anda boleh menaip, contohnya, perkataan.
- Tekan dan tahan Tingkap kekunci dan kemudian tekan Spacebar.
- Menu kecil dengan senarai bahasa keyboard muncul di skrin anda. Tekan Spacebar Untuk memilih bahasa dalam senarai ini.
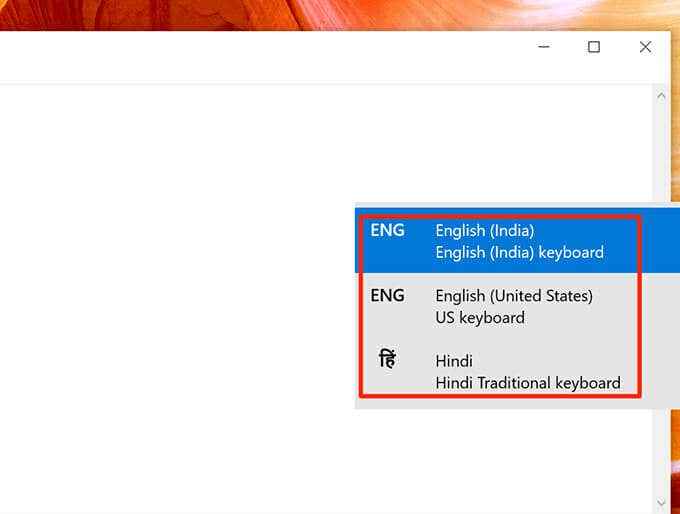
- Lepaskan kedua -duanya Tingkap dan Spacebar Kekunci semasa anda memilih bahasa.
- Anda kini boleh menaip bahasa yang anda pilih.
Gunakan pintasan papan kekunci (tidak memaparkan senarai bahasa)
Windows 10 mempunyai satu pintasan papan kekunci yang mengubah bahasa papan kekunci tetapi tanpa menunjukkan senarai bahasa. Pintasan ini mengubah bahasa mengikut urutan yang mereka tampilkan dalam senarai.
- Pada papan kekunci Windows anda, tekan Alt + Shift di sebelah kiri papan kekunci.
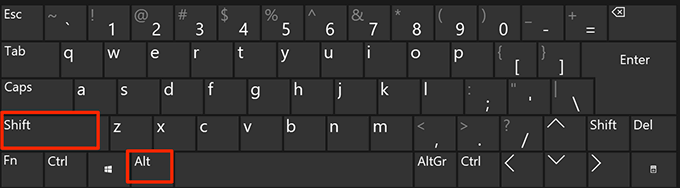
- Windows dengan cepat mengubah bahasa papan kekunci semasa anda. Ini mencerminkan bar tugas, dan kini anda melihat pilihan bahasa baru dalam bar tugas.
- Tekan Alt + Shift sekali lagi untuk beralih ke bahasa seterusnya dalam senarai.
Tukar antara bahasa keyboard di macOS
Seperti Windows 10, MacOS menawarkan pelbagai cara untuk menukar antara bahasa keyboard. Juga, seperti di Windows, kebanyakan pilihan ini tidak akan dapat dilihat sehingga anda memasang bahasa kedua (sumber input) pada macOS.
Anda boleh melakukan ini dengan pergi Keutamaan sistem > Papan kekunci > Sumber input dan mengklik ikon +.
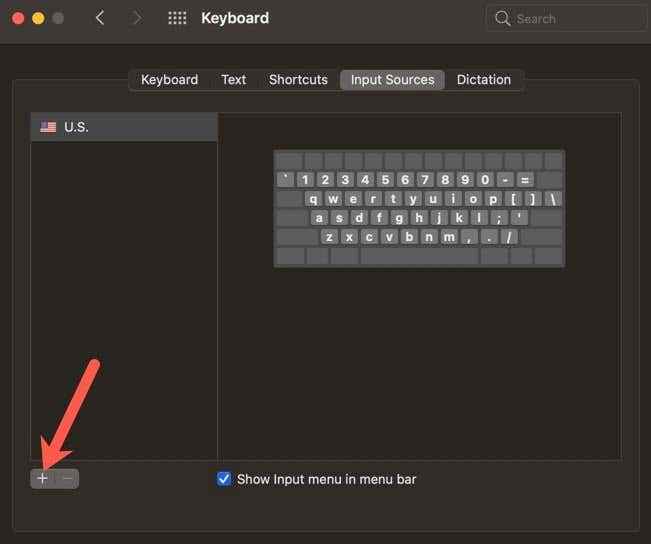
Sekarang pilih bahasa anda, pilih jenis papan kekunci dan pilih Tambah.
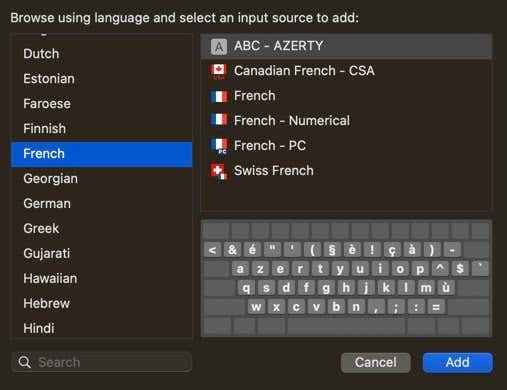
Gunakan bar menu macOS
Cara paling mudah untuk menukar antara bahasa keyboard di macOS adalah dengan menggunakan ikon bahasa di bar menu. Bar di bahagian atas skrin Mac anda mempunyai ikon yang membantu mengubah bahasa papan kekunci semasa.
Sekiranya anda tidak melihat ikon bahasa ini di bar menu Mac anda, pilih logo Apple di sudut kiri atas skrin anda, pilih Keutamaan sistem > Papan kekunci > Sumber input, dan membolehkan Tunjukkan Menu Input di bar menu pilihan.
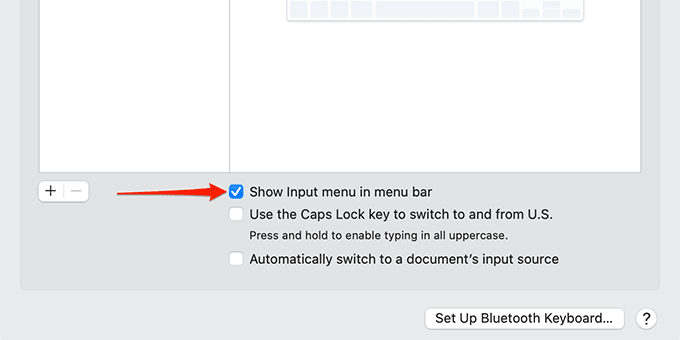
Kemudian, ikuti langkah -langkah ini:
- Bawa kursor anda ke bahagian atas skrin anda supaya bar menu muncul.
- Pilih ikon untuk sumber input di bar menu.
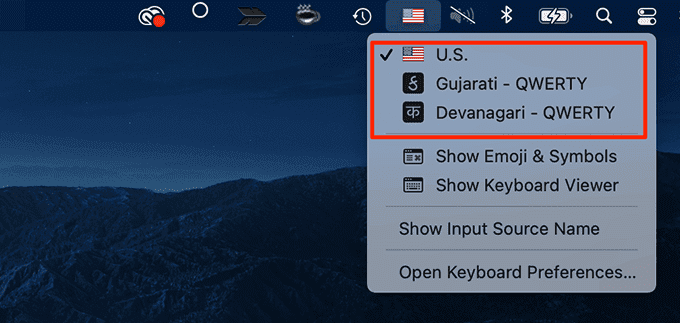
- Pilih bahasa papan kekunci yang anda mahukan dan mula menaip di dalamnya.
Gunakan pintasan papan kekunci
MacOS mempunyai pintasan papan kekunci untuk bertukar -tukar antara bahasa keyboard yang ada. Anda boleh menggunakan jalan pintas ini untuk pergi ke bahasa seterusnya atau sebelumnya dalam senarai.
- Untuk beralih ke bahasa papan kekunci seterusnya dalam senarai, tekan Pilihan + Kawalan + Spacebar.
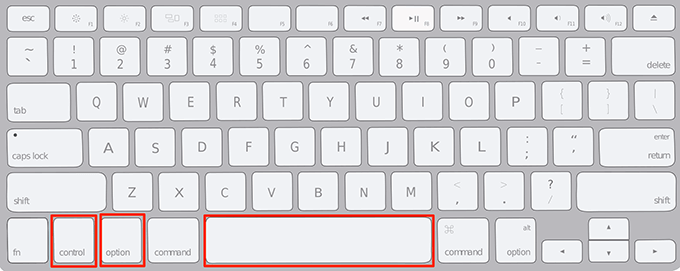
- Untuk beralih ke akhbar bahasa keyboard sebelumnya Kawalan + Spacebar.
- Ikon Menu Sumber Input pada bar menu Mac akan berubah mengikut pemilihan bahasa yang dibuat menggunakan pintasan papan kekunci.
Gunakan pintasan utama FN
Anda juga boleh menggunakan satu kunci untuk menukar bahasa papan kekunci anda. macOS membolehkan anda menggunakan kekunci FN pada papan kekunci anda untuk menembusi senarai bahasa.
Untuk menetapkan ini:
- Pilih logo Apple di kiri atas skrin anda dan pilih Keutamaan sistem.
- Pilih Papan kekunci Dalam keutamaan sistem.
- Pilih tab pertama yang mengatakan Papan kekunci.
- Dalam menu dropdown untuk Tekan kekunci FN ke, pilih Tukar sumber input pilihan.
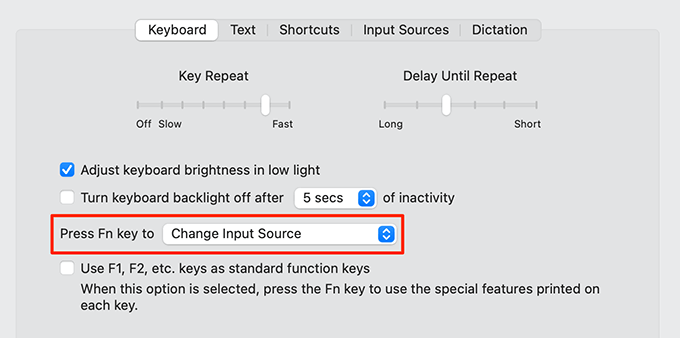
- Sekarang tekan Fn Kunci setiap kali anda ingin beralih ke bahasa papan kekunci yang berbeza.
Tukar antara bahasa keyboard pada OS Chrome (Chromebook)
OS Chrome mengikuti pendekatan seperti Windows untuk membantu pengguna beralih antara bahasa keyboard. Anda mula -mula menambah pilihan untuk bahasa ke rak OS Chrome, dan kemudian gunakan pilihan itu untuk menukar bahasa.
Anda juga boleh menggunakan pintasan papan kekunci untuk menukar bahasa keyboard pada Chromebook.
Gunakan pilihan grafik
Pertama, ikuti langkah -langkah yang disenaraikan di bawah untuk membolehkan pilihan sumber input ke rak Chromebook anda.
- Pilih masa di rak Chromebook anda diikuti oleh Tetapan.
- Pilih Lanjutan di sebelah kiri, dan kemudian pilih Bahasa dan input dari menu yang diperluas.
- Pilih Input dari Bahasa dan input.
- Dayakan Tunjukkan pilihan input di rak pilihan.
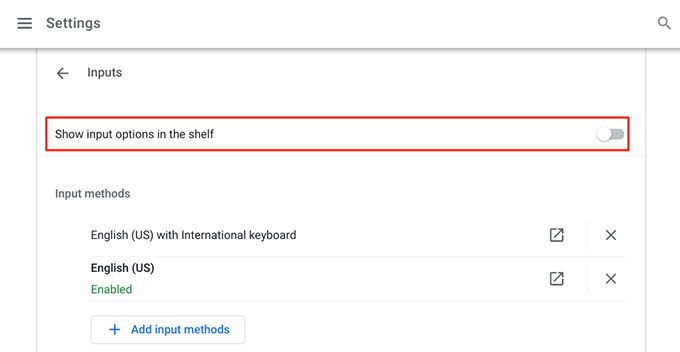
- Chromebook menambah kod bahasa keyboard semasa ke rak.
- Klik kod bahasa yang baru ditambah ini dan kini anda boleh memilih bahasa baru untuk papan kekunci anda.
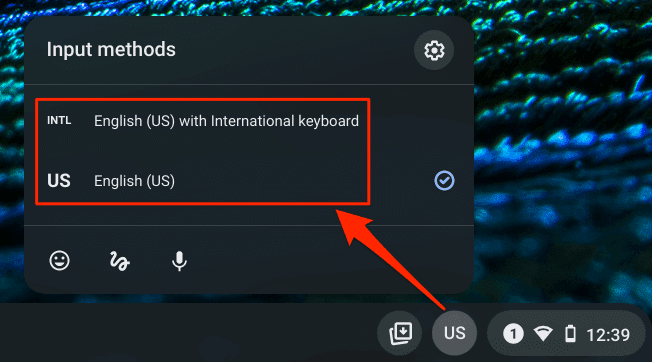
Gunakan pintasan papan kekunci
Chromebook menawarkan dua pintasan papan kekunci untuk menukar antara bahasa keyboard.
- Untuk beralih ke bahasa papan kekunci seterusnya, tekan Shift + Ctrl + Ruang.
- Untuk kembali ke bahasa papan kekunci sebelumnya yang anda gunakan, tekan Ctrl + Ruang.
Tukar antara bahasa keyboard pada iOS (iPhone/iPad)
iPhone dan iPad memaparkan pilihan untuk menukar bahasa di papan kekunci itu sendiri.
- Buka aplikasi di mana anda boleh menaip supaya papan kekunci iOS muncul, contohnya, aplikasi Nota atau iMessage.
- Pada papan kekunci di skrin anda, ketik dan tahan ikon Globe di bahagian bawah.
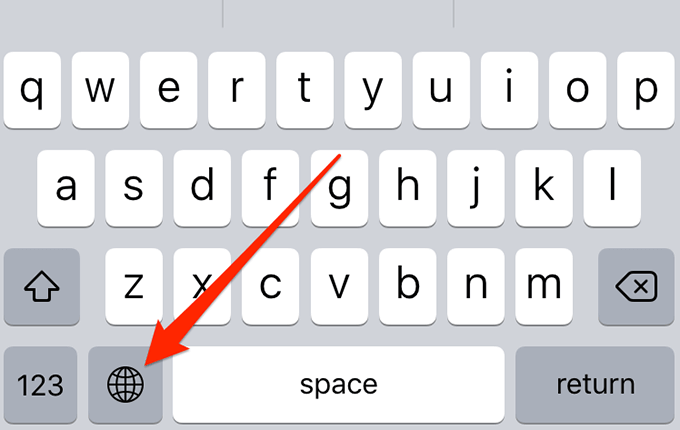
- Sekiranya anda tidak melihat ikon Globe di papan kekunci anda, ketik dan tahan ikon emoji sebaliknya. Ia melaksanakan tugas yang sama.
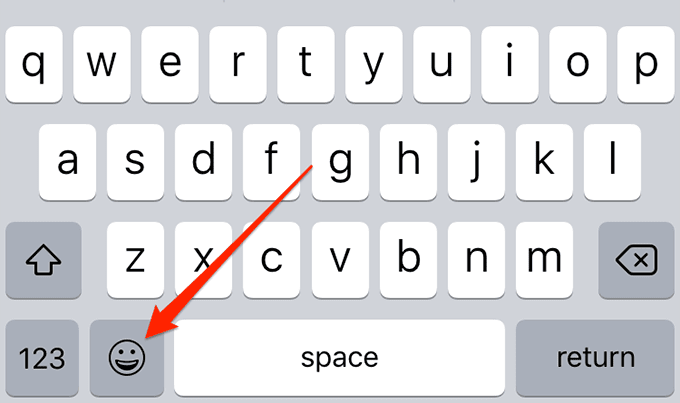
- Anda kini melihat senarai bahasa keyboard yang dipasang. Ketik bahasa yang ingin anda tukar. Sekiranya anda tidak melihat bahasa yang anda mahukan, ketik Tetapan papan kekunci dari menu popup dan kemudian ketik Papan kekunci Untuk menambah papan kekunci baru ke iOS.
Sekiranya anda memasang aplikasi papan kekunci seperti gboard pada peranti iOS anda, anda juga akan melihat pilihan di sana untuk menyesuaikan tetapannya.
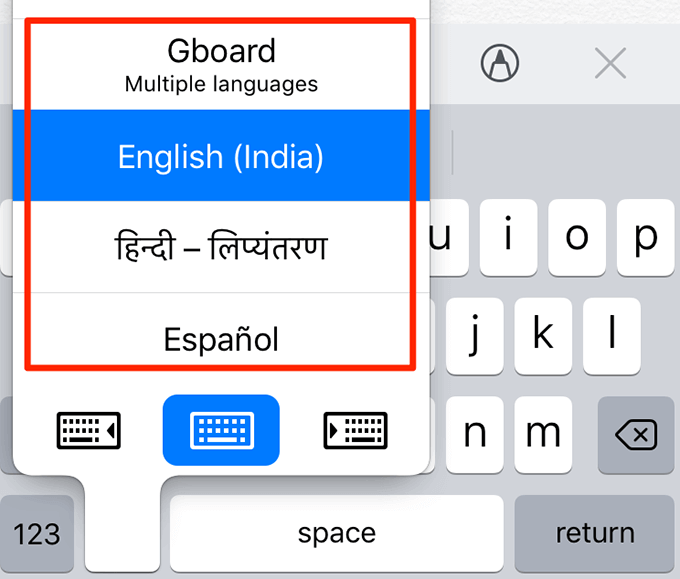
- Papan kekunci anda sekarang akan menggunakan bahasa yang dipilih. Anda boleh kitaran antara bahasa keyboard yang tersedia dengan menekan ikon globe.
Tukar antara bahasa keyboard di android
Sebilangan besar telefon Android menggunakan gboard Google sebagai aplikasi papan kekunci lalai. Terdapat dua cara untuk menukar antara bahasa keyboard jika anda menggunakan aplikasi ini.
Gunakan bar ruang
Ikuti langkah di bawah untuk menukar antara bahasa keyboard yang tersedia.
- Buka aplikasi di mana anda boleh menaip, contohnya, aplikasi Nota Lalai di telefon anda.
- Apabila papan kekunci muncul, ketik dan tahan Spacebar. Apabila menu papan kekunci perubahan Gboard dibuka, pilih bahasa yang anda ingin beralih dari menu ini.
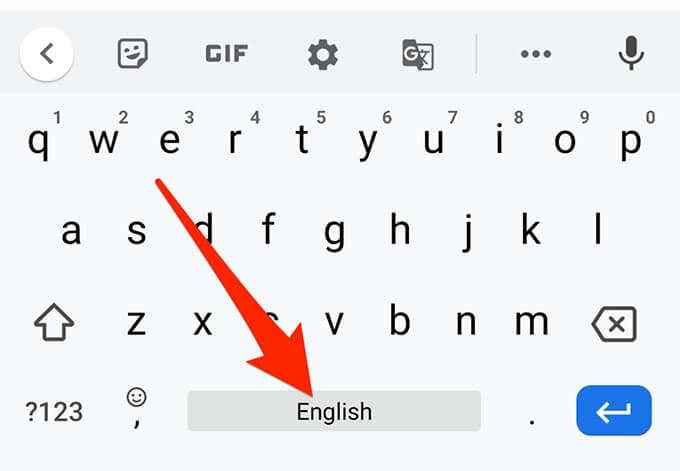
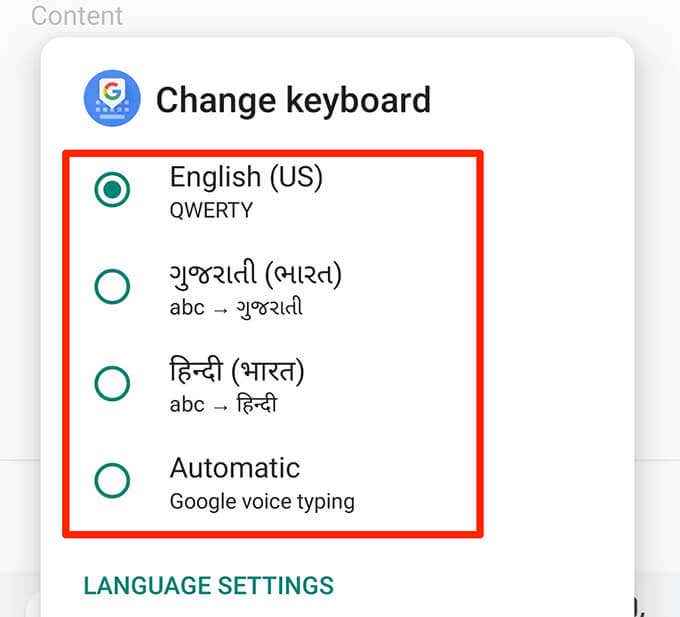
- Anda kini boleh menaip bahasa yang baru anda pilih.
Gunakan ikon Globe
Gboard menawarkan ikon globe untuk membolehkan anda menukar antara bahasa keyboard. Anda tidak akan melihat pilihan ini dengan segera kerana perlu diaktifkan terlebih dahulu.
- Buka Tetapan aplikasi di telefon Android anda.
- Tatal ke bawah dan ketik Sistem > Bahasa & Input.
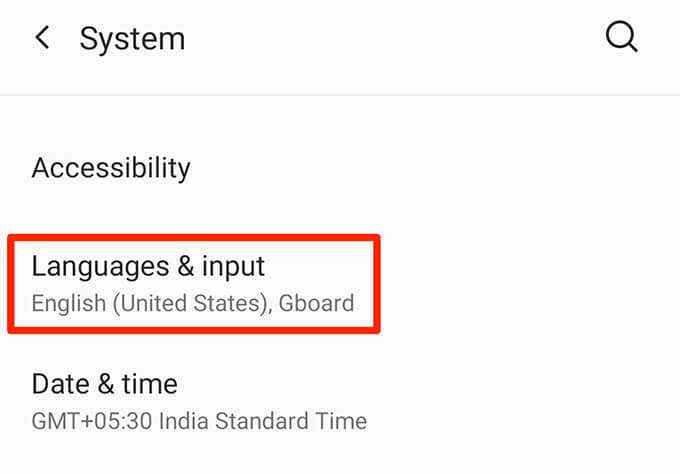
- Ketik Papan kekunci maya dan kemudian pilih Gboard.
- Pilih Keutamaan Dalam tetapan Gboard.
- Hidupkan Tunjukkan kekunci suis bahasa pilihan.
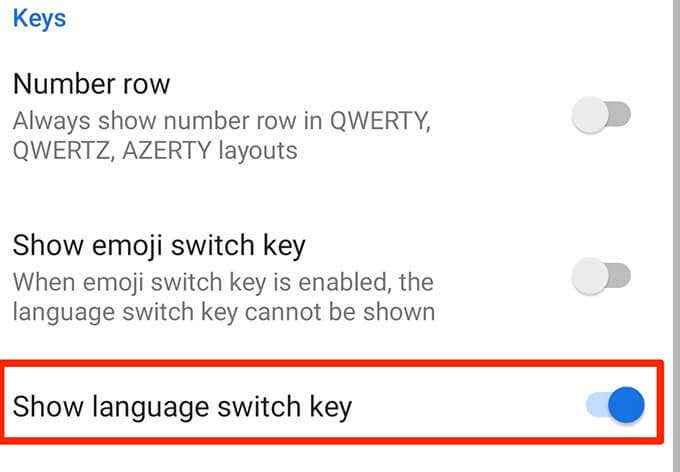
- Buka aplikasi di mana anda boleh menaip.
- Di papan kekunci di skrin, ketik ikon Globe untuk beralih ke bahasa seterusnya dalam senarai.
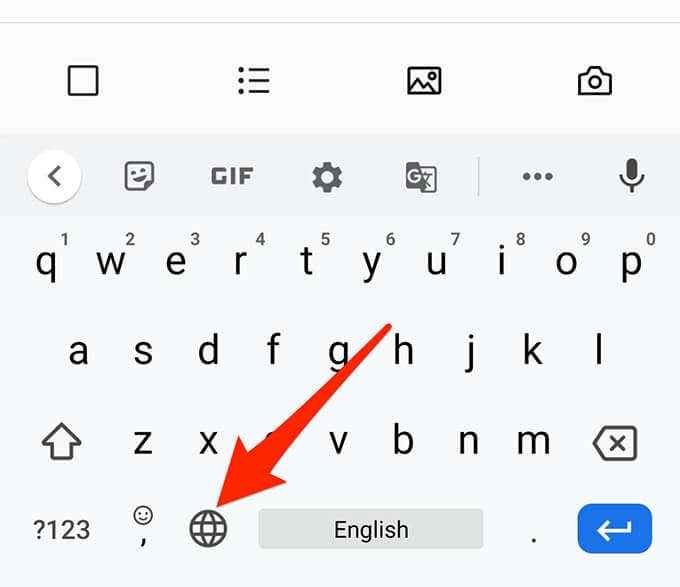
- Ketik dan tahan ikon Globe untuk melihat senarai bahasa yang ada.
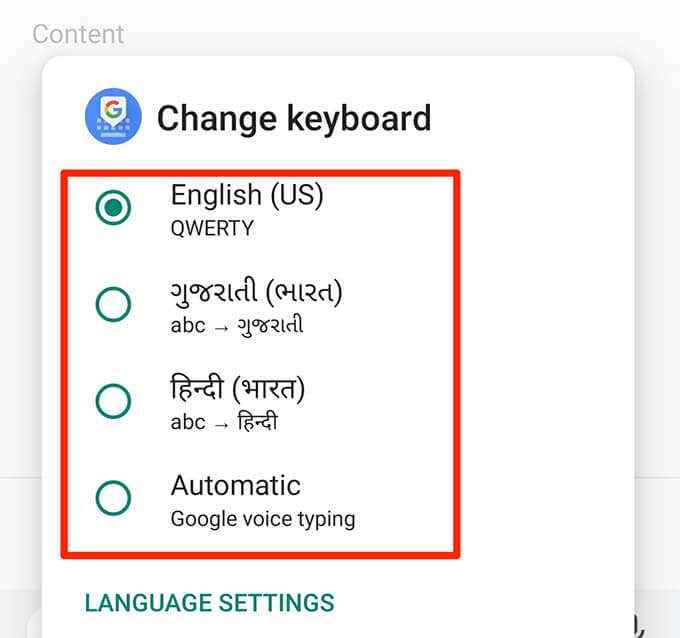
Dengan kebanyakan peranti yang menyokong pelbagai bahasa papan kekunci, anda tidak pernah terhad kepada hanya satu bahasa untuk menaip. Kaedah di atas membantu anda beralih ke bahasa apa sahaja yang ingin anda gunakan dengan papan kekunci anda.Anda boleh menetapkan semula tetapan papan kekunci kembali ke tetapan lalai dengan mengikuti artikel yang dipautkan di atas.
- « Cara menggunakan Google Assistant pada Windows 10
- Cara menetapkan kata laluan untuk cakera keras luaran »

