Cara menetapkan kata laluan untuk cakera keras luaran

- 4190
- 94
- Dale Harris II
Telefon dan komputer anda kemungkinan besar dijamin dengan pin, kata laluan, atau pengesahan biometrik, betul? Ini juga amalan yang baik untuk melindungi peranti storan anda, terutamanya jika ia mengandungi fail sulit atau peribadi. Dengan cara itu, anda boleh menghalang akses yang tidak dibenarkan ke fail anda-walaupun anda kehilangan pemacu atau ia dicuri.
Yang anda perlukan untuk melindungi cakera keras anda ialah komputer atau komputer riba peribadi anda. Windows dan Mac mempunyai alat penyulitan terbina dalam yang membolehkan anda menetapkan kata laluan pada peranti storan anda. Teruskan ke bahagian di bawah untuk mengetahui cara menetapkan kata laluan pada cakera keras luaran di komputer anda.
Isi kandungan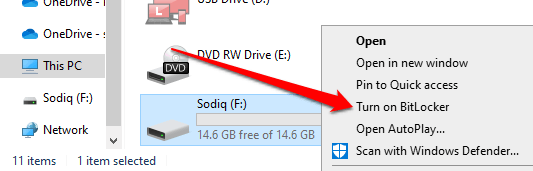
Jangan cabut atau keluarkan pemacu dari PC anda semasa Windows memulakan tetingkap Penyulitan Bitlocker.
2. Buat kata laluan
Periksa kotak yang berbunyi "Gunakan kata laluan untuk membuka kunci pemacu" dan masukkan kata laluan pilihan anda. Masukkan semula kata laluan dalam kotak dialog yang disediakan dan pilih Seterusnya untuk meneruskan.
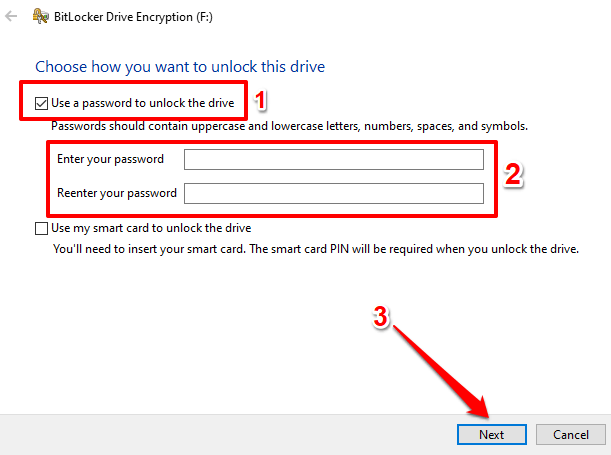
Kata laluan anda mesti memenuhi kriteria yang disenaraikan di bawah, atau anda akan mendapat mesej ralat:
- Harus mengandungi sekurang -kurangnya 8 aksara.
- Mesti mempunyai sekurang -kurangnya satu huruf besar.
- Mesti mempunyai sekurang -kurangnya satu huruf kecil.
- Mesti mempunyai sekurang -kurangnya satu nombor, simbol, atau ruang.
3. Simpan Kunci Pemulihan Anda
Windows secara automatik akan menghasilkan kunci pemulihan untuk pemacu luaran. Kunci pemulihan adalah kunci ganti yang membuka kunci pemacu yang disulitkan jika anda melupakan kata laluan.
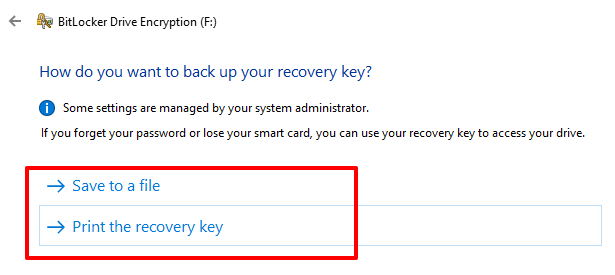
Pilihan "Cetak Kunci Pemulihan" akan melancarkan tetingkap baru di mana anda dapat mencetak kekunci pemulihan di atas kertas. Jika anda memilih pilihan "Simpan ke Fail", Windows akan mengodkan kekunci pemulihan dalam fail teks. Simpan fail di folder/lokasi pilihan anda di PC anda dan pilih Simpan.
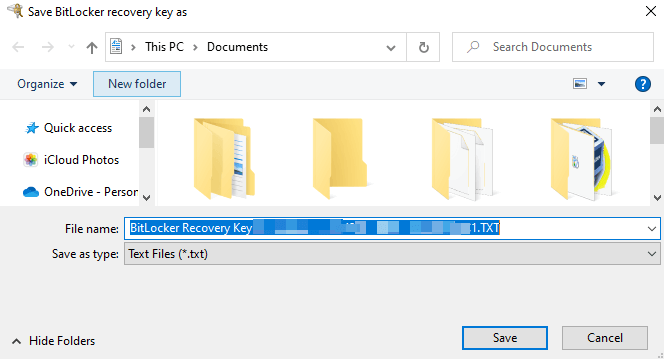
Apabila anda mendapat mesej kejayaan bahawa "kunci pemulihan anda telah disimpan" atau "kunci pemulihan anda dicetak," pilih Seterusnya untuk meneruskan.
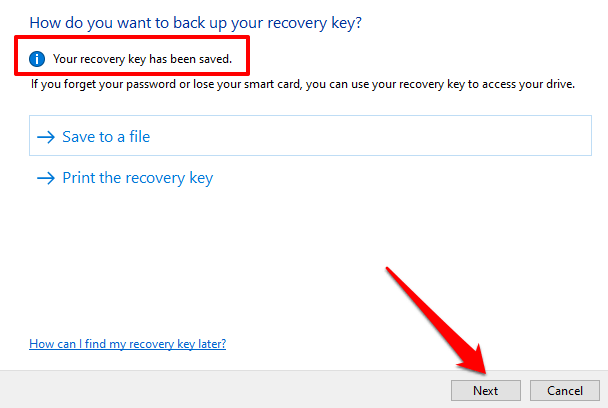
4. Pilih kaedah penyulitan
Bitlocker mempunyai dua kaedah penyulitan: Penyulitan ruang cakera terpakai dan Penyulitan cakera penuh.
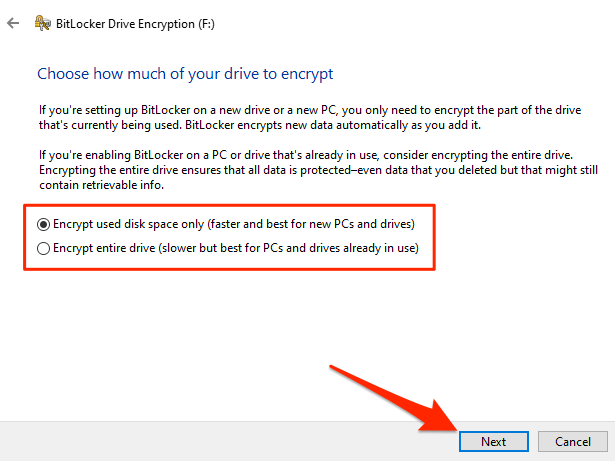
Pilih "Encrypt Digunakan ruang cakera sahaja" jika pemacu luaran anda baru dan tidak pernah digunakan di komputer lain. Bitlocker akan menyulitkan sektor pada pemacu supaya data baru disalin ke pemacu pada masa akan datang secara automatik disulitkan. Walau bagaimanapun, jika anda menyulitkan pemacu yang digunakan sebelum ini (walaupun kosong) menggunakan kaedah ini, seseorang boleh mendapatkan akses kepada data yang dipadam atau dipindahkan.
Ini kerana enjin penyulitan bitlocker tidak mengiktiraf sektor yang mengandungi data yang dipadam seperti ruang cakera yang digunakan. Oleh itu, ia tidak akan menyulitkan sektor tersebut.
Sekiranya anda ingin menetapkan kata laluan pada pemacu luaran yang sudah digunakan, pilih Menyulitkan keseluruhan pemacu. Yang akan mendorong bitlocker untuk menyulitkan semua sektor dan data pada fail drive-walaupun anda dipadam.
Perhatikan bahawa penyulitan ruang cakera yang digunakan biasanya lebih cepat; Ia mengambil masa beberapa saat atau minit, bergantung pada berapa banyak data yang ada di pemacu. Penyulitan cakera penuh, sebaliknya, boleh dijalankan selama berjam -jam sebelum selesai.
5. Pilih mod penyulitan
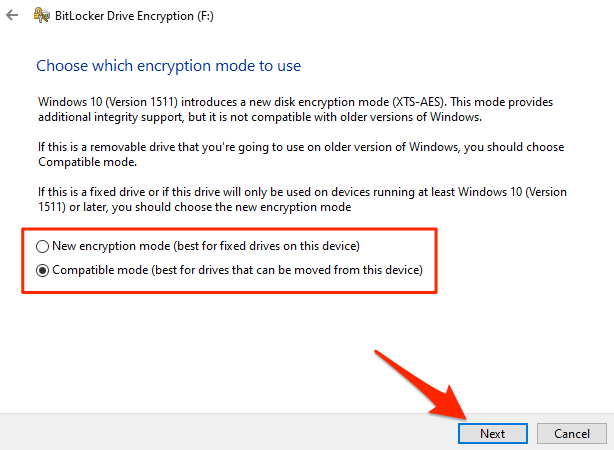
Pilih Mod penyulitan baru Sekiranya anda akan menggunakan pemacu luaran hanya pada komputer anda, atau pada peranti yang menjalankan Windows 10 (versi 1511 atau lebih baru).
Sekiranya anda tidak pasti, atau anda fikir anda mungkin perlu mengakses pemacu pada peranti yang menjalankan versi Windows yang lebih lama, pilih Mod serasi dan teruskan.
6. Mula menyulitkan
Bitlocker akan memulakan penyulitan pemacu apabila anda memilih Mula menyulitkan butang.
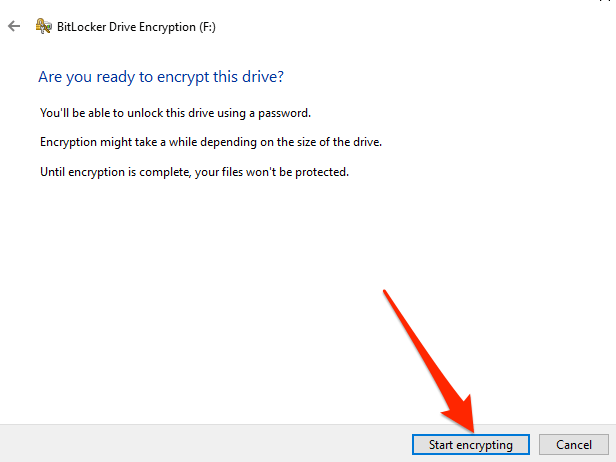
Seperti yang dinyatakan sebelum ini, operasi boleh berjalan dalam beberapa minit atau jam, bergantung pada saiz pemacu dan data yang dipegangnya.
Jangan keluarkan pemacu dari PC anda tanpa berhenti penyulitan. Berbuat demikian boleh merosakkan pemacu. Sekiranya anda perlu menggunakan pemacu dengan segera semasa proses penyulitan, pilih Jeda dan cabut plag pemacu.
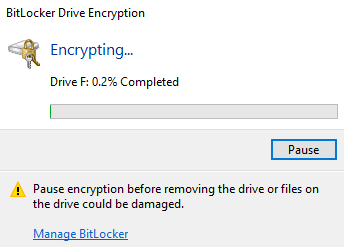
Perhatikan bahawa fail dan pemacu anda tidak dilindungi sehingga penyulitan selesai. Tunggu sehingga anda mendapat mesej kejayaan "penyulitan lengkap" seperti yang di bawah.
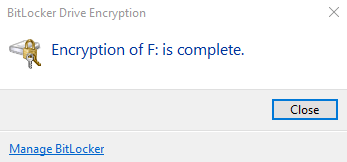
Apabila anda mengeluarkan pemacu yang disulitkan pada PC anda atau cuba mengaksesnya di PC lain, tetingkap bitlocker yang mendorong anda memasukkan kata laluan pemacu akan muncul di skrin.
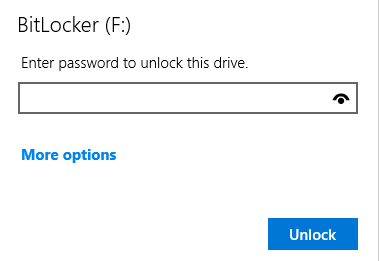
Menyulitkan pemacu luaran pada maco
Menetapkan kata laluan pada pemacu luaran di macOS adalah perkara paling mudah yang mungkin anda lakukan. Pasang pemacu ke Mac anda dan ikuti langkah -langkah ini:
1. Klik kanan pemacu (periksa bahagian lokasi) dan pilih Menyulitkan atau Menyulitkan .
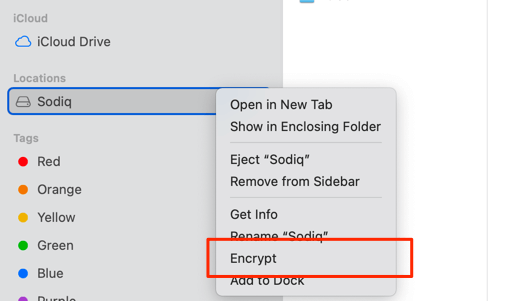
Catatan: Sekiranya pemacu luaran tidak muncul pada Mac anda, atau pilihan enkripsi hilang, anda mungkin perlu memformat pemacu ke sistem fail yang disokong oleh macOS. Rujuk panduan penyelesaian masalah cakera keras luaran ini untuk mengetahui lebih lanjut.
2. Masukkan kata laluan, masukkan semula kata laluan, dan taipkan petunjuk kata laluan.
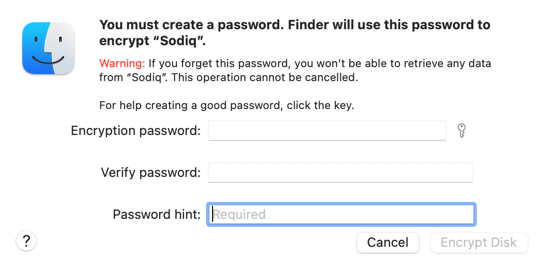
Petua Pro: Klik ikon utama di sebelah kotak dialog Kata Laluan Penyulitan untuk melancarkan Pembantu Kata Laluan Penyulitan. Alat ini akan mencadangkan kata laluan rawak atau membantu anda membuat kata laluan tersuai yang kuat.
3. Pilih Menyulitkan cakera.
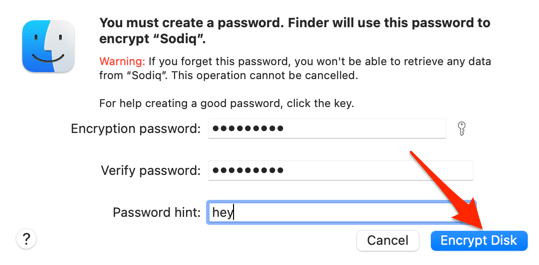
Enjin penyulitan macOS akan memulakan penyulitan pada pemacu. Operasi ini mungkin mengambil masa beberapa saat atau minit, bergantung pada kandungan dan saiz pemacu.
Apabila penyulitan selesai, mengeluarkan dan memasukkan semula pemacu yang disulitkan, atau pasangkannya ke Mac yang lain. Tetingkap kemasukan kata laluan akan muncul di skrin; Masukkan kata laluan dan pilih Buka kunci untuk mendapatkan akses.
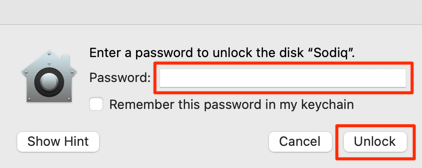
Apa yang berlaku apabila anda melupakan kata laluan penyulitan
Kata laluan yang kuat cukup selamat tetapi sering mudah dilupakan. Sekiranya anda tidak dapat mengingati kata laluan ke pemacu yang disulitkan, anda masih boleh mengakses kandungannya. Kami akan menunjukkan kepada anda bagaimana untuk melakukannya di Windows dan MacOS.
Pada Windows: Gunakan kekunci pemulihan
Ingat kekunci pemulihan yang anda cetak atau disimpan ke PC anda semasa menyulitkan pemacu? Itu sahaja yang anda perlukan untuk mengakses pemacu jika anda melupakan kata laluan penyulitan.
Pergi ke lokasi di mana anda menyimpan fail pemulihan, klik dua kali fail teks untuk mengakses kandungannya, dan salin nombor di Kunci pemulihan seksyen.
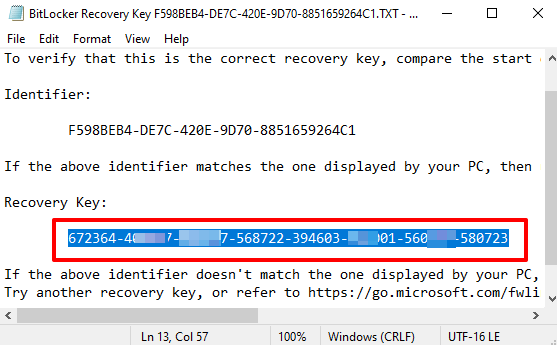
Pasang pemacu ke PC anda dan tunggu tetingkap entri Kata Laluan Bitlocker muncul di skrin. Pilih Lebih banyak pilihan dan pilih Masukkan kunci pemulihan.
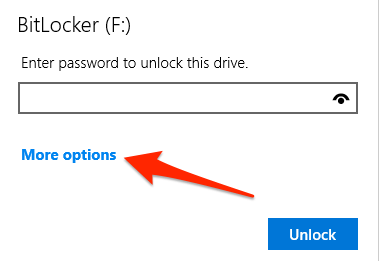
Akhirnya, tampal kekunci pemulihan dalam kotak dialog dan pilih Buka kunci. Sekiranya anda mencetak kekunci pemulihan, dapatkan cetakan, taipkan kekunci pemulihan, dan pilih Buka kunci.
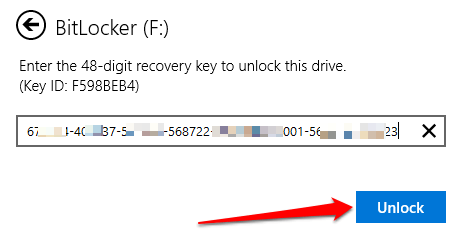
Anda kini harus dapat mengakses pemacu dalam explorer fail. Sekiranya anda masih tidak ingat kata laluan, anda perlu membuat yang baru. Klik kanan pemacu dan pilih Urus Bitlocker.
[19-Manage-Bitlocker-Windows-10.png]
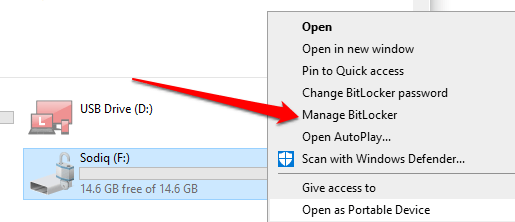
Cari pemacu luaran di bahagian "Pemacu Data Tanggal" dan pilih Matikan bitlocker.
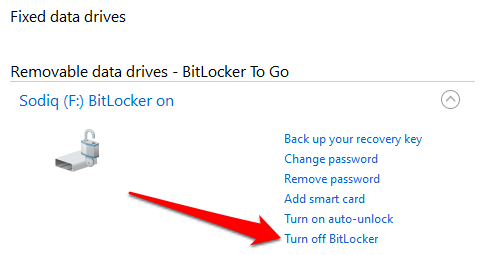
Selepas itu, menyulitkan pemacu dari awal dan menggunakan kata laluan baru.
Pada Mac: Lumpuhkan FileVault
Tidak seperti Windows, anda tidak dapat mengakses pemacu yang disulitkan pada macOS dengan kunci pemulihan. Satu-satunya penyelesaian ialah mematikan FileVault-Enjin Penyulitan MACOS. Kepala ke Keutamaan sistem > Keselamatan & Privasi > FileVault dan pilih Matikan FileVault.
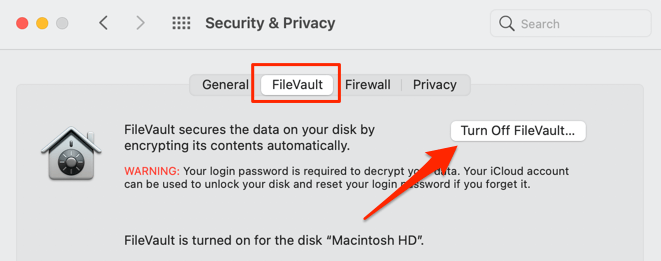
Yang sementara melumpuhkan sebarang penyulitan pada semua pemacu dalaman dan luaran. Pelancaran Finder dan anda akan mempunyai akses ke pemacu tanpa memasukkan kata laluan. Tetapi anda tidak akan dapat menyahsulit atau membuat kata laluan penyulitan baru tanpa kata laluan lama. Memulakan semula FileVault secara automatik akan menyulitkan semula pemacu dengan kata laluan yang dilupakan.
Alternatif Perisian dan Perkakasan pihak ketiga
Sekiranya anda menghadapi kesukaran menggunakan alat terbina dalam ini, jalan keluar untuk penyelesaian pihak ketiga yang boleh dipercayai seperti Veracrypt. Sebagai alternatif, anda boleh membeli peranti penyimpanan yang disulitkan perkakasan atau pemacu luaran dengan pembaca cap jari. Pemacu ini menawarkan bentuk penyulitan biometrik yang sama dengan kata laluan yang lebih mudah digunakan dan disediakan.
- « Cara menukar antara bahasa keyboard pada semua peranti anda
- Cara mengkonfigurasi desktop jauh melalui penghala »

