Cara mengkonfigurasi desktop jauh melalui penghala
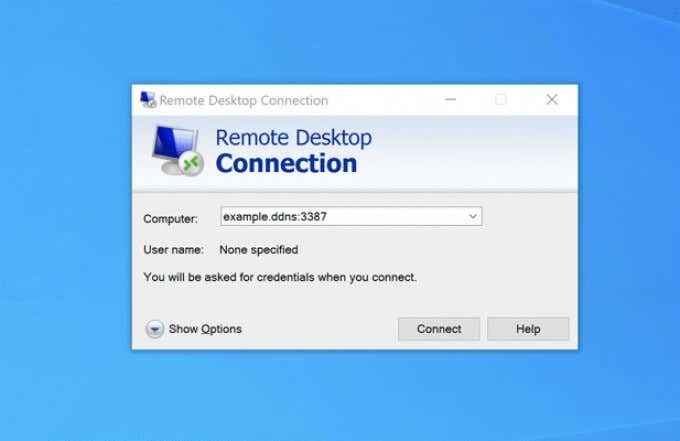
- 1367
- 355
- Clarence Powlowski
Sekiranya anda ingin menyambung ke PC Windows anda dari lokasi terpencil, terdapat beberapa cara untuk melakukannya. Sebagai contoh, anda boleh terowong VNC ke atas SSH, membolehkan anda menggunakan protokol VNC sumber terbuka melalui sambungan SSH yang disulitkan. Kaedah terbaik, bagaimanapun, adalah menggunakan alat desktop jauh Windows.
Terdapat beberapa langkah yang perlu anda ambil sebelum anda bersedia menyambung ke PC Windows dari jauh. Anda perlu mengkonfigurasi desktop jauh melalui penghala anda, memastikan bahawa pelabuhan yang diperlukan terbuka dan pemajuan pelabuhan itu aktif. Untuk melakukan ini dan gunakan desktop jauh dari jauh, anda perlu mengikuti langkah -langkah ini.
Isi kandungan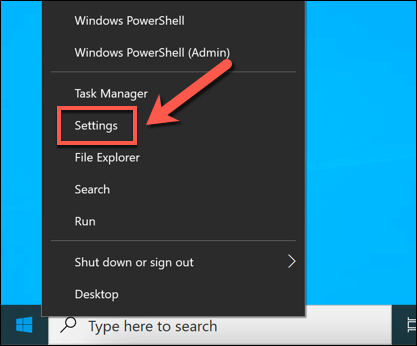
- Di dalam Tetapan menu, pilih Kemas kini & Keselamatan > Keselamatan Windows > Perlindungan Firewall & Rangkaian.
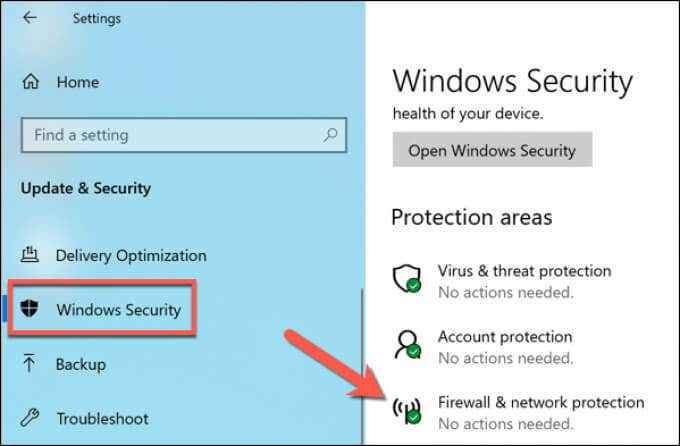
- Di dalam Perlindungan Firewall & Rangkaian menu, pilih Benarkan aplikasi melalui firewall pilihan.
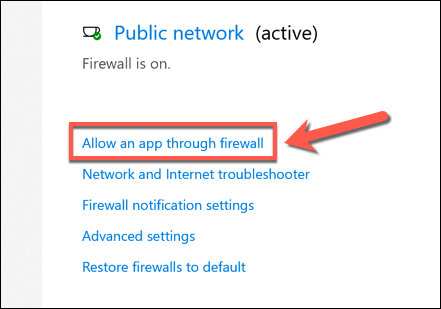
- Pilih Tukar Tetapan butang di Aplikasi yang dibenarkan tetingkap untuk membuka kunci menu.
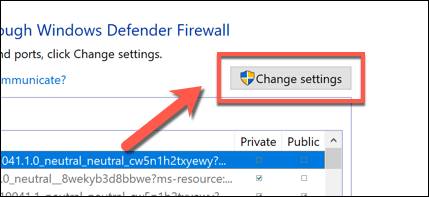
- Setelah anda membuka kunci menu ini, cari Desktop jauh dan Desktop Jauh (WebSocket) Pilihan dalam senarai yang disediakan. Pilih kotak semak di sebelah pilihan ini untuk membolehkan sambungan RDP melalui firewall. Pilih okey butang untuk menyimpan pilihan anda.
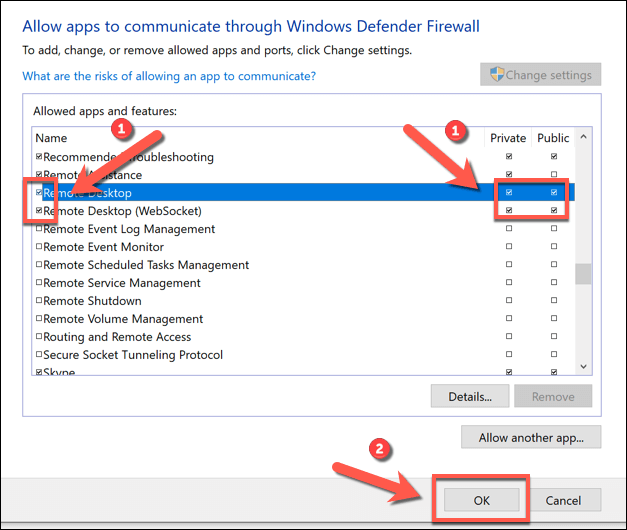
Menukar port RDP lalai pada Windows 10
Anda telah menyediakan Firewall Windows untuk membolehkan sambungan RDP (Protokol Desktop Jauh). Sekarang, anda harus menukar port RDP lalai yang digunakan oleh Windows untuk sambungan RDP dari Port 3389 ke nombor port alternatif.
Ini kerana risiko serangan protokol desktop jauh sangat tinggi. Semasa menukar port bukan satu -satunya cara untuk menjamin sambungan RDP anda, ia akan membantu melambatkan dan mengehadkan risiko dari bot pengimbasan port yang rawak yang mencari port RDP terbuka pada penghala anda.
- Untuk menukar port RDP, klik kanan menu Mula dan pilih Jalankan pilihan. Sebagai alternatif, pilih Kekunci windows + r di papan kekunci anda.
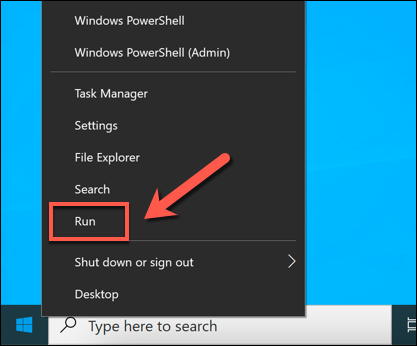
- Di dalam Jalankan kotak dialog, taipkan regedit sebelum memilih okey. Ini akan membuka editor Windows Registry.
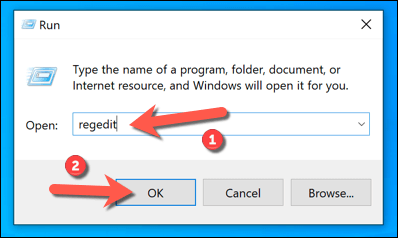
- Menggunakan menu pokok di sebelah kiri di tetingkap editor pendaftaran baru, cari Hkey_local_machine \ System \ CurrentControlset \ Control \ Terminal Server \ Winstations \ rdp-tcp \ portnumber kunci. Klik kanan Portnumber Kunci di sebelah kanan kemudian pilih Mengubah suai pilihan.
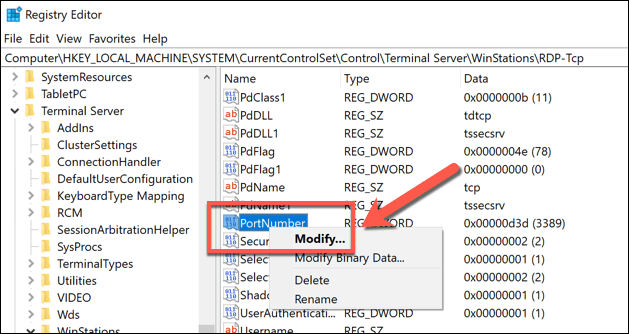
- Di dalam Edit nilai dword (32-bit) kotak, pilih Perpuluhan daripada Asas kategori, kemudian tetapkan nilai port baru di Data nilai kotak, pastikan bahawa nilai yang anda gunakan tidak biasa digunakan oleh mana -mana pelabuhan lain yang diketahui. Pilih okey Untuk menyimpan pilihan anda.
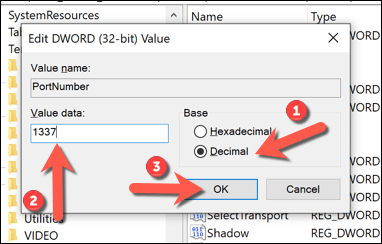
Sebaik sahaja anda telah membuat perubahan pada nombor port RDP lalai, anda perlu memulakan semula PC anda. Sebarang sambungan yang anda buat ke PC anda menggunakan RDP bergerak ke hadapan perlu dikonfigurasikan menggunakan nombor port yang anda pilih (misalnya. 10.0.0.10: 1337 bukannya 10.0.0.10: 3389).
Membolehkan penghantaran port pada penghala rangkaian anda
Anda kini boleh mula mengkonfigurasi penghala anda untuk membolehkan sambungan dari internet ke PC anda di rangkaian tempatan anda. Langkah pertama dalam proses ini adalah untuk membolehkan penghantaran port pada penghala anda tanpa membiarkan penggodam masuk.
- Untuk memulakan, akses halaman Pentadbiran Web Router anda menggunakan penyemak imbas web anda (biasanya 192.168.1.1, 192.168.1.254, atau variasi yang sama) dan masuk. Anda perlu memastikan bahawa peranti yang anda gunakan untuk mengakses portal web disambungkan ke rangkaian yang sama. Sekiranya anda tidak pasti, berunding dengan manual pengguna untuk penghala rangkaian anda untuk maklumat tambahan.
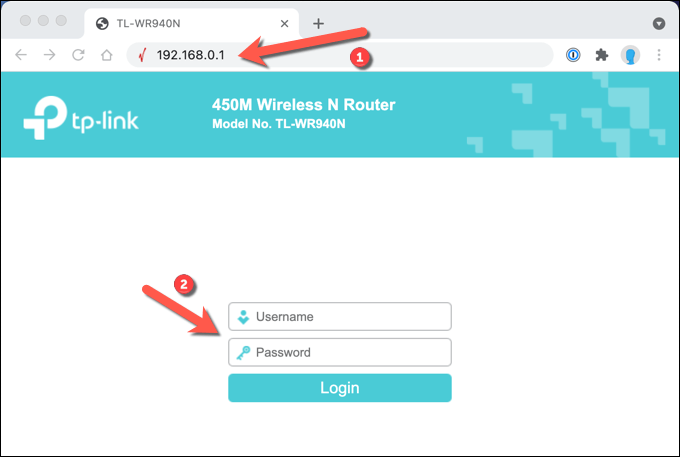
- Sebaik sahaja anda telah menandatangani router anda, anda perlu mencari tetapan penghantaran port (misalnya. Penghantaran > Pelayan maya pada penghala TP-Link). Sebaik sahaja anda mempunyai tetapan ini, anda perlu menambah entri yang memetakan port RDP (3389 secara lalai, atau port tersuai yang telah anda tetapkan) ke alamat IP rangkaian tempatan PC anda (bukan alamat IP awam anda ).
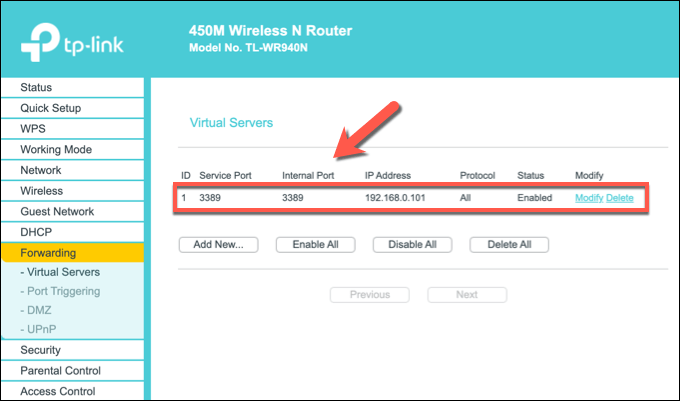
Dengan port RDP yang dipetakan, pemajuan port harus aktif dan bersedia untuk membolehkan sambungan desktop jauh melalui internet. Anda sepatutnya dapat menyambung ke PC anda dari jauh menggunakan alamat IP awam dan nombor port RDP anda, dengan penghala rangkaian anda meneruskan permintaan ke PC anda.
Memetakan alamat IP anda menggunakan perkhidmatan DNS yang dinamik
Sebaik sahaja penghantaran port aktif, anda sepatutnya dapat membuat sambungan desktop jauh melalui internet selagi peraturan pemajuan port aktif, PC anda dihidupkan dan disambungkan ke penghala anda, sambungan internet anda aktif, dan alamat IP awam anda tetap sama.
Walau bagaimanapun, jika ISP anda menggunakan alamat IP dinamik (alamat IP yang kerap berubah), anda tidak akan dapat menyambung jika atau apabila alamat IP awam anda berubah. Untuk mengatasi masalah ini, anda boleh memetakan alamat IP anda menggunakan perkhidmatan DNS yang dinamik supaya, apabila alamat IP anda berubah, anda masih boleh membuat sambungan dari jauh.
Sebelum anda boleh menggunakan perkhidmatan DNS yang dinamik, bagaimanapun, anda perlu menyediakan akaun dengan pembekal yang sesuai seperti No-IP.
- Sekiranya anda ingin menggunakan No-IP untuk DNS Dinamik, buat akaun anda dengan memberikan alamat e-mel anda dan kata laluan yang sesuai. Anda juga perlu menyediakan nama hos (misalnya. Contoh.DDNS.bersih) yang boleh anda gunakan untuk mewujudkan sambungan RDP tanpa menggunakan alamat IP anda.
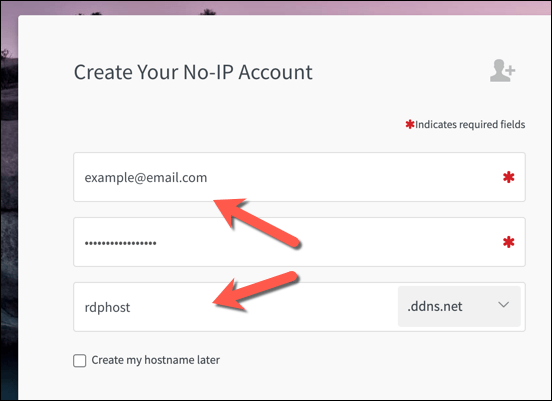
- Sebaik sahaja anda telah membuat akaun anda, anda perlu mengaktifkannya. Periksa peti masuk e -mel anda dan pilih Sahkan akaun butang dimasukkan ke dalam e -mel pengesahan setelah anda menerimanya.
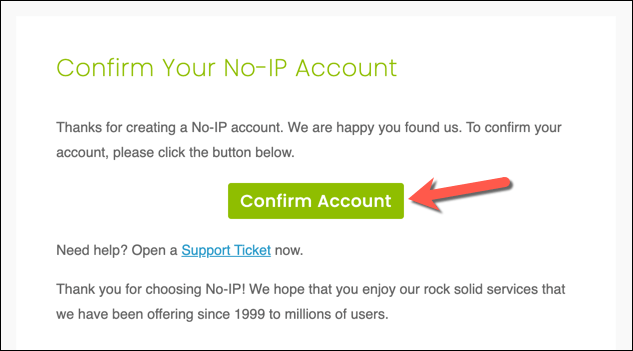
- Dengan akaun anda diaktifkan, anda perlu memasang Pelanggan Kemas Kini Dinamik di PC anda seterusnya. Ini memastikan bahawa akaun IP anda sentiasa mempunyai alamat IP awam yang betul, yang membolehkan anda membuat sambungan. Muat turun klien kemas kini dinamik ke PC anda dan pasangkannya untuk meneruskannya.
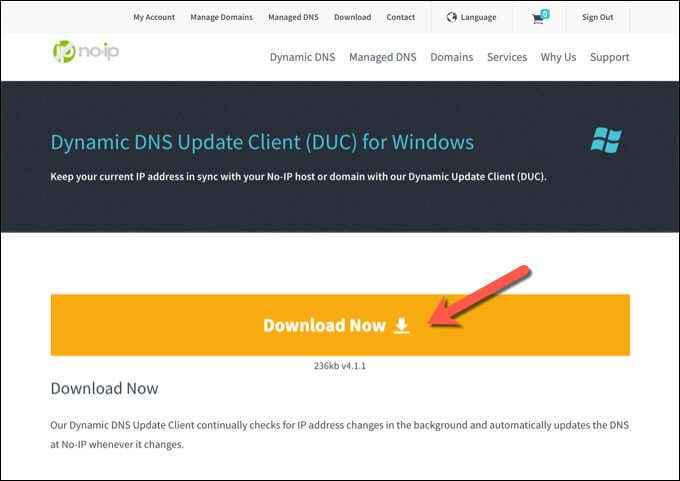
- Sebaik sahaja klien kemas kini dinamik dipasang pada PC anda, aplikasinya harus dibuka secara automatik. Log masuk menggunakan nama pengguna dan kata laluan IP anda pada ketika ini.
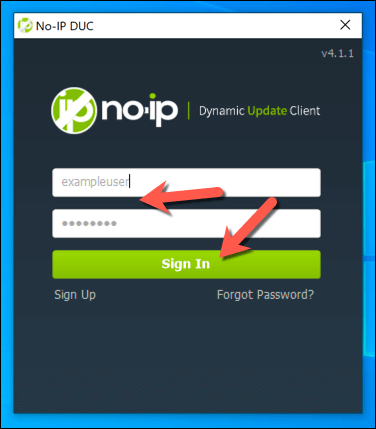
- Setelah mendaftar masuk, anda perlu memilih nama host yang akan dihubungkan ke alamat IP awam anda. Pilih nama hos yang sesuai dari senarai, kemudian pilih Simpan untuk mengesahkan.
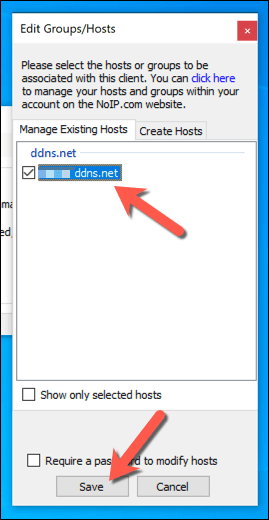
- Pada ketika ini, anda sepatutnya dapat menyambung ke PC anda dari jauh menggunakan nama hos DNS dinamik anda dan port RDP yang digunakan (misalnya. Contoh.DDNS.Bersih: 3389). Pelanggan Kemas Kini Dinamik akan menyemak perubahan pada alamat IP awam anda setiap lima minit, tetapi jika anda ingin menyegarkan semula ini, pilih Refresh sekarang butang dalam tetingkap Tetapan DUC.
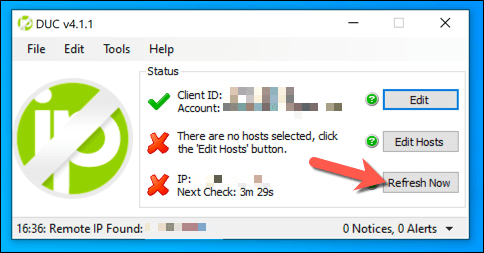
- Router rangkaian tertentu (seperti TP-Link) menyokong DNS dinamik dan membolehkan anda secara automatik menyegarkan alamat IP awam anda tanpa memasang klien kemas kini dinamik pada PC anda. Walaupun, disarankan agar anda masih melakukannya sebagai pilihan sandaran. Contohnya, pengguna dengan penghala TP-Link boleh mengakses tetapan ini dengan memilih DNS dinamik Pilihan Menu di halaman Pentadbiran Web. Untuk model lain, rujuk manual pengguna Router Router anda untuk mendapatkan maklumat lanjut mengenai cara meneruskannya.
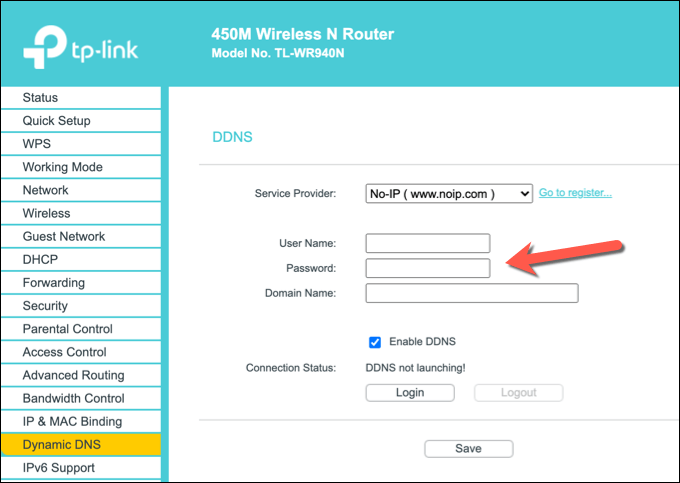
- Sebaik sahaja anda telah mengkonfigurasi penghala anda menggunakan langkah -langkah ini, anda harus dapat menyambung dari jauh menggunakan RDP. Pastikan untuk menaip nama host dan nombor port DNS dinamik yang betul (misalnya. Contoh.DDNS.Bersih: 3387) di alat sambungan desktop jauh untuk mengesahkan dengan betul. Sekiranya penghala anda dikonfigurasikan dengan betul dan tidak ada masalah sambungan lain, anda sepatutnya dapat membuat sambungan dan mewujudkan sambungan desktop jauh dengan jayanya.
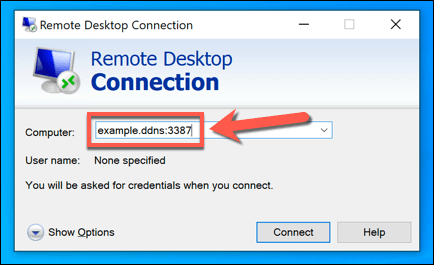
Alternatif ke Desktop Jauh
Langkah -langkah di atas harus membolehkan anda mengkonfigurasi sambungan desktop jauh melalui penghala anda. Walau bagaimanapun, jika sambungan desktop jauh anda tidak berfungsi, atau anda tidak berpuas hati dengan kualiti, terdapat alternatif untuk RDP yang ada. Contohnya, aplikasi seperti TeamViewer akan membolehkan anda menyambung ke PC anda dengan mudah.
Anda juga boleh menggunakan pelbagai alat pengurusan desktop jauh untuk mengekalkan sambungan anda, atau anda boleh berfikir tentang menubuhkan VPN untuk mewujudkan sambungan ke PC jauh anda sebaliknya. Anda juga mungkin ingin mempertimbangkan cara menutup atau memulakan semula PC anda untuk menetapkan semula PC anda jika anda menghadapi masalah.

