Cara menggunakan Google Assistant pada Windows 10

- 2858
- 495
- Dana Hammes
Perkara pertama yang perlu anda ketahui sebelum membaca artikel ini adalah bahawa tidak ada perkara seperti klien pembantu Google rasmi untuk Windows 10.
Penyelesaiannya adalah klon yang disesuaikan untuk Windows 10 yang dicipta oleh pemaju Melvin Abraham dan boleh didapati melalui GitHub.
Isi kandunganTerdapat sedikit proses persediaan untuk mendapatkannya berfungsi dengan baik, tetapi kami akan membimbing anda melalui keseluruhan proses dalam panduan ini.
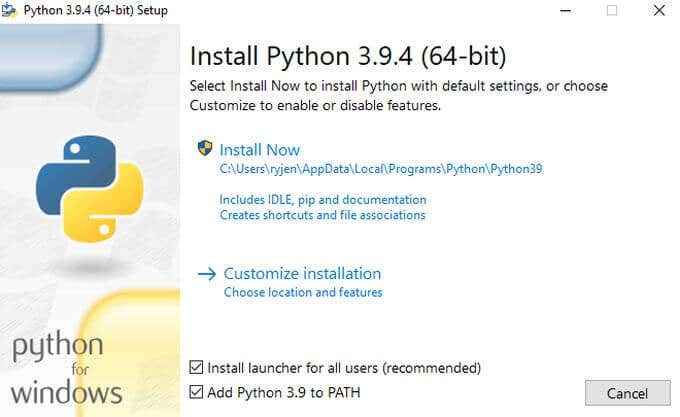
4. Buka Fail Explorer dan buat folder baru pada pemacu akar anda yang disebut googleassistant. Sebagai contoh: C: \ googleassistant.
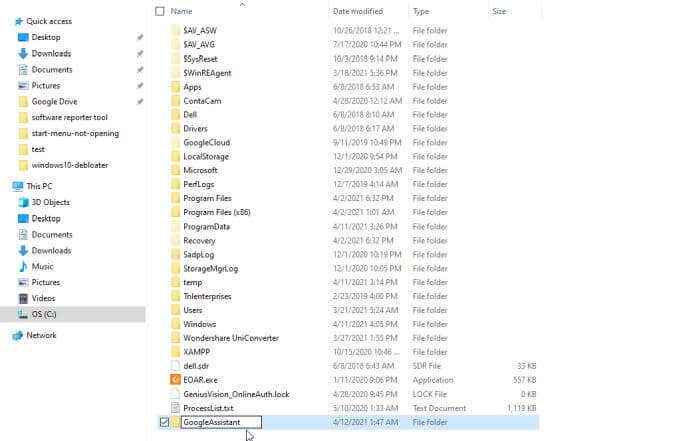
Sekarang bahawa komputer anda sudah bersedia untuk memasang Google Assistant untuk Windows 10, anda perlu menyediakan akaun Google anda dengan kebenaran dan pengesahan yang betul untuk menjadikannya semua berfungsi.
Cara Menyediakan Pengesahan Akaun Google
Buka penyemak imbas web dan navigasi ke Google Cloud. Pilih Konsol di bahagian atas kanan di sebelah gambar profil anda.
Nota: Proses ini mempunyai banyak langkah, tetapi jika anda hanya mengambil langkah pada satu masa dan ikuti arahan ini hanya perlu mengambil masa 10 hingga 15 minit.
1. Di tetingkap Platform Awan Google, pilih anak panah bawah di sebelah kiri atas untuk memilih projek. Di dalam Pilih projek tetingkap, pilih Projek baru.
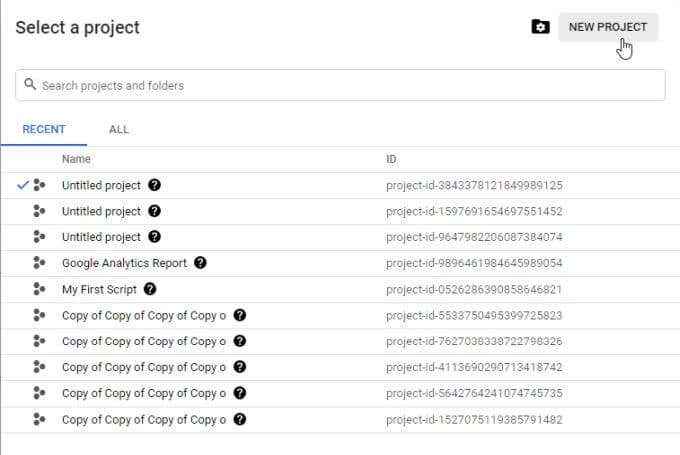
2. Namakan projek Win10Googleassist. Pilih Buat bersambung.
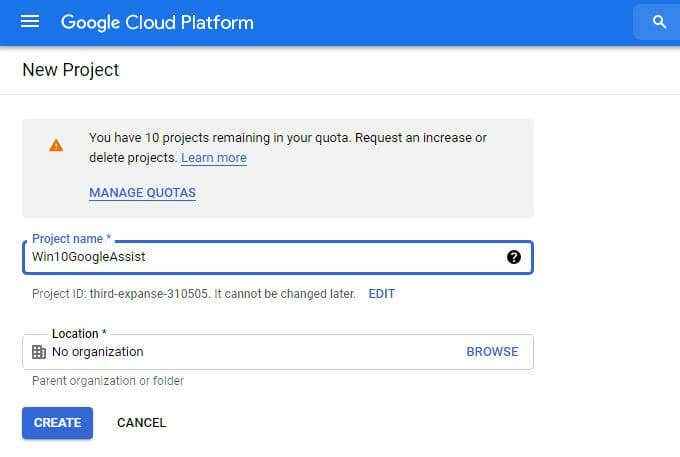
3. Anda akan melihat pemberitahuan di sebelah kanan atas. Klik pada Pilih Projek Untuk membuka projek baru anda.
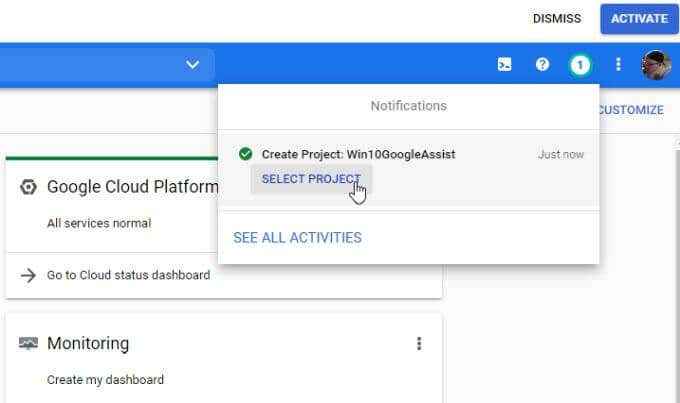
4. Di bahagian API Pusat, pilih Pergi ke Gambaran Keseluruhan API.
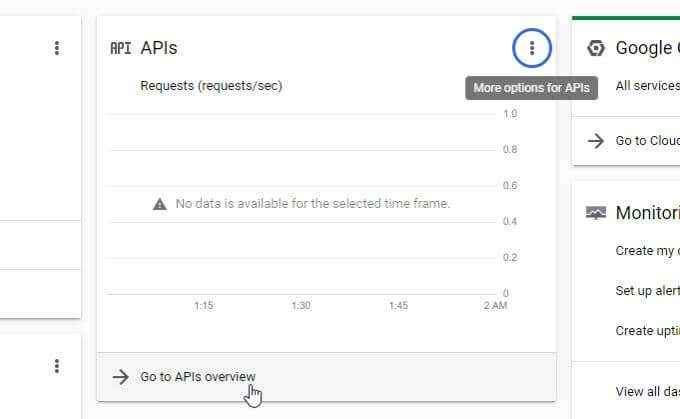
5. Di bahagian atas tetingkap, pilih Dayakan API dan Perkhidmatan.
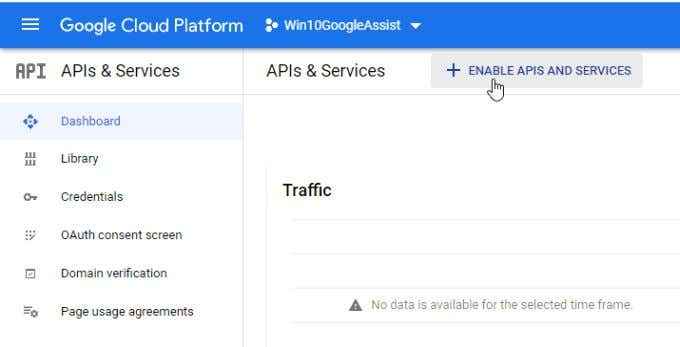
6. Di tetingkap seterusnya, taipkan Pembantu Google Dalam bidang carian. Pilih Google Assistant API dari senarai hasil.
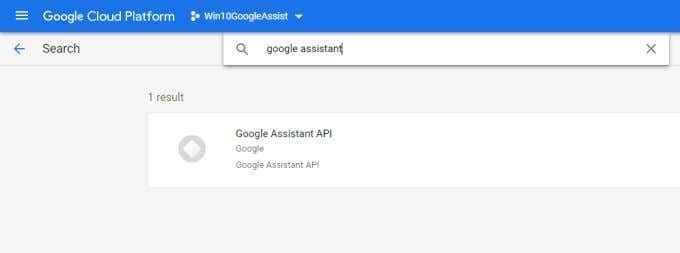
7. Pada skrin seterusnya, pilih biru Membolehkan butang.
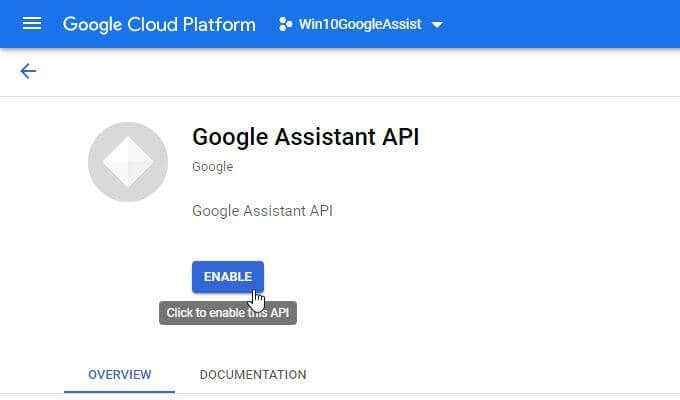
8. Sekarang anda akan melihat mesej mengenai mewujudkan kelayakan untuk API ini di bahagian atas skrin. Pilih Buat kelayakan butang.
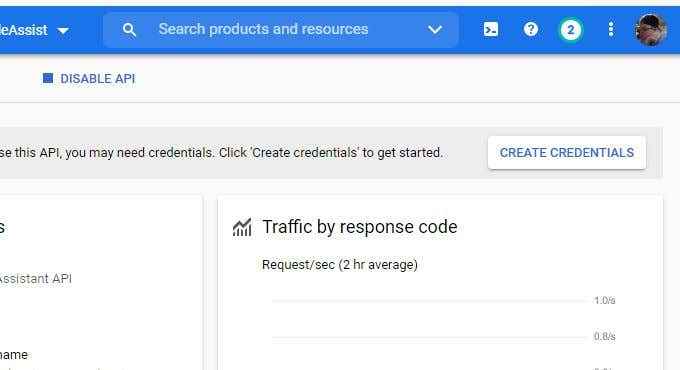
9. Anda akan melihat borang yang perlu anda isi. Untuk API mana yang anda gunakan?, pilih Google Assistant API dari senarai dropdown.
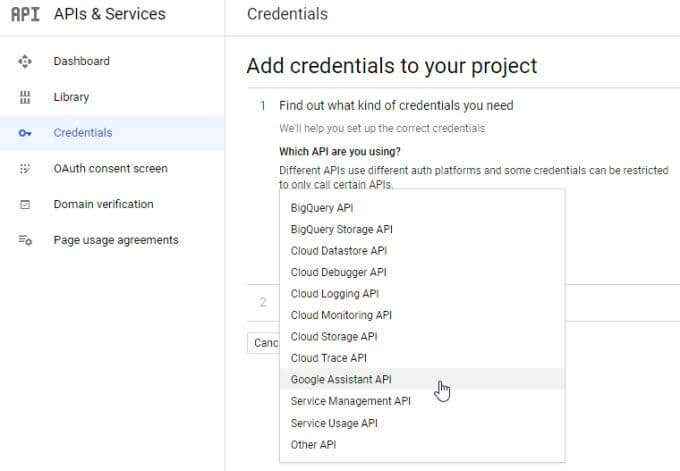
10. Untuk Dari mana anda akan memanggil API dari?, pilih UI lain (e.g. Windows, Alat CLI).
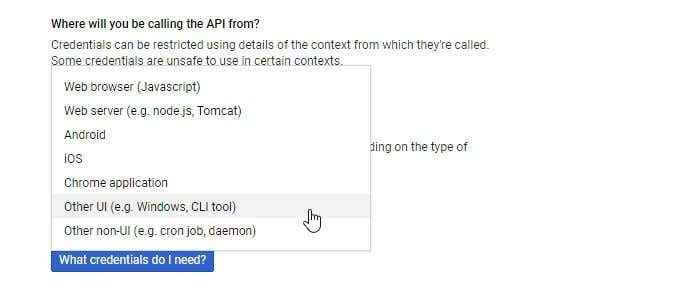
11. Untuk Data apa yang akan anda akses, pilih Data pengguna. Kemudian pilih Apa kelayakan yang saya perlukan?
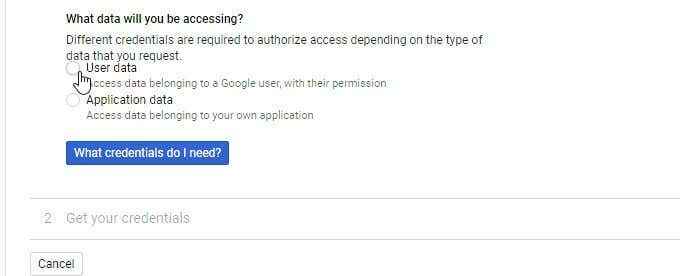
12. Tetingkap Popup akan dipaparkan untuk anda membuat persetujuan OAuth. Pilih Sediakan skrin persetujuan.
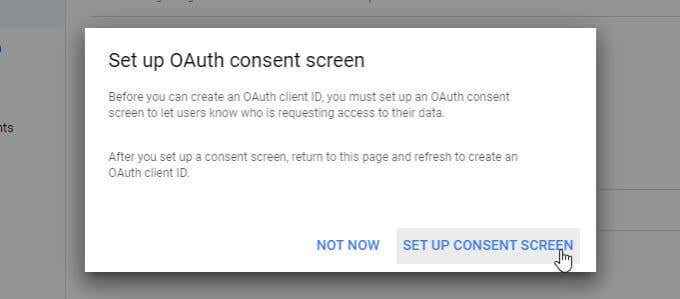
13. Pada tetingkap Jenis Pengguna, pilih Luaran dan kemudian pilih Buat butang.
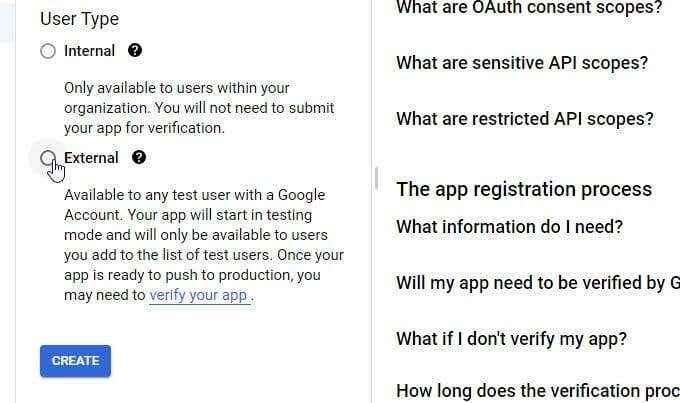
14. Di bawah pendaftaran aplikasi Edit, isi bidang maklumat aplikasi. Anda boleh memberi Nama aplikasi Sebarang nama, tetapi lebih baik menggunakan nama aplikasi yang sama yang anda gunakan dalam langkah 2 jadi lebih mudah diingat. Isi e -mel anda ke E -mel sokongan pengguna medan.
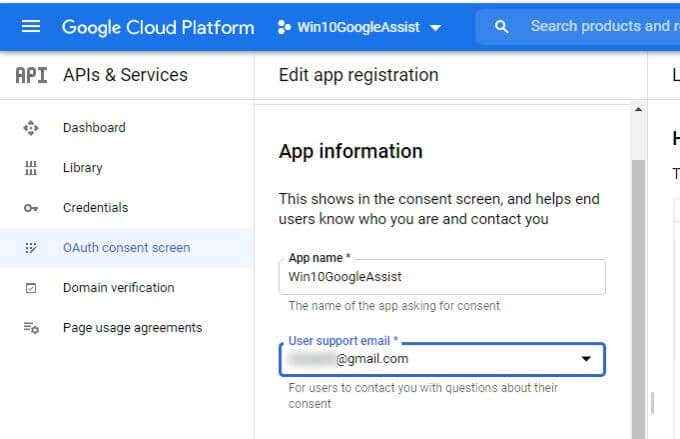
15. Isi e -mel yang sama ke dalam Maklumat hubungan pemaju medan, dan pilih Simpan dan teruskan.
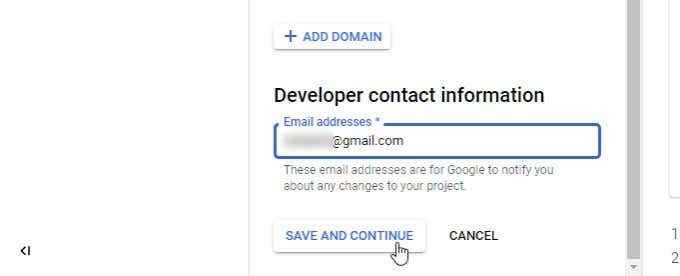
16. Halaman seterusnya akan memaparkan maklumat mengenai "Skop". Anda boleh mengabaikan ini. Tatal ke bahagian bawah dan pilih Simpan dan teruskan.
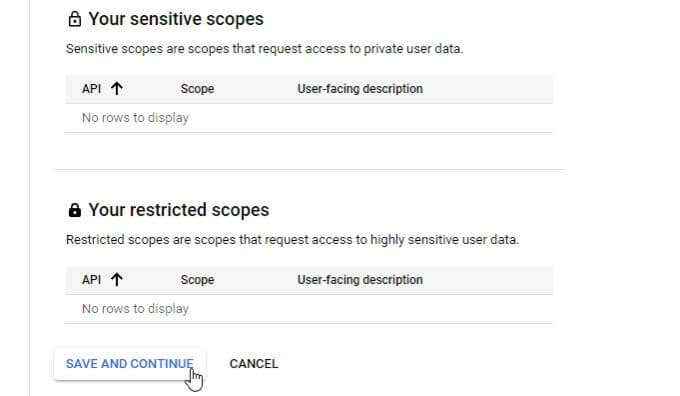
17. Akhirnya, anda perlu menambah pengguna ujian untuk menyelesaikan bahagian ini. Di bahagian Pengguna Ujian, pilih Tambah pengguna.
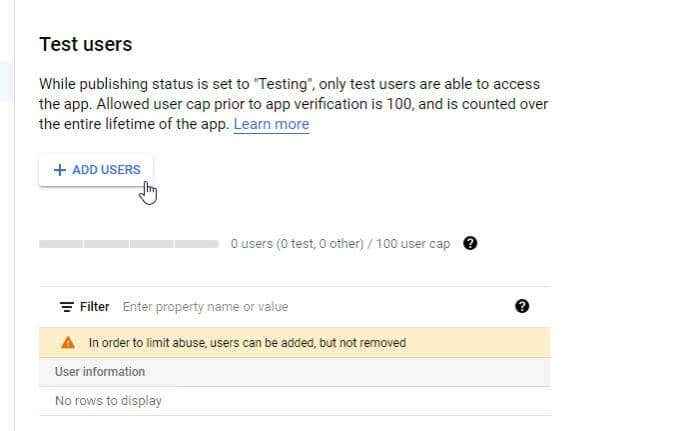
18. Di tetingkap Tambah Pengguna, masukkan alamat e -mel anda ke medan dan pilih Tambah.
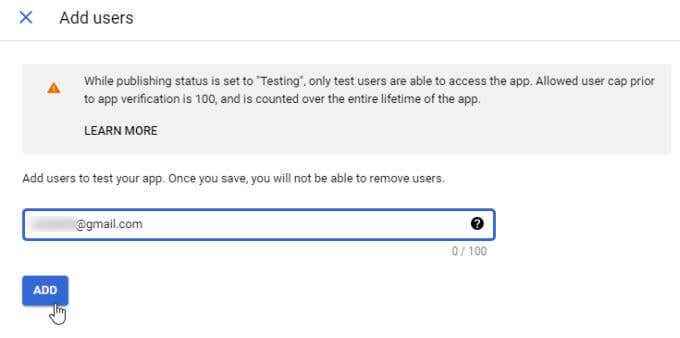
19. Tatal ke bawah borang sebelumnya dan pilih Simpan dan teruskan.
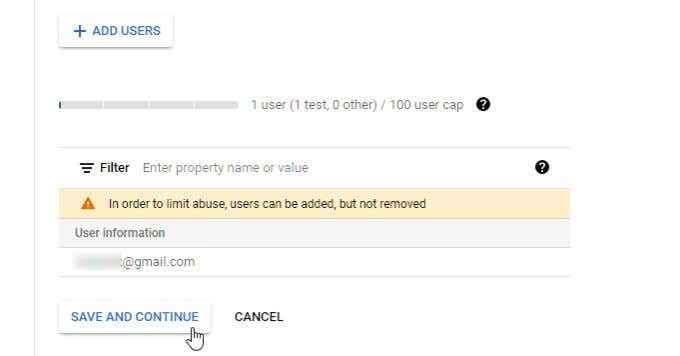
Sekarang API Pembantu Google anda diaktifkan dan anda telah memberikan keizinan yang diperlukan untuk akaun Google anda sendiri untuk mengakses API.
Sediakan Tindakan Google
Langkah seterusnya adalah menggunakan perkhidmatan Google Actions untuk membolehkan pemicu tindakan pembantu Google, dan mengambil fail OAuth yang akan diperlukan oleh Google Assistant untuk Windows 10.
1. Pergi ke konsol Google Actions dan pilih Projek baru. Pilih Ya untuk bersetuju dengan syarat perkhidmatan. Kemudian pilih Setuju dan Teruskan.
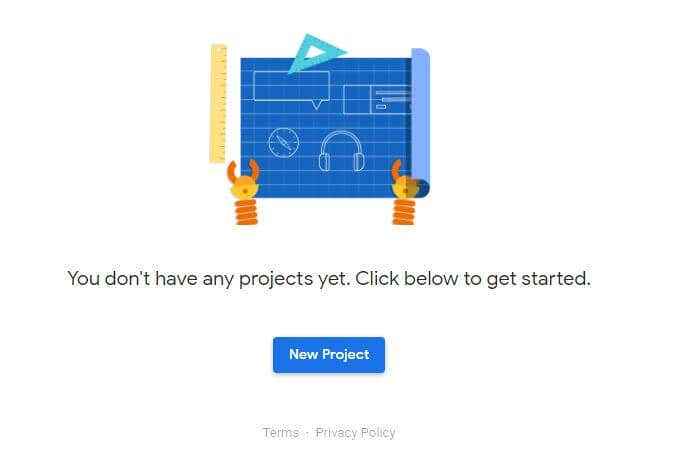
2. Pilih Win10Googleassist sebagai nama projek dan pilih Projek import.
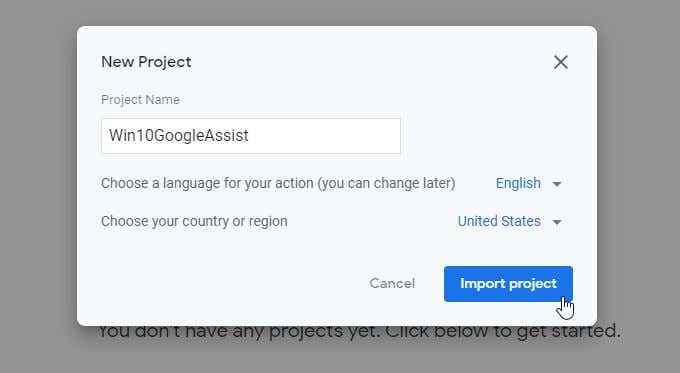
3. Tatal ke bawah dan pilih Tekan di sini di sebelah Adakah anda mencari pendaftaran peranti?
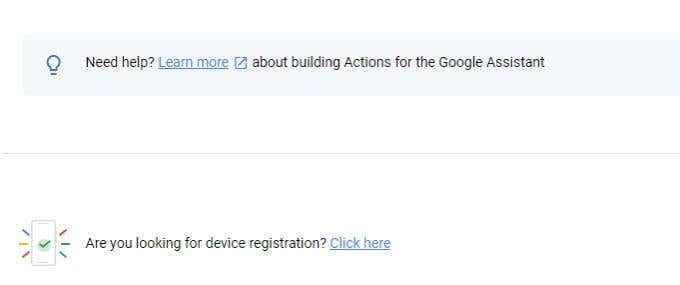
4. Di halaman seterusnya Pilih Model Daftar.
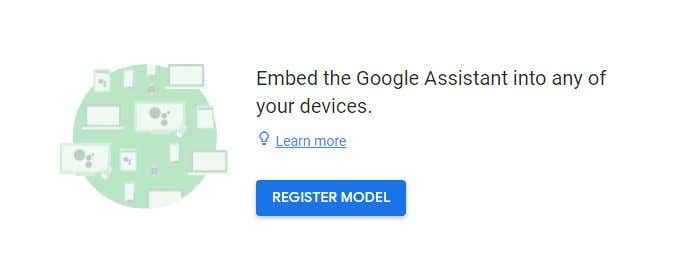
5. Di halaman Model Daftar, taipkan nama produk dan nama syarikat. Kemudian pilih dropdown jenis peranti dan pilih mana -mana peranti. Kemudian pilih Model Daftar.
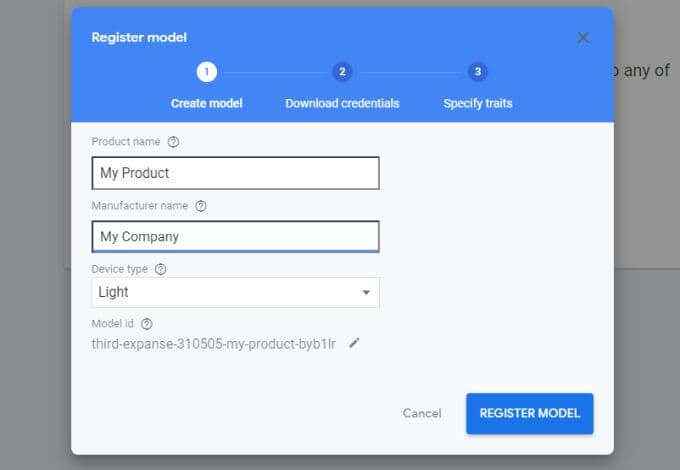
6. Pilih Muat turun OAuth 2.0 kelayakan. Simpan fail pengesahan di mana sahaja di komputer anda yang anda akan ingat di bahagian seterusnya.
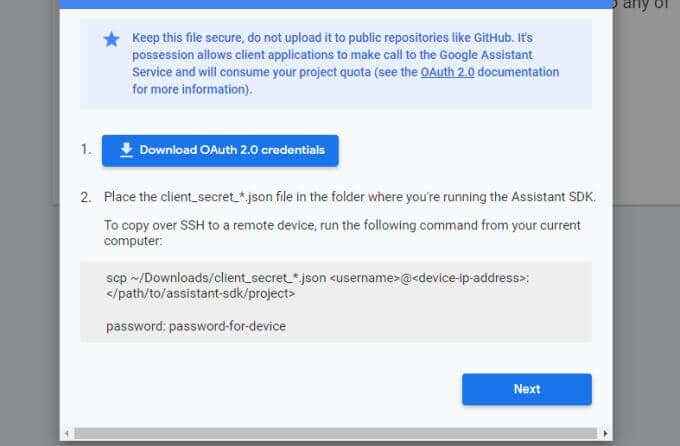
Anda akhirnya bersedia memasang Google Assistant untuk Windows 10 ke komputer anda!
Pasang Pembantu Google untuk Windows 10
Untuk memasang aplikasinya, anda perlu memuat turun fail dari halaman github dan menjalankan aplikasi python.
1. Pergi ke halaman siaran github dan muat turun pelepasan terbaru aplikasi untuk Windows (The .fail exe).
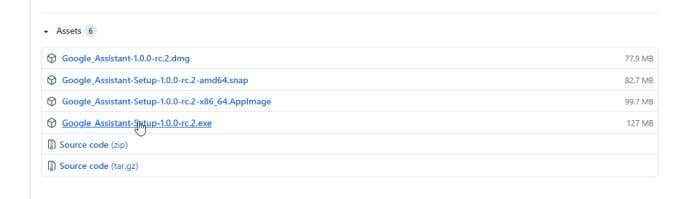
2. Setelah dimuat turun, simpan fail ke c: \ googleassistant dan kemudian klik kanan fail dan pilih Jalankan sebagai pentadbir untuk menjalankannya. Pada langkah pertama, pilih untuk memasangnya untuk semua pengguna, dan kemudian pilih Seterusnya.
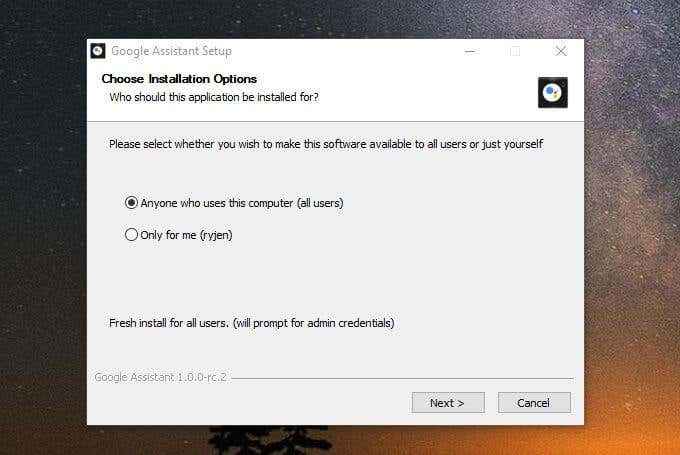
3. Tukar laluan pasang ke direktori yang anda buat dan pilih Pasang.
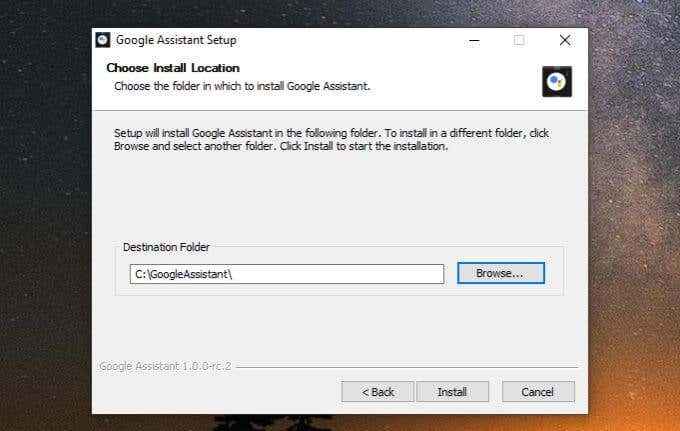
4. Setelah aplikasi dipasang, tinggalkan Jalankan Pembantu Google kotak semak diaktifkan dan pilih Selesai. Permohonan kemudian akan dilancarkan. Anda akan melihat ikon pembantu google di bar tugas. Klik kanan ikon dan pilih Pembantu Pelancaran.
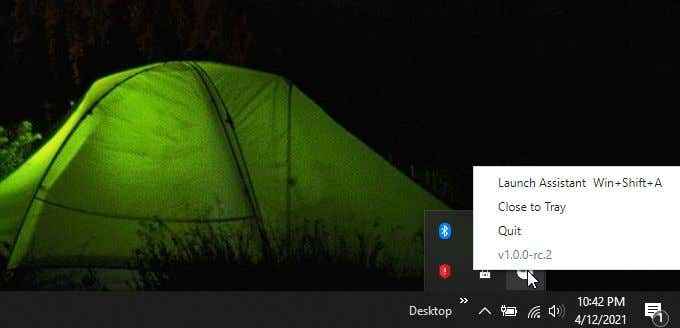
5. Anda mungkin mahu mula menggunakan Google Assistant, tetapi ia belum berfungsi. Anda perlu mengesahkan dengan akaun google anda. Untuk melakukan ini, pilih Bermula di sudut kiri bawah tingkap.
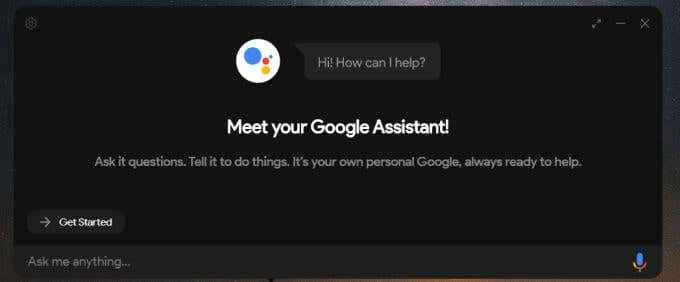
6. Anda melihat mesej pemberitahuan. Pilih Meneruskan bersambung.
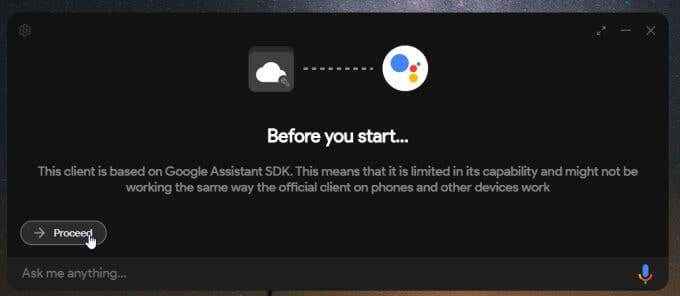
7. Anda akan melihat arahan untuk menyediakan kelayakan OAuth anda. Pilih ikon gear di sudut kiri atas tetingkap untuk melakukan ini.
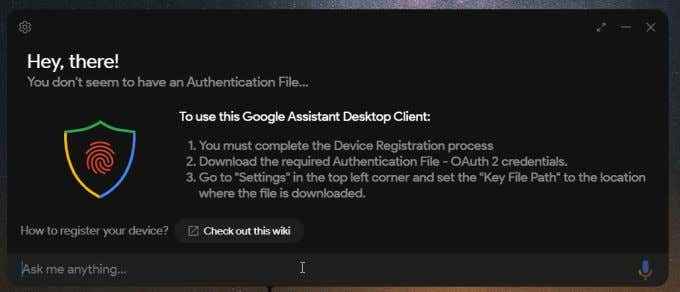
8. Dalam tetingkap Tetapan, pilih Semak imbas butang dan semak imbas fail oauth yang anda simpan sebelum ini dalam prosedur ini. Anda boleh meninggalkan Jalan token yang disimpan kosong. Pilih Simpan bersambung.
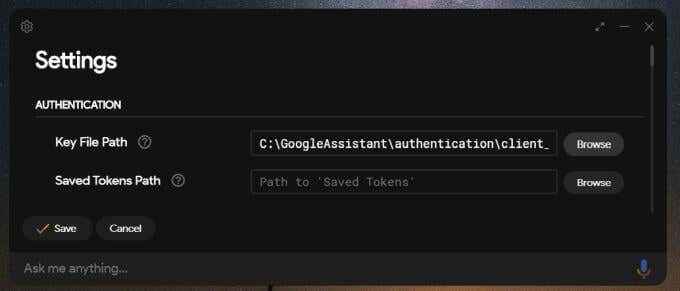
9. Anda akan melihat tetingkap pop timbul mengenai jalan token yang disimpan. Pilih menetapkan jalan secara automatik.
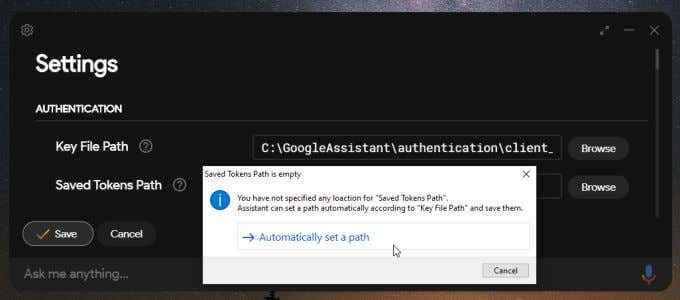
10. Anda akan diminta untuk melancarkan semula Google Assistant. Apabila anda melakukannya, ia akan membuka tetingkap penyemak imbas di mana anda perlu log masuk ke akaun Google anda. Terima semua permintaan kebenaran dan kemudian salin kod token yang disediakan oleh Google. Tampal ke medan kod di tetingkap Google Assistant. Pilih Hantar Apabila anda selesai.
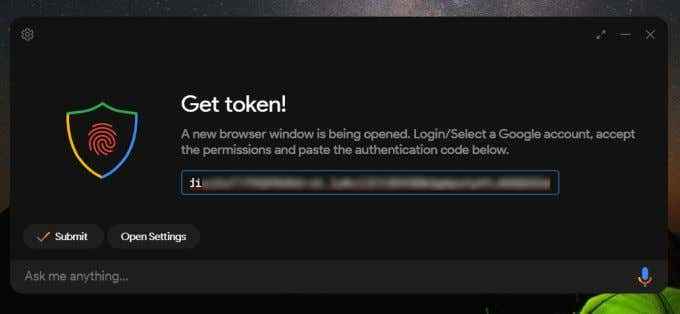
11. Lancarkan satu kali terakhir dengan memilih Pembantu Pelancaran. Kali ini, Pembantu Google akan dilancarkan tetapi kini dihubungkan dengan akaun Google anda.
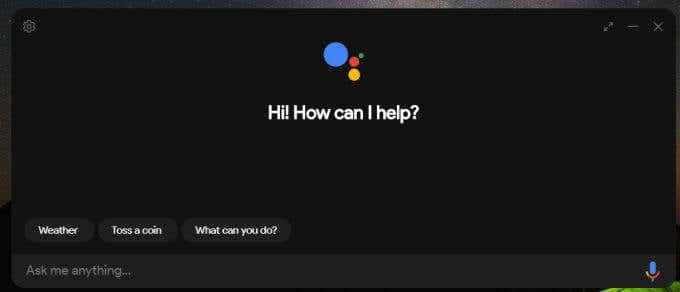
Sekarang anda boleh menggunakan Google Assistant untuk Windows 10 seperti yang anda gunakan di aplikasi mudah alih. Anda juga akan mendengar suara yang sama sebagai tindak balas kepada pertanyaan anda.
Sebilangan besar pertanyaan pembantu Google akan berfungsi seperti biasa. Jika anda cuba menggunakan aplikasi akaun Google seperti kalendar, aplikasinya akan berhubung dengan aplikasi Google Assistant di telefon anda di mana anda perlu menambah peranti baru dan memberi kebenaran kepada.
Sekarang anda mempunyai Google Assistant di komputer Windows 10 anda, anda boleh menikmati semua kemudahan dan automasi yang datang dari mempunyai pembantu digital, walaupun anda tidak menggunakan peranti mudah alih anda!
- « Cara Mengatasi Ralat Lonjakan Kuasa Pada USB Port pada Windows 10
- Cara menukar antara bahasa keyboard pada semua peranti anda »

