Cara menyimpulkan pelbagai helaian di Excel

- 1961
- 486
- Dave Kreiger V
Salah satu ciri terbaik Microsoft Excel adalah keupayaan untuk menambah nilai. Walaupun ini cukup mudah pada satu lembaran, bagaimana jika anda ingin jumlah sel yang muncul di lembaran kerja berganda?
Kami akan menunjukkan kepada anda beberapa cara untuk menambahkan sel di seluruh helaian di Excel. Anda boleh menyimpulkan nilai -nilai yang muncul di sel yang sama di seluruh spreadsheet anda atau sel yang berbeza.
Isi kandungan
Mulakan dengan menuju ke lembaran di mana anda mahukan jumlah yang lain dan pilih sel untuk memasukkan formula.
Anda akan menggunakan fungsi jumlah dan formulanya. Sintaks adalah = jumlah ('pertama: terakhir'!sel) di mana anda memasukkan nama lembaran pertama, nama lembaran terakhir, dan rujukan sel.
Perhatikan petikan tunggal di sekitar nama lembaran sebelum titik seru. Dalam beberapa versi Excel, anda mungkin dapat menghapuskan sebut harga jika nama lembaran kerja anda tidak mempunyai ruang atau watak khas.
Masukkan formula secara manual
Menggunakan jualan produk kami mengikut suku tahun di atas, kami mempunyai empat helai dalam julat, Q1, Q2, Q3, dan Q4. Kami akan memasukkan Q1 untuk nama lembaran pertama dan Q4 untuk nama helaian terakhir. Ini memilih kedua -dua helaian itu bersama -sama dengan lembaran di antara mereka.
Inilah formula jumlah:
= Jumlah ('Q1: Q4'!E6)
Tekan Enter atau Kembalikan untuk Memohon Formula.
Seperti yang anda lihat, kami mempunyai jumlah nilai dalam sel E6 dari helaian Q1, Q2, Q3, dan Q4.
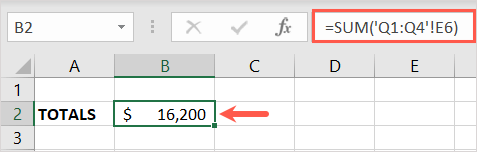
Masukkan formula dengan tetikus atau pad jejak anda
Cara lain untuk memasuki formula ialah memilih helaian dan sel menggunakan tetikus atau trackpad anda.
- Pergi ke lembaran dan sel di mana anda mahu formula dan masukkan = jumlah (tetapi jangan tekan masukkan atau kembali.
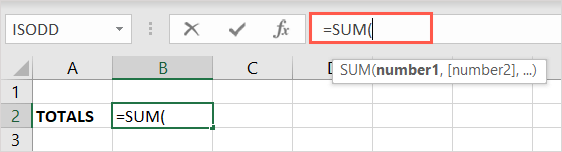
- Kemudian, pilih lembaran pertama, tahan kekunci Shift anda, dan pilih helaian terakhir. Anda harus melihat semua helaian dari yang pertama hingga yang terakhir diserlahkan dalam bar bar.
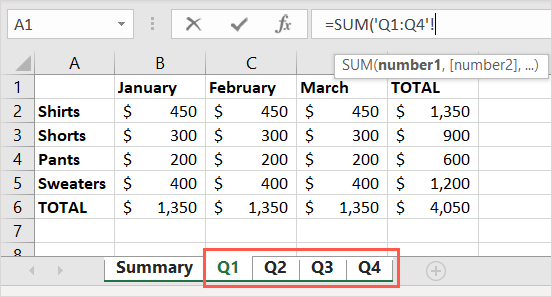
- Seterusnya, pilih sel yang anda mahu jumlahnya dalam lembaran yang anda lihat, tidak kira mana lembarannya, dan tekan masukkan atau kembali. Dalam contoh kami, kami memilih sel E6.
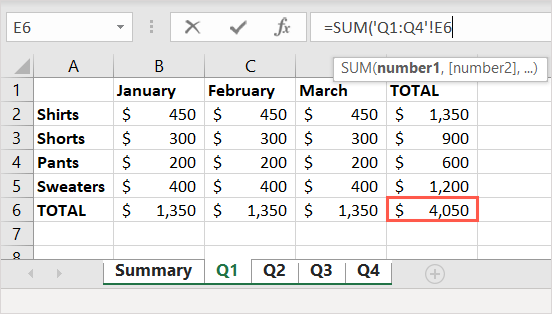
Anda harus mempunyai jumlah anda dalam lembaran ringkasan anda. Sekiranya anda melihat bar formula, anda dapat melihat formula di sana juga.
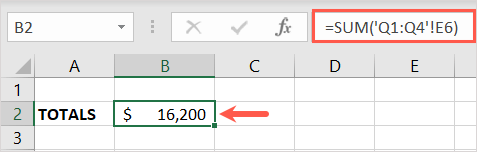
Jumlah rujukan sel yang berbeza
Mungkin sel yang ingin anda tambahkan dari pelbagai helaian tidak berada dalam sel yang sama pada setiap helaian. Sebagai contoh, anda mungkin mahukan sel B6 dari lembaran pertama, C6 dari yang kedua, dan D6 dari lembaran kerja yang berbeza.

Pergi ke lembaran di mana anda mahu jumlahnya dan pilih sel untuk memasukkan formula.
Untuk ini, anda akan memasukkan formula untuk fungsi jumlah, atau variasi, menggunakan nama lembaran dan rujukan sel dari masing -masing. Sintaks untuk ini adalah: = jumlah ('sheet1'!sel1+'sheet2'!sel2+'sheet3'!sel3 ...).
Perhatikan penggunaan petikan tunggal di sekitar nama lembaran kerja. Sekali lagi, anda mungkin dapat menghapuskan petikan ini dalam versi tertentu Excel.
Masukkan formula secara manual
Menggunakan lembaran yang sama seperti contoh awal kami di atas, kami akan menyimpulkan sel -sel Q1 sel B6, sel Q2 sel C6, dan sel Q3 D6.
Anda akan menggunakan formula berikut:
= Jumlah ('Q1'!B6+'Q2'!C6+'Q3'!D6)
Tekan Enter atau Kembalikan untuk Memohon Formula.
Sekarang anda dapat melihat, kami mempunyai jumlah nilai dalam lembaran dan sel tersebut.
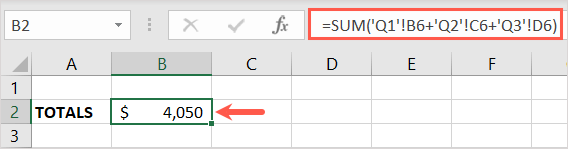
Masukkan formula dengan tetikus atau pad jejak anda
Anda juga boleh menggunakan tetikus atau trackpad anda untuk memilih lembaran dan sel untuk mengisi variasi formula jumlahnya daripada menaipnya secara manual.
- Pergi ke lembaran dan sel di mana anda mahu formula dan taipkan tanda yang sama (=) tetapi jangan tekan masukkan atau kembali.
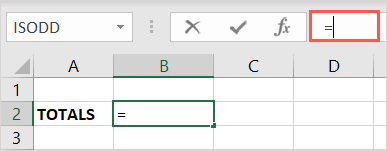
- Pilih helaian pertama dan sel. Anda akan melihat sel yang disorotkan di titik -titik dan nama lembaran dan rujukan sel ditambah ke formula di bar formula di bahagian atas.
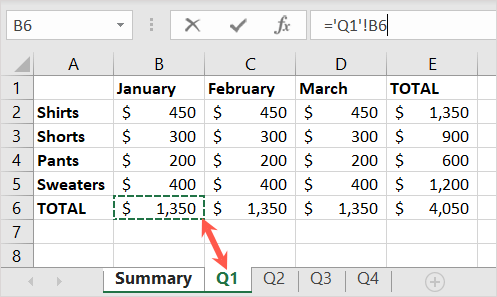
- Pergi ke bar formula dan taipkan tanda tambah (+) pada akhir. Jangan tekan sebarang kunci.
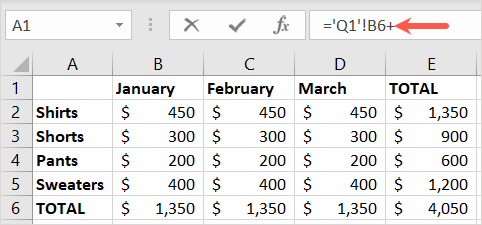
- Pilih lembaran kedua dan sel. Sekali lagi, anda akan melihat sel ini diserlahkan dan rujukan lembaran dan sel ditambah ke formula.
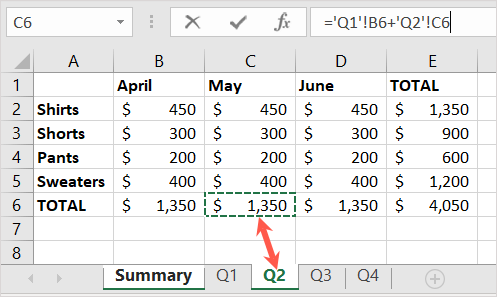
- Kembali ke bar formula dan taipkan tanda ditambah pada akhir. Jangan tekan sebarang kunci.
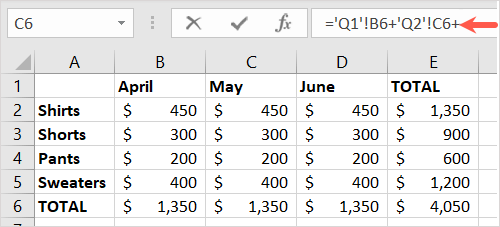
- Pilih lembaran dan sel ketiga untuk menyerlahkan sel dan letakkan lembaran dan rujukan sel dalam formula, sama seperti yang sebelumnya.
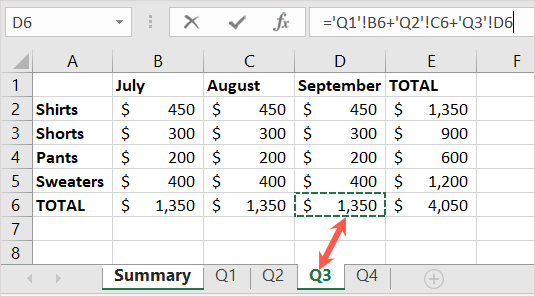
- Teruskan proses yang sama untuk semua helaian dan sel yang anda mahu jimat. Apabila anda selesai, gunakan Enter atau Kembalikan untuk memohon formula.
Anda kemudiannya harus dikembalikan ke sel formula dalam lembaran ringkasan anda. Anda akan melihat hasil dari formula dan dapat melihat formula terakhir di bar formula.
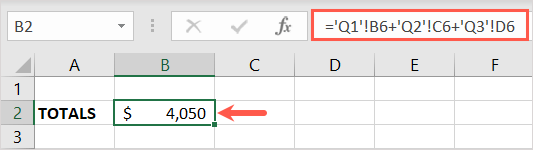
Sekarang anda tahu bagaimana untuk meringkaskan sel -sel di lembaran di Excel, mengapa tidak melihat cara menggunakan fungsi lain seperti countifs, sumifs, dan purata di excel.
- « Cara memuat turun dan simpan gambar di Chromebook anda
- Cara mencari alamat IP di PC Windows anda »

