Cara memuat turun dan simpan gambar di Chromebook anda

- 1365
- 8
- Mr. Ramon Runolfsson
Memuat turun fail ke storan tempatan dan luaran Chromebook anda mudah. Tutorial ini akan menunjukkan kepada anda cara memuat turun dan menyimpan imej dari internet, dokumen, atau aplikasi penyimpanan awan di Chromebook anda.
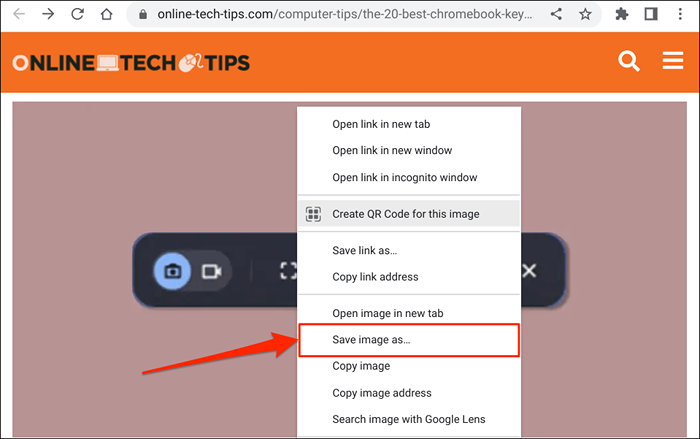
- ChromeOS menjimatkan imej ke folder "Muat turun" secara lalai. Tukar Folder Nama dan Destinasi Fail Imej di tetingkap "Simpan Fail As" jika anda mahu.
Anda boleh menyimpan imej ke pemacu Google atau peranti storan luaran anda (pemacu USB, kad SD, dll.).
- Pilih butang Simpan atau tekan ENTER pada papan kekunci anda untuk memuat turun dan simpan imej ke folder sasaran.
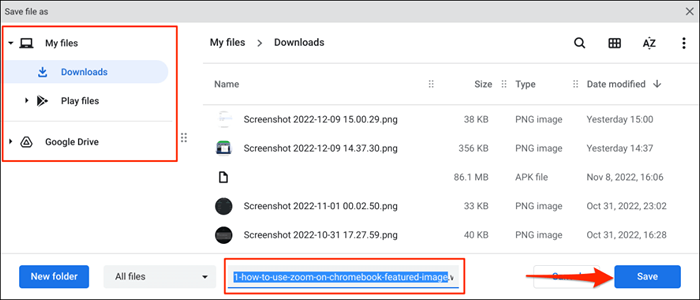
Anda harus melihat pop timbul "muat turun lengkap" di sudut-bahagian kanan-kanan status Chromebook anda. Pilih Tunjukkan dalam folder untuk melihat imej dalam aplikasi fail.
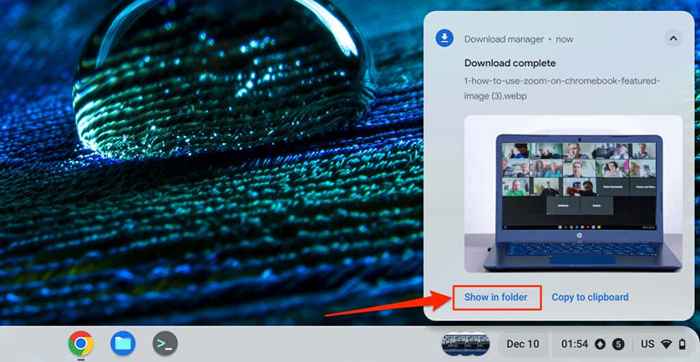
Salin atau simpan gambar ke papan klip Chromebook
Cara lain untuk memuat turun dan menyimpan gambar dari laman web adalah dengan menyalinnya ke papan kekunci Chromebook anda. Anda kemudian boleh menampal dan menggunakan imej yang disalin di Notepad, Editor Foto, Aplikasi Pemprosesan Word, dll.
Sentuh dan tahan atau klik kanan gambar yang ingin anda simpan/muat turun dan pilih Imej Salin.
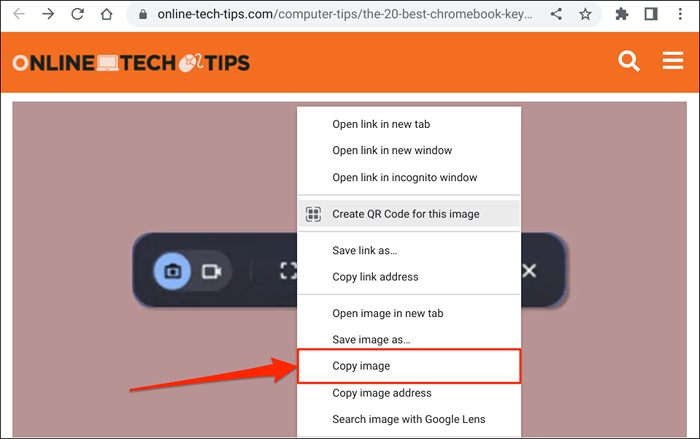
Seterusnya, buka aplikasi atau dokumen di mana anda ingin menyimpan atau menggunakan gambar. Klik kanan kedudukan di mana anda ingin memasukkan imej dan pilih Paste.
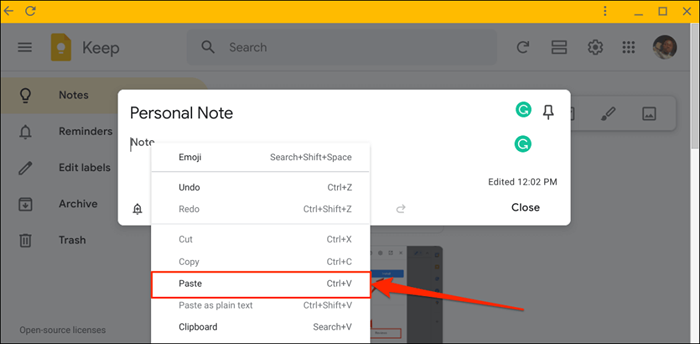
Anda juga boleh memasukkan imej yang disalin ke dokumen anda dari papan klip Chromeos. Letakkan kursor anda di mana anda ingin memasukkan imej dan tekan carian + v untuk membuka papan klip Chromebook anda. Pilih atau ketik gambar yang disalin di papan klip untuk memasukkannya ke dalam dokumen atau aplikasi.
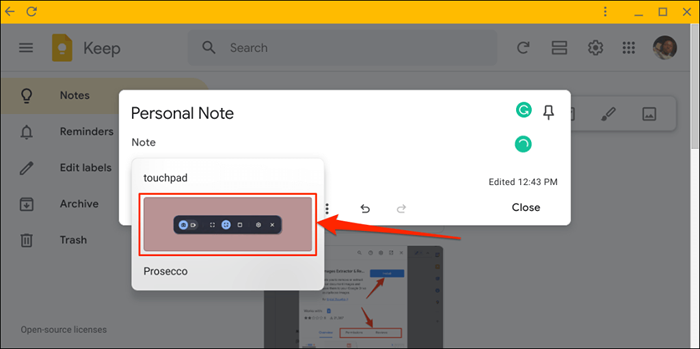
Simpan gambar dari foto google
Ikuti langkah di bawah untuk memuat turun gambar dari sandaran Google Photos anda ke Chromebook anda.
- Buka aplikasi Foto dan pilih gambar yang ingin anda muat turun.
- Pilih Maklumat atau ikon menu tiga titik di sudut kanan atas.
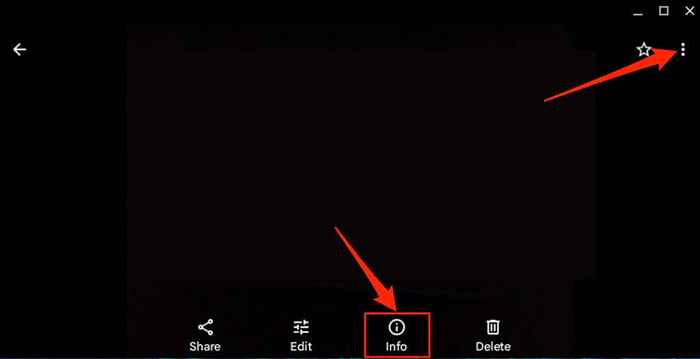
- Pilih muat turun.
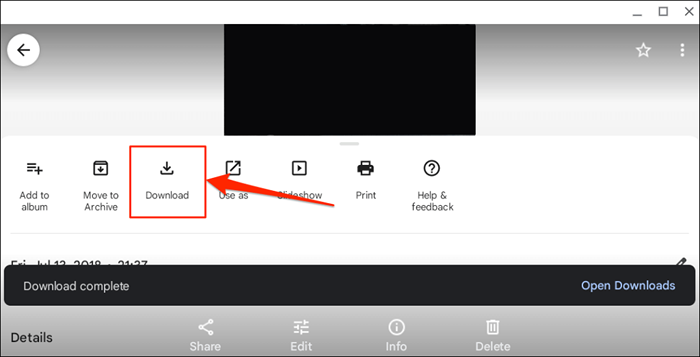
Aplikasi Foto menyimpan gambar atau foto anda ke folder "Muat turun" dalam aplikasi Fail.
Simpan gambar dengan menangkap tangkapan skrin
Tangkapan skrin adalah satu cara untuk mengekstrak dan menyimpan imej dari dokumen (PDF, dokumen perkataan, dll.) dan laman web. Anda boleh menggunakan alat "tangkapan skrin" ChromeOS atau alat snipping pihak ketiga untuk mengambil tangkapan skrin di Chromebook anda.
Buka laman web atau dokumen yang mengandungi imej yang ingin anda simpan dan ikuti langkah -langkah di bawah.
- Tekan kekunci tetingkap Ctrl + Shift + Show untuk membuka alat tangkapan skrin.
Sebagai alternatif, pilih tarikh/masa di sudut bawah skrin anda dan pilih tangkapan skrin pada dulang sistem.
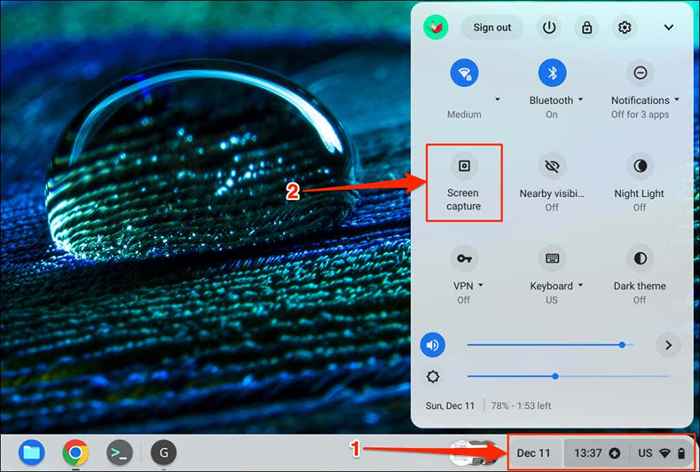
- Pilih atau ketik ikon tangkapan skrin separa dan gunakan ikon silang untuk memetakan gambar.
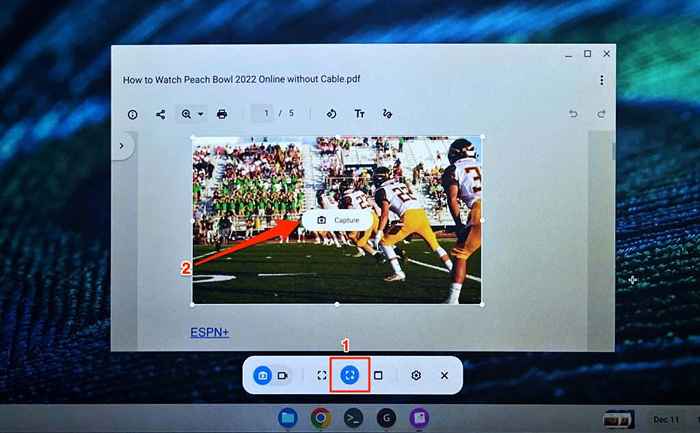
- Akhirnya, pilih atau ketik Tangkap untuk tangkapan gambar dan simpannya ke folder muat.
Anda boleh menyimpan tangkapan skrin/imej ke folder yang berbeza jika anda mahu. Pilih ikon gear pada alat snipping, pilih Folder Pilih, dan pilih folder pilihan anda.
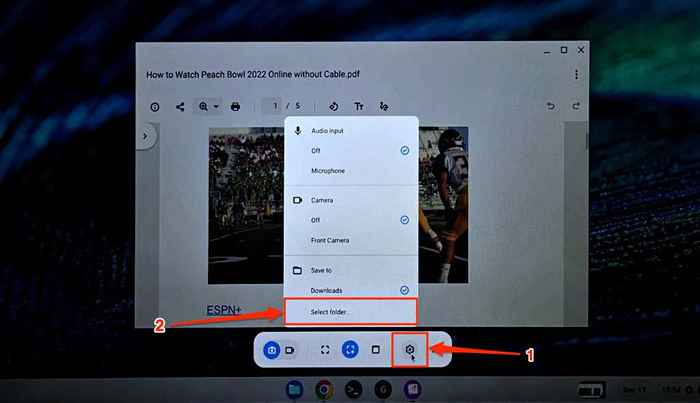
Anda juga boleh menggunakan alat untuk merakam skrin Chromebook anda. Rujuk tutorial kami mengenai menangkap tangkapan skrin di Chromebook untuk maklumat lanjut mengenai menggunakan alat snipping Chromeos.
Perhatikan bahawa ChromeOS menjimatkan tangkapan skrin sebagai gambar PNG. Sesetengah laman web juga mempunyai imej dalam format Webp. Jika anda memerlukan imej yang disimpan/dimuat turun dalam format lain, gunakan alat dalam talian atau sambungan penyemak imbas Chrome untuk menukarnya ke format pilihan-JPEG, TIFF, GIF, dll.

