Cara mencari alamat IP di PC Windows anda

- 4328
- 384
- Don Will
Alamat IP, atau alamat protokol Internet, adalah satu siri nombor yang bertindak sebagai pengenalan untuk rangkaian komputer anda serta peranti yang anda gunakan. Alamat IP ini membolehkan anda menerima maklumat melalui internet. Alamat IP anda juga boleh mendedahkan lokasi fizikal anda atau mungkin disambungkan ke lokasi ISP (penyedia perkhidmatan internet) anda. Sekiranya anda menggunakan VPN, alamat IP anda berubah mengikut pelayan PC anda disambungkan ke, yang mengubah lokasi yang berkaitan.
Sekiranya anda ingin dapat melihat alamat IP anda di PC Windows anda, anda boleh mencarinya di desktop anda. Dalam artikel ini, kami akan menunjukkan kepada anda cara mencari alamat IP anda pada Windows 10.
Isi kandungan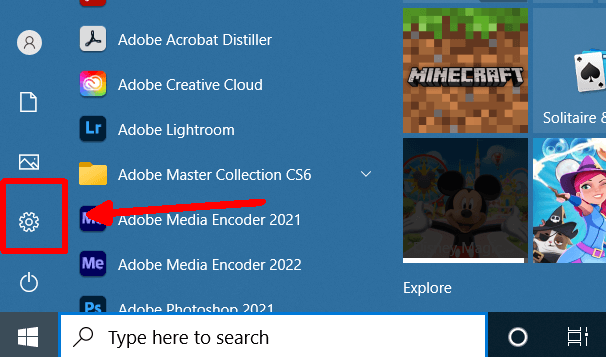
- Klik Rangkaian & Internet> Wi-Fi pada panel Kawalan, dan kemudian pilih sambungan Wi-Fi yang anda gunakan.
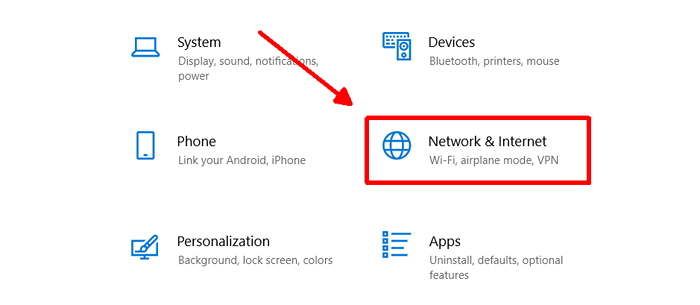
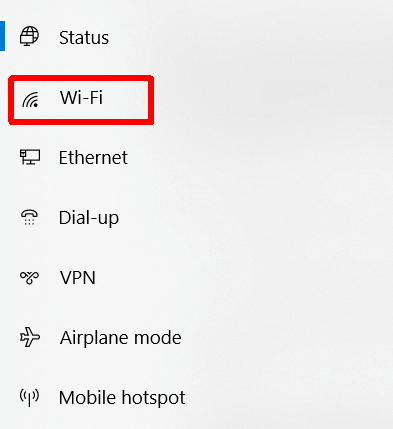
- Tatal ke bawah ke Properties dan lihat di sebelah alamat IPv4. Di sini anda akan melihat alamat IP anda.
Anda juga boleh mencari alamat IPv6 anda di sini jika anda ingin mengetahui perkara itu. Walau bagaimanapun, alamat IPv4 anda biasanya dikenali sebagai alamat IP anda.
Jika anda menggunakan sambungan Ethernet untuk Internet, inilah cara anda dapat mencari alamat IP anda:
- Pergi ke Mula, dan kemudian Tetapan.
- Pilih Rangkaian & Internet> Ethernet.
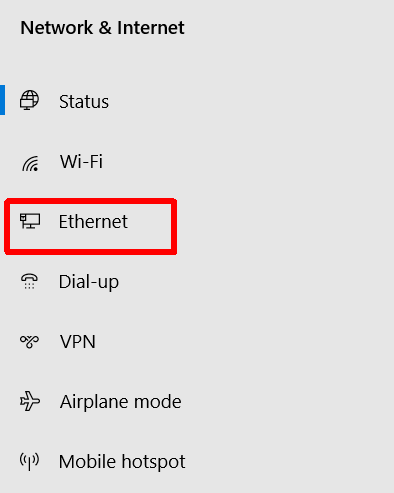
- Tatal ke Properties dan lihat di sebelah alamat IPv4 untuk mencari alamat IP anda.
Sekiranya anda tidak disambungkan ke Internet melalui Ethernet, bahagian Properties tidak akan muncul. Oleh itu, pastikan anda disambungkan sebelum anda menyemak alamat IP anda.
Cara lain untuk memeriksa alamat IP anda dengan cepat
Terdapat kaedah lain untuk mencari alamat IP anda pada Windows 10, yang membantu jika anda perlu mencarinya dengan cepat. Sekali lagi, ia akan sedikit berbeza bergantung kepada jika anda mempunyai rangkaian tanpa wayar atau sambungan Ethernet.
Untuk sambungan Wi-Fi:
- Pergi ke bar tugas dan klik pada ikon sambungan Wi-Fi.
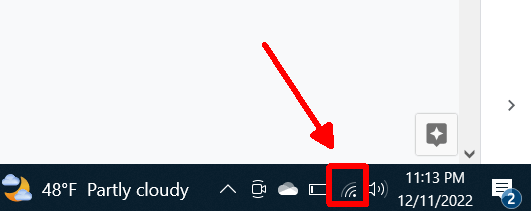
- Di bawah sambungan rangkaian Wi-Fi yang anda sambungkan sekarang, pilih Properties.
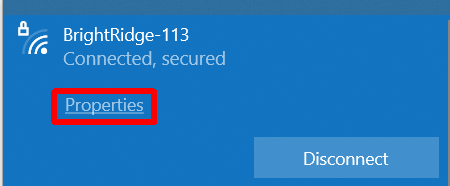
- Tatal ke bawah ke Properties dan cari alamat IPv4, yang menyenaraikan alamat IP komputer anda.
Untuk sambungan Ethernet:
- Pergi ke bar tugas dan pilih ikon sambungan Ethernet.
- Pilih sambungan Ethernet.
- Tatal ke Properties, dan cari alamat IPv4 yang disenaraikan di sana untuk alamat IP anda.
Kaedah ini dan yang di atas secara teknikal membawa anda ke tempat yang sama untuk mencari alamat IP anda, jadi hanya satu perkara yang anda lebih suka mengambil.
Cara Mencari Alamat IP Anda Dalam Talian
Cara lain untuk mengetahui alamat IP anda di komputer anda adalah dengan menggunakan penyemak imbas. Ini boleh menjadi cara cepat untuk memeriksa sama ada anda sudah menggunakan Internet, dan tidak semestinya sama ada anda menggunakan Wi-Fi atau Ethernet untuk menyambung.
Inilah cara mencarinya:
- Di pelayar web, pergi ke carian google.
- Taipkan "apakah alamat ip saya" ke bar carian dan cari.
- Di bahagian atas halaman, anda harus mencari alamat IP anda yang disenaraikan.
Sekiranya anda tidak mahu menggunakan carian Google, terdapat beberapa laman web di mana anda boleh mendapatkan alamat IP anda, seperti Whatismyip.com. Laman web seperti ini juga boleh menunjukkan lokasi yang berkaitan dengan alamat IP anda.
Cari alamat IP anda dengan mudah
Atas sebab apa pun, anda ingin melihat alamat IP anda, terdapat banyak cara untuk melakukannya di Windows. Perlu diingat bahawa jika anda menggunakan VPN dan ia dihidupkan, alamat IP yang anda lihat tidak akan menjadi sebenar yang berkaitan dengan ISP anda. Oleh itu, jika anda mahukan alamat IP sebenar anda, pastikan anda mematikan VPN. Jika tidak, periksa alamat IP anda dengan VPN boleh menjadi cara yang baik untuk memeriksa sama ada ia berfungsi.
Kaedah yang digariskan di atas adalah yang terbaik untuk mencari alamat IP anda, membolehkan anda mencarinya dengan cepat dan mudah untuk tujuan yang anda perlukan.
- « Cara menyimpulkan pelbagai helaian di Excel
- 9 Cara Terbaik Untuk Memperbaiki Timeout Pemandu AMD Di Windows »

