9 Cara Terbaik Untuk Memperbaiki Timeout Pemandu AMD Di Windows
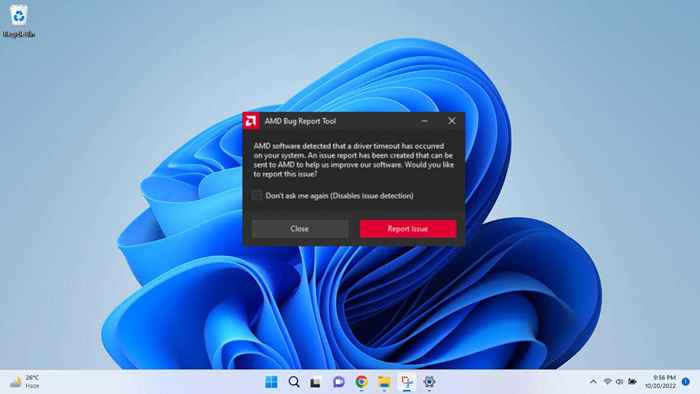
- 4470
- 311
- Mr. Ramon Runolfsson
Timeout Driver adalah cara mewah untuk mengatakan bahawa Windows tidak lagi dapat berkomunikasi dengan pemacu kad grafik AMD anda. Bergantung pada mengapa ini berlaku, terdapat cara yang berbeza untuk menyelesaikan masalah.
Kegagalan perkakasan adalah di luar pembaikan mudah, tetapi pelakunya biasanya merupakan masalah konfigurasi. Kemas kini Windows yang rosak, fail sistem yang rosak, atau bahkan terlalu panas dapat mencetuskan ralat ini. Mari kita mengatasi semua masalah yang berpotensi dan pembetulan mereka.
Isi kandungan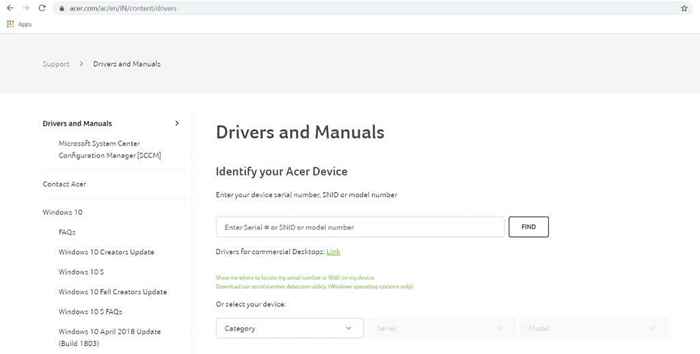
- Oleh kerana versi pemandu berbeza dari sistem ke sistem, anda perlu memasukkan nombor model komputer riba atau GPU untuk mencari pemandu yang betul.
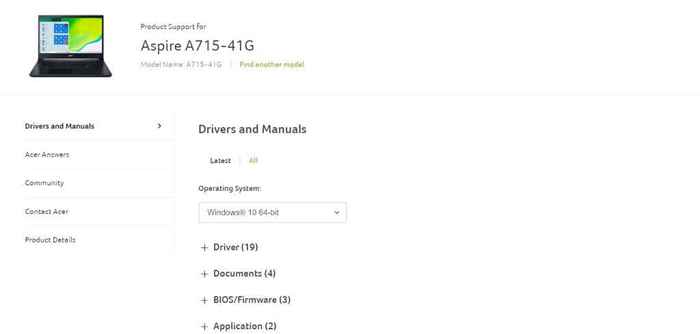
- Laman web komputer riba akan memberi anda senarai lengkap semua pemacu yang serasi, termasuk pemacu VGA untuk kad grafik anda. Akan ada pakej berasingan untuk GPU bersepadu dan diskret jika anda mempunyai mereka berdua.

- Muat turun dan jalankan pakej pemacu vga selepas mengekstrak kandungannya. Dan jangan risau untuk salah - pemasang akan memeriksa perkakasan sistem anda secara automatik untuk keserasian.
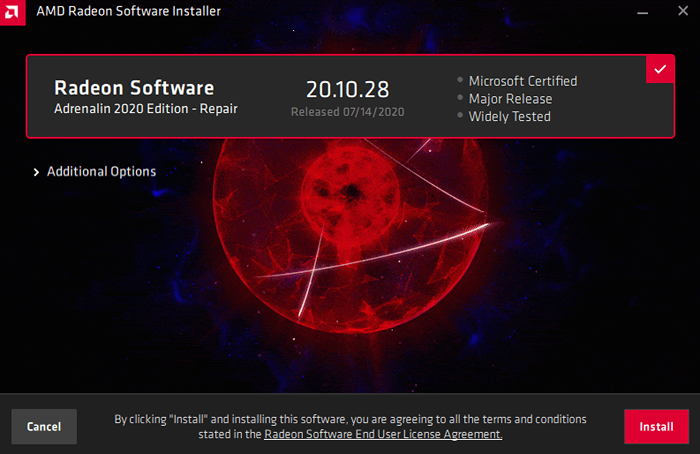
- Setelah semuanya sesuai, anda akan dibentangkan dengan butang pemasangan.
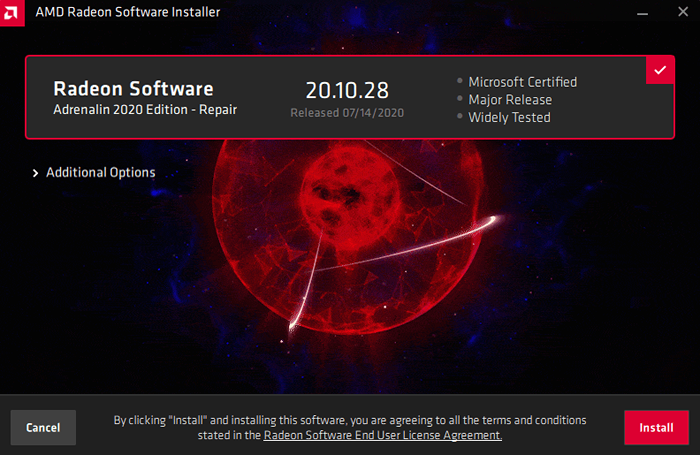
- Skrin kadang -kadang akan berkedip semasa pemasangan, jadi jangan panik jika anda melihat skrin hitam. Persediaan akan memberitahu anda apabila pemasangan selesai.
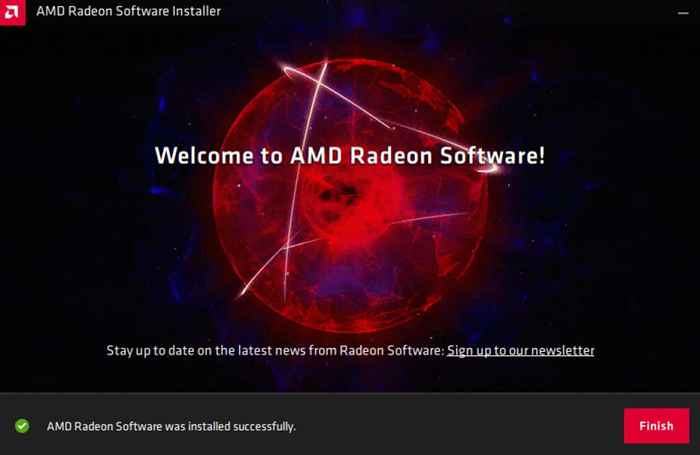
Betulkan 2: Kemas kini Windows
Apabila pemandu AMD berfungsi dengan betul, masalahnya mungkin terletak pada OS. Dan menetapkan yang biasanya hanya masalah memasang kemas kini Windows terkini.
Kami tahu bahawa memasang kemas kini Windows adalah satu lagi pil sihir yang ditawarkan sebagai penyelesaian kepada sesuatu yang salah dengan komputer anda, tetapi biasanya berfungsi.
Selalunya, ia adalah kemas kini Windows yang rosak mencipta masalah di tempat pertama, kerana Microsoft mengeluarkan patch bug dalam siaran berikutnya. Anda juga boleh cuba melancarkan kemas kini yang bermasalah, tetapi itu hanya penyelesaian sementara (walaupun kita masih membincangkannya di bahagian seterusnya).
- Untuk memasang kemas kini Windows terkini, buka tetapan dengan mencari atau mengklik ikon gear di menu Mula.
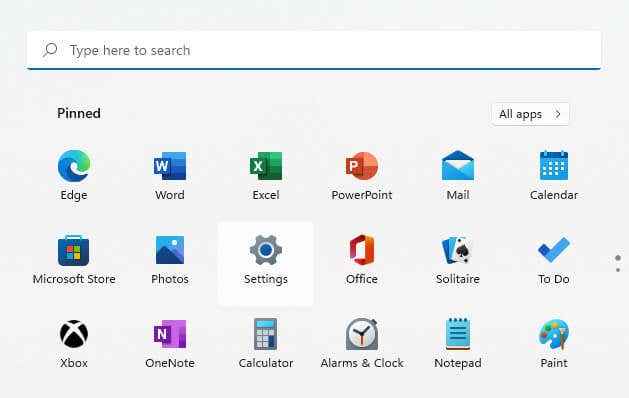
- Tatal ke tab Kemas Kini Windows (yang terakhir dalam senarai) dan pilih Butang Semak untuk Kemas Kini.
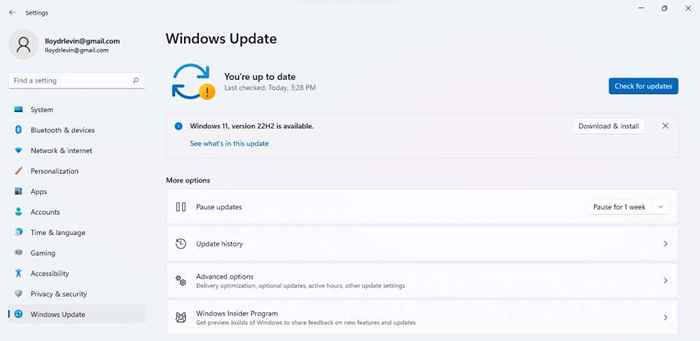
- Ini akan memaparkan kemas kini yang tersedia, bersama dengan butang Muat turun sekarang untuk memuat turun dan memasang kemas kini. Pilih hanya pilihan ini dan Windows akan menjaga selebihnya.
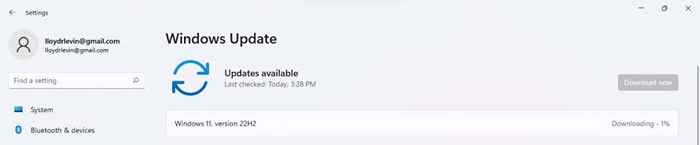
Betulkan 3: Nyahpasang Kemas Kini Windows
Oleh kerana masa tamat pemacu AMD sering disebabkan oleh kemas kini Windows yang diserang, ia juga dapat diselesaikan dengan hanya menyahpasang kemas kini. Ini adalah langkah berhenti-jurang yang baik sehingga kemas kini seterusnya keluar dan sebenarnya menyelesaikan masalahnya.
- Pada Windows 11, anda mengeluarkan kemas kini dari bahagian tetapan. Cukup cari kemas kini uninstall di menu Mula untuk mencarinya.
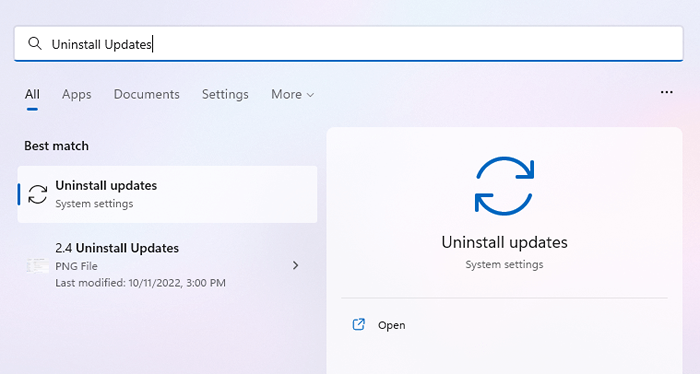
- Di Windows 10 atau lebih awal, buka Panel Kawalan> Program. Kemudian pilih Lihat Kemas Kini Dipasang Dari Di bawah Kategori Program dan Ciri.
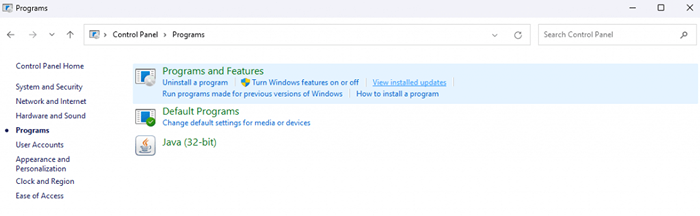
- Sama ada cara, anda akan mendapat senarai kemas kini Windows yang dipasang pada komputer anda yang disusun mengikut tarikh. Sekiranya masalah bermula baru -baru ini, nyahpasang kemas kini terkini dalam senarai ini.
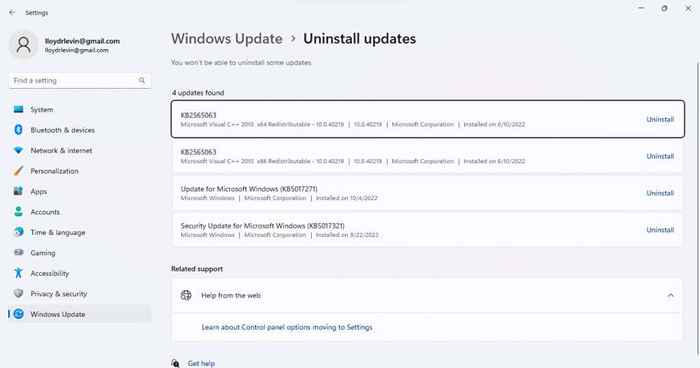
Betulkan 4: Membaiki fail sistem yang rosak
Kemas kini yang hilang bukanlah satu -satunya sebab Windows mungkin tidak dapat berkomunikasi dengan betul dengan pemandu AMD. Fail sistem yang rosak boleh menyebabkan gangguan pelik seperti itu juga.
Nasib baik, anda tidak perlu memasang semula OS anda untuk menyelesaikan masalah ini - utiliti baris perintah seperti SFC dapat dengan mudah membaiki fail sistem yang rosak.
- Untuk menjalankan perintah SFC, buka command prompt. Cari dengan menaip "CMD" dalam menu Mula dan pilih Run sebagai Pentadbir.
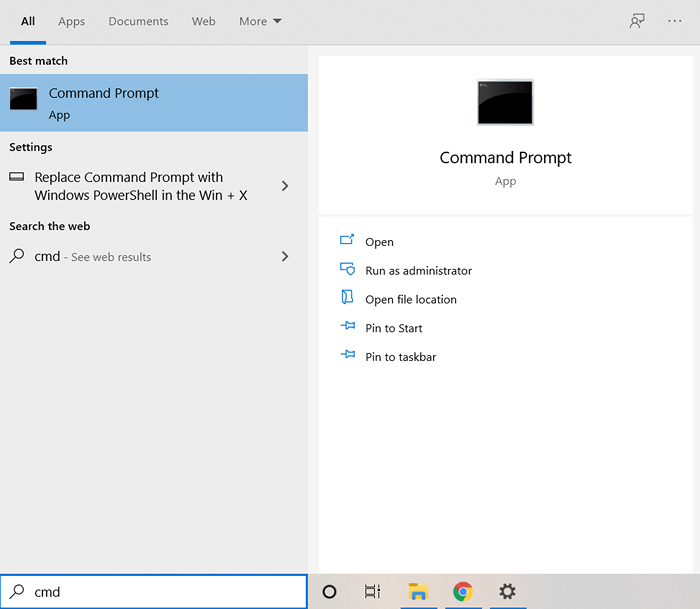
- Pemeriksa Fail Sistem (SFC) sering dipasangkan dengan imbasan DISM untuk memastikan tidak ada kesilapan kerana imej sistem yang rosak. Yang anda perlukan adalah menjalankan arahan DISM terlebih dahulu:
DISM /ONLINE /CLEANUP-IMAGE /RESTOREHEALT

- DISM kini akan memuat turun versi segar imej sistem dari Microsoft, menggunakannya untuk membaiki sebarang ketidakkonsistenan untuk sandaran tempatan.
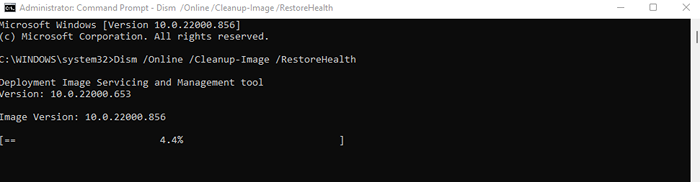
- Setelah DISM selesai, masukkan SFC /Scannow untuk membaiki pemasangan Windows anda.
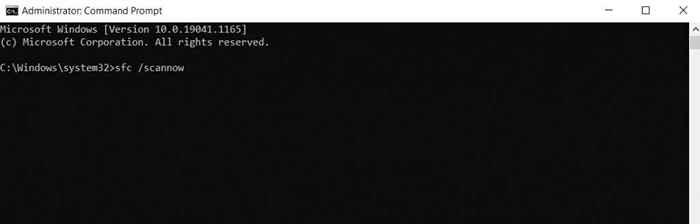
- Imbasan boleh mengambil sedikit masa, kerana SFC akan mengesahkan integriti setiap fail sistem dan menggantikan data yang hilang atau rosak.
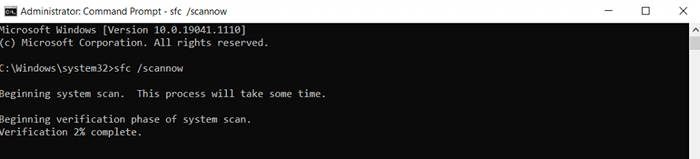
Betulkan 5: Kemas kini BIOS
Kami kini telah meletihkan bidang pembetulan perisian mudah, dan masuk ke wilayah yang lebih teknikal. Dan langkah pertama adalah mengemas kini BIOS.
Versi BIOS yang disiarkan di papan induk anda biasanya tidak memerlukan kemas kini. Tetapi pepijat masa pemacu AMD diketahui disebabkan oleh BIOS yang sudah lapuk - atau tetapan BIOS yang salah - dan sering boleh diperbaiki dengan kemas kini.
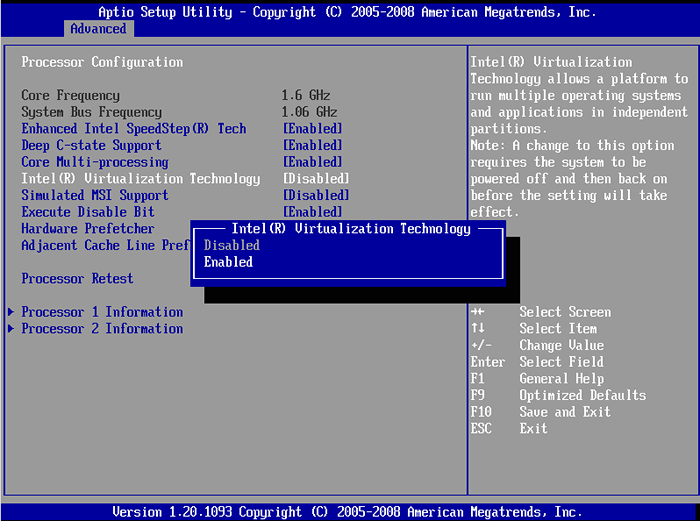
Sebelum anda memasang versi BIOS baru walaupun, boot ke BIOS dan lihat tetapannya. Sebilangan papan induk mempunyai ciri penyahkodan 4G, yang memberikan akses GPU ke lebih banyak memori.
Betulkan 6: Lumpuhkan overclocking
Overclocking pemproses anda - atau GPU anda - boleh meningkatkan prestasi melebihi had yang dinyatakan. Tetapi tanpa penyejukan yang betul, ia boleh menyebabkan kegagalan kritikal juga.
Sudah tentu, ini bukan sesuatu yang diaktifkan secara lalai, jadi anda boleh melangkau satu ini jika anda tidak overclocked sistem anda. Tetapi jika anda mempunyai, mungkin idea yang baik untuk melumpuhkannya.
Sekarang bergantung pada bagaimana anda mencapai overclocking, proses untuk membalikkannya akan berbeza. GPU boleh dikunci dari BIOS, utiliti pihak ketiga, atau tetapan pemandu AMD sendiri. Pulihkan hanya tetapan ke lalai, dan GPU anda akan berfungsi dengan normal lagi.
Betulkan 7: Mencegah terlalu panas
Terlalu panas adalah masalah utama dengan komputer riba permainan, yang sering datang dengan termal yang lemah dan penyejukan yang tidak berkesan. Malah sistem yang baik akhirnya boleh mula memanaskan kerana peminat tersumbat dan lubang disekat.
Perkara yang terlalu panas adalah bahawa gejala tidak jelas untuk ditemui. Komputer berfungsi dengan baik sehingga ke titik tertentu, dan kemudian tiba -tiba memotong kuasa, mencipta kemalangan yang pelik.

Semak suhu GPU semasa beban berat dengan utiliti yang berdedikasi, dan ambil langkah berjaga -jaga jika anda mendapati suhu meningkat lebih dari 90 ℃. Membersihkan Debu adalah penyelesaian yang baik, bersama -sama dengan mendapatkan pad penyejuk untuk komputer riba.
Memohon semula pasta haba juga sangat berguna, terutamanya jika kad grafik berada di bahagian yang lebih tua. Banyak panduan juga akan mengesyorkan kurang melemahkan GPU, tetapi itu hanya penyelesaian - anda lebih baik menangani termal secara langsung.
Betulkan 8: Tetapan Tweak untuk Prestasi
Sekiranya membersihkan lubang -lubang dan memohon semula pasta haba tidak menyelesaikan masalah, anda boleh cuba mengurangkan beban pada GPU anda. Dengan mengoptimumkan tetapan visual untuk prestasi dan bukannya kualiti, walaupun kad grafik penuaan dapat berfungsi dengan lancar.
Selain daripada tetapan visual permainan video individu, terdapat banyak tetapan yang mempengaruhi prestasi grafik di Windows sendiri. Dari pelan kuasa ke kesan visual atau kadar refresh monitor, tidak ada kekurangan pengoptimuman yang berpotensi.
Kemudian terdapat ciri -ciri AMD Radeon seperti FreeSync dan Resolusi Super Maya yang meletakkan longkang besar di GPU. Walaupun ini hanya didayakan pada kad grafik terkini yang mampu mengendalikan tekanan, melumpuhkannya mungkin memberi anda kelebihan.
- Sekiranya anda menggunakan komputer riba, perkara pertama yang anda perlukan untuk memastikan bahawa pelan kuasa ditetapkan untuk memihak kepada prestasi penjimatan bateri. Untuk melakukan ini, navigasi ke pilihan kuasa dalam panel kawalan. Di Windows 11, anda juga boleh mencari panel kawalan dan pilihan kuasa terbuka terus dari hasilnya.
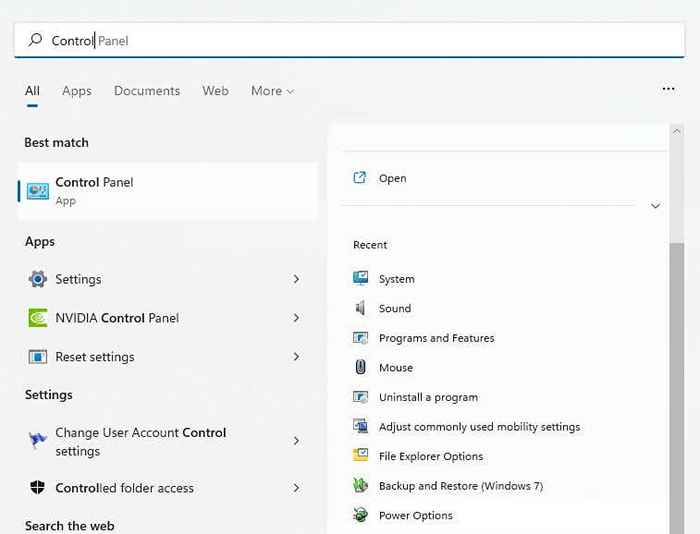
- Lalai biasanya ditetapkan untuk seimbang, yang mengutamakan penjimatan kuasa dan prestasi sama. Kami mahu menetapkannya kepada prestasi tinggi, atau pelan tersuai yang boleh melakukan perkara yang sama.
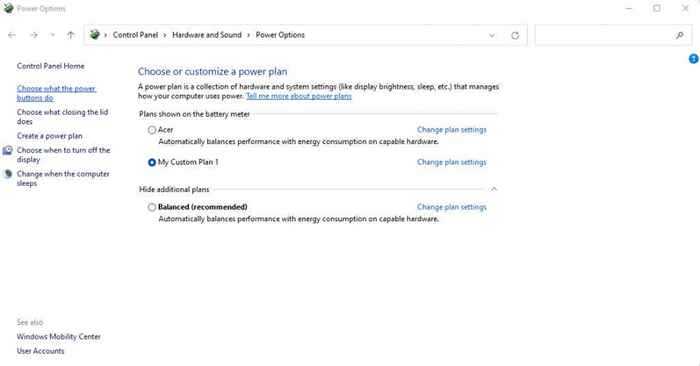
- Perhentian seterusnya kami adalah kesan visual. Ini terdiri daripada semua animasi atau rendering lanjutan yang dilakukan untuk UI Windows itu sendiri, dan boleh menjadi sumber kesilapan masa di luar permainan. Untuk menyesuaikan parameter ini, cari tetapan sistem di menu Mula.
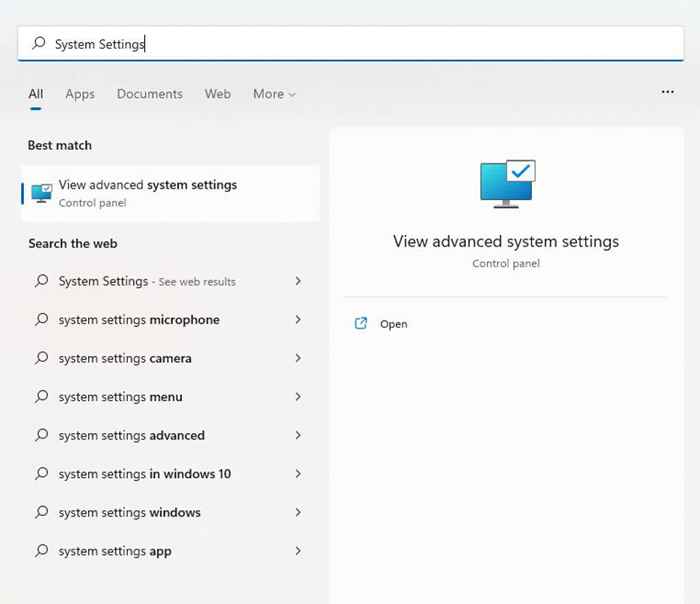
- Ini membuka sifat sistem, yang mengandungi banyak tetapan tingkap tersembunyi. Di bawah tab Lanjutan, anda akan dapati bahagian prestasi. Klik pada butang Tetapannya.
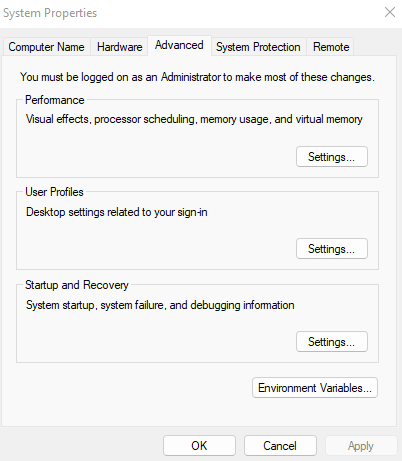
- Akhirnya, kami telah menemui tetingkap kesan visual. Pilih Butang Radio Prestasi Terbaik untuk melumpuhkan sebahagian besar pilihan dengan serta -merta.
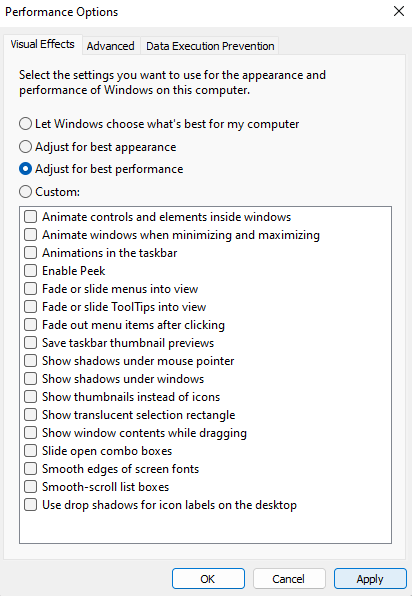
Pelarasan ini akan mengurangkan beban pada GPU anda, mudah -mudahan membiarkannya berfungsi tanpa sebarang gangguan. Sekiranya anda mempunyai pelantar maju dengan monitor mewah dan grafik yang kuat, mengurangkan kadar penyegaran hingga 60Hz dan ciri-ciri menyahaktifkan seperti FreeSync juga boleh membantu.
Betulkan 9: Tukar konfigurasi perkakasan
Selalunya, membuat perubahan perkakasan dapat menimbulkan kesilapan masa tamat pemacu AMD. Dalam kes lain, ia dapat memperbaikinya.
Perkara seperti menambah modul RAM baru atau memasang pemacu SSD boleh menjejaskan kuasa yang tersedia untuk kad grafik. Biasanya, peranti akan dapat digulung dengan pukulan, tetapi kadang -kadang tidak dapat menyesuaikan diri.

Dalam kes ini, menukar slot PCI-E atau hanya memasang semula kad yang dapat menyelesaikan masalah. Walaupun anda hanya perlu melakukan ini jika anda biasa membuat perubahan perkakasan ke komputer anda.
Apakah kaedah terbaik untuk memperbaiki ralat masa pemacu AMD di Windows?
Kemas kini adalah semua yang anda perlukan untuk menetapkan masa tamat pemacu AMD sepanjang masa. Ini bermaksud mengemas kini pemacu grafik serta tingkap itu sendiri.
Sebab lain untuk mendapatkan ralat ini adalah bios yang sudah lapuk atau fail sistem yang rosak. Untuk ini, anda perlu mengemas kini BIOS ke versi terkini dan menjalankan imbasan SFC untuk membaiki pemasangan Windows.
Sekiranya semua kaedah ini gagal menyelesaikan masalah anda, anda menghadapi masalah perkakasan. Terlalu panas adalah penyebab biasa, jadi membersihkan peminat dan memohon semula pasta haba dapat melakukan silap mata. Anda juga mungkin ingin melihat penyesuaian tetapan untuk prestasi, dan mungkin juga mengubah konfigurasi perkakasan PC anda.

