Cara memasukkan gambar di powerpoint

- 3582
- 563
- Wendell Shields
Salah satu cara untuk membuat persembahan anda secara visual adalah dengan menambahkan imej kepada mereka. Anda boleh menggunakan pilihan terbina dalam Microsoft PowerPoint untuk menambah gambar ke slaid anda dari pelbagai sumber. Anda juga boleh menggunakan imej sebagai latar belakang untuk slaid anda. Kami akan menunjukkan kepada anda bagaimana.
Anda boleh menambah gambar dari mesin Windows atau Mac anda, repositori imej saham Microsoft, atau Internet. Anda kemudian boleh meletakkan semula dan mengubah saiz gambar anda, jadi ia sesuai dengan slaid anda.
Isi kandungan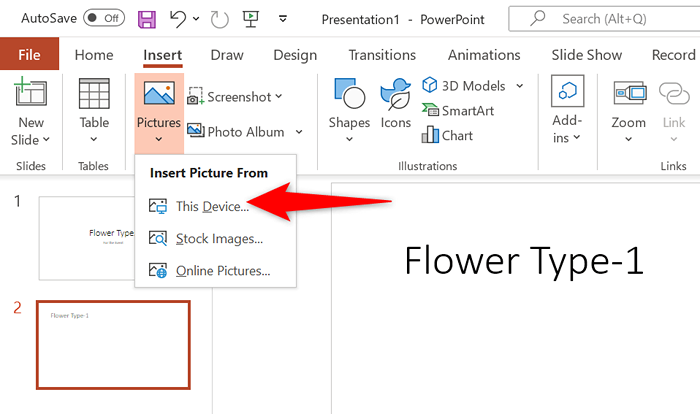
- Navigasi ke folder yang mempunyai imej anda dan klik dua kali untuk memuatkannya di PowerPoint. Anda boleh memilih pelbagai imej dengan menahan kekunci CTRL.
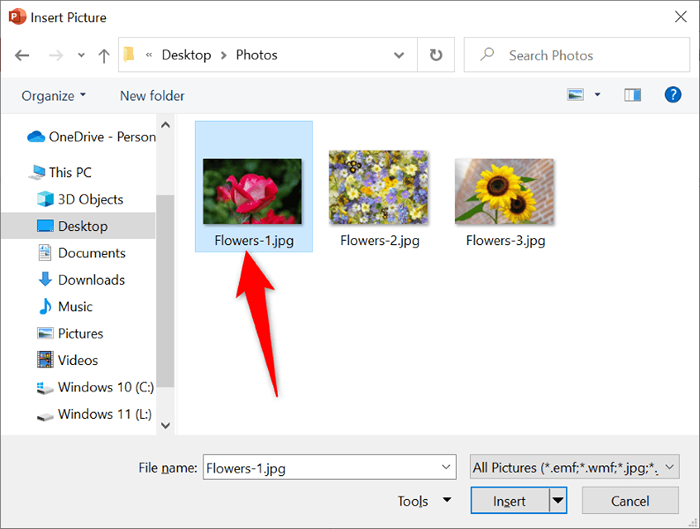
- Gambar anda kini ditambah ke slaid anda.
Anda kini boleh menyeret gambar anda untuk meletakkan semula pada slaid anda. Anda boleh mengubah saiz imej dengan memilih pengendali di sekelilingnya dan menyeretnya.
Masukkan imej stok di PowerPoint
Pelanggan Microsoft Office 365 boleh memilih dari beribu-ribu imej stok bebas royalti untuk ditambah ke slaid PowerPoint mereka. Sekiranya anda melanggan rancangan ini, inilah cara mencari dan menambah imej pilihan anda ke slaid anda.
- Lancarkan persembahan anda dengan PowerPoint.
- Pilih tab Masukkan dan Pilih Gambar> Imej Stok.
- Pilih jenis gambar yang ingin anda tambahkan ke slaid anda dari senarai tab di bahagian atas.
- Akses kotak carian dan masukkan nama gambar yang anda cari.
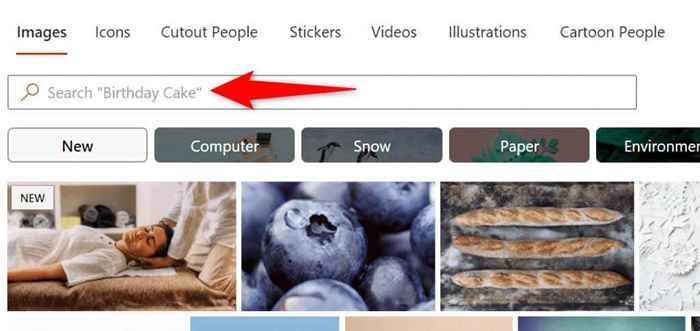
- Pilih gambar anda dalam senarai dan pilih masukkan di bahagian bawah.
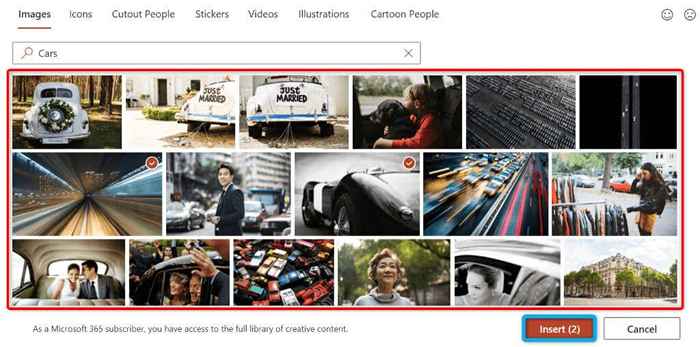
- Anda boleh menambah pelbagai imej dengan memilihnya dalam senarai dan memilih sisipan di bahagian bawah tetingkap.
Apabila anda menambah foto stok, PowerPoint akan memuat turunnya dari internet. Ini boleh mengambil masa mana saja dari beberapa saat hingga minit, bergantung kepada bilangan imej yang telah anda pilih dan kelajuan sambungan internet anda.
Tambahkan foto dari Internet atau OneDrive ke PowerPoint
PowerPoint termasuk fungsi carian imej bing, yang membolehkan anda melakukan carian imej cepat dan tambahkan imej yang dipilih untuk persembahan anda. Anda juga boleh memuatkan gambar dari akaun OneDrive anda jika anda mahu.
- Buka persembahan anda dengan PowerPoint.
- Pergi ke tab sisipan di bahagian atas dan pilih gambar> gambar dalam talian.
- Pilih kotak carian Bing di bahagian atas dan taipkan nama gambar yang anda cari.
- Pilih gambar anda dalam hasil carian dan pilih masukkan di bahagian bawah. Anda boleh memilih pelbagai imej jika anda mahu.
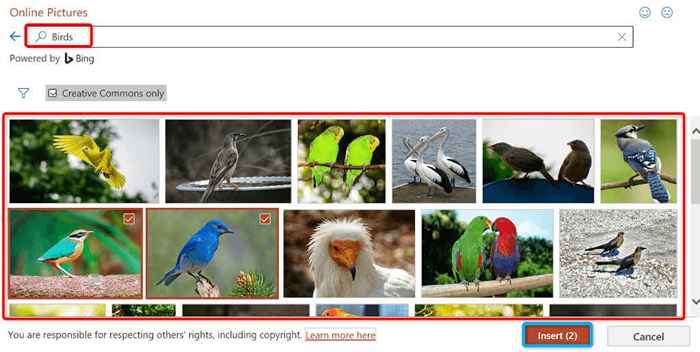
- Sekiranya anda ingin menambahkan gambar dari OneDrive, pilih OneDrive di sudut kiri bawah tingkap.
- Akses folder OneDrive anda, pilih imej untuk menambah, dan pilih masukkan di bahagian bawah.
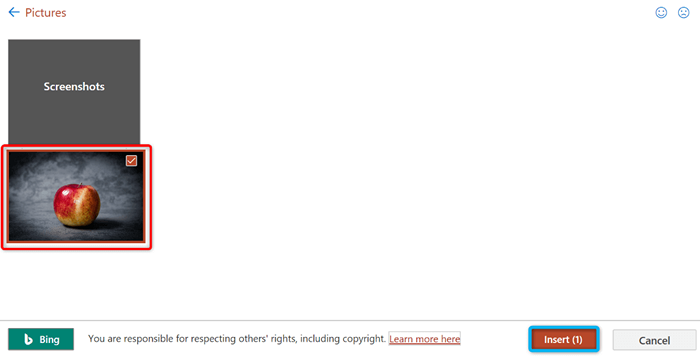
Tangkap dan tambahkan tangkapan skrin ke PowerPoint
PowerPoint termasuk alat tangkapan skrin yang membolehkan anda mengambil tangkapan skrin dan menambah imej itu ke slaid anda. Dengan cara ini, anda tidak memerlukan aplikasi pihak ketiga untuk merebut tangkapan skrin dan kemudian memuatkannya ke dalam aplikasi.
- Buka tetingkap yang anda mahu ambil tangkapan skrin.
- Akses persembahan anda di PowerPoint dan pilih slaid di mana anda ingin menambah tangkapan skrin anda.
- Pergi ke tab Masukkan PowerPoint di bahagian atas dan pilih tangkapan skrin di bahagian Imej.
- Pilih tetingkap yang ingin anda tangkap gambar. Aplikasi ini akan menambah tangkapan skrin ke slaid semasa anda.
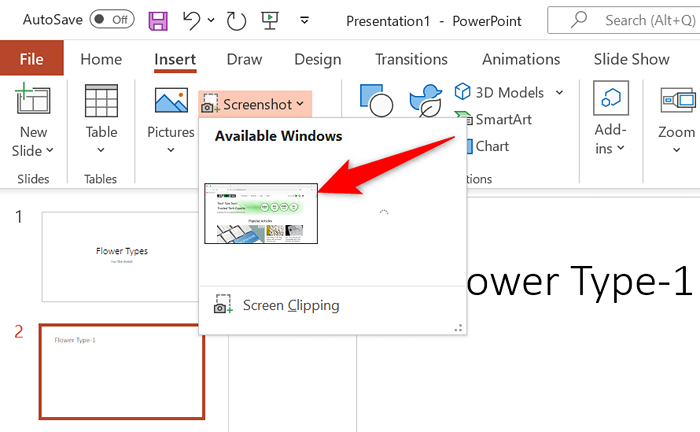
Gunakan gambar sebagai latar belakang slaid di PowerPoint
Anda boleh menggunakan gambar dari komputer anda, repositori imej stok, atau internet sebagai latar belakang slaid anda. Ini meletakkan foto anda di latar belakang dan kandungan slaid anda yang lain di latar depan.
Anda boleh mencapai ini dengan menukar pemformatan latar belakang slaid pilihan anda seperti berikut:
- Klik kanan slaid di mana anda ingin menggunakan gambar sebagai latar belakang dan pilih latar belakang format dari menu.
- Dayakan pilihan gambar atau tekstur di sebelah kanan.
- Pilih masukkan di bahagian sumber gambar.
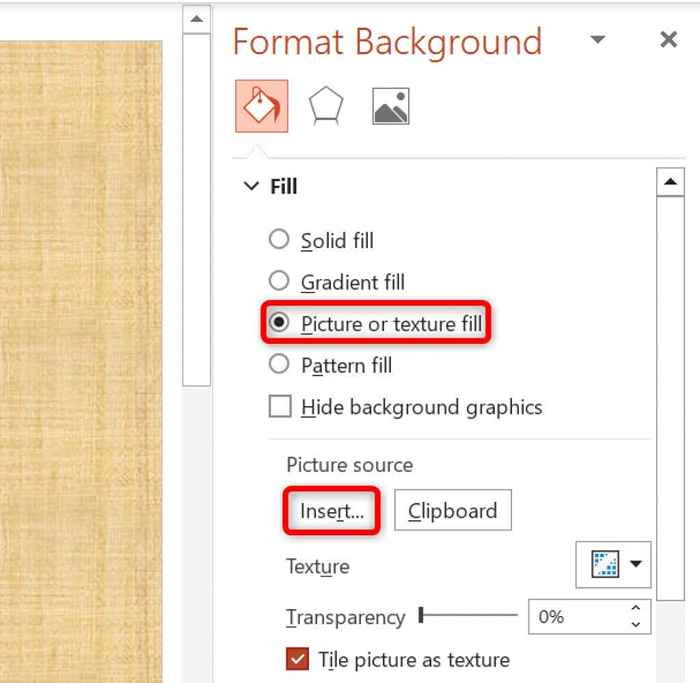
- Pilih sumber gambar anda. Kami akan pergi dari fail.
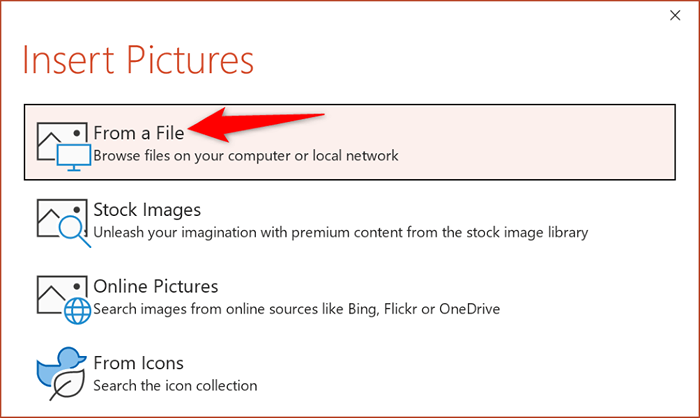
- Buka folder gambar anda dan klik dua kali untuk menjadikannya latar belakang slaid anda.
Anda boleh menyesuaikan latar belakang slaid anda menggunakan pelbagai pilihan yang terdapat di bar sisi kanan PowerPoint.
Tambahkan gambar ke PowerPoint pada Mac
Versi Mac PowerPoint juga memudahkan untuk menambah gambar ke persembahan anda. Anda boleh mencari dan menambahkan imej dari kedua -dua storan tempatan anda serta Internet.
- Lancarkan persembahan anda di PowerPoint untuk Mac.
- Pilih slaid yang ingin anda tambahkan gambar ke.
- Pilih Masukkan> Gambar> Gambar dari Fail.
- Pilih foto untuk ditambahkan pada slaid anda dan pilih masukkan.
- Anda boleh memilih pelbagai foto dengan menahan Shift dan mengklik gambar anda.
Masukkan gambar dalam versi web PowerPoint
Versi Web PowerPoint menawarkan hampir banyak ciri sebagai aplikasi desktopnya. Anda boleh menambahkan imej dari pelbagai sumber ke persembahan anda di klien web aplikasi.
- Lancarkan penyemak imbas web pilihan anda dan akses PowerPoint. Log masuk ke akaun anda jika anda belum melakukannya.
- Pilih persembahan dan kemudian slaid yang anda mahu tambahkan gambar ke.
- Pilih Insert> Gambar dari reben di bahagian atas. Kemudian, pilih sumber imej anda diikuti dengan imej sebenar untuk menambahkannya ke slaid pilihan anda.
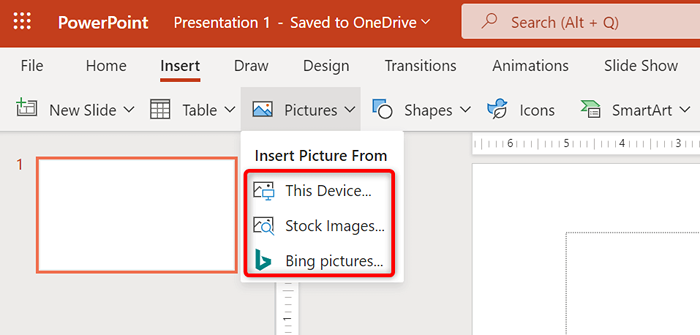
Anda boleh mengeluarkan gambar yang tidak diingini dari slaid anda dengan memilih imej anda dan menekan kekunci ruang belakang.
Tambahkan foto untuk menjadikan persembahan PowerPoint anda estetika menyenangkan
Persembahan anda tidak semestinya membosankan. Nasib baik, PowerPoint menawarkan pelbagai pilihan untuk membantu anda mengubah slaid anda menjadi sesuatu yang penonton anda akan menikmati menonton. Salah satu daripada pilihan ini ialah menambah foto ke slaid anda, dan anda boleh memilih gambar anda dari pelbagai sumber.
Sebaik sahaja anda telah menambahkan gambar anda, anda boleh menyesuaikan penampilan mereka supaya mereka menggabungkan dengan baik dengan kandungan persembahan anda. Selamat menyampaikan!
- « 9 Cara Terbaik Untuk Memperbaiki Timeout Pemandu AMD Di Windows
- Cara Menambah Hyperlink dalam Microsoft Word »

