Cara Menghentikan Dering Berterusan Pasukan Microsoft
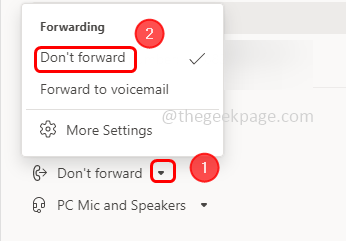
- 2308
- 271
- Wendell Shields
Pasukan Microsoft digunakan secara meluas untuk komunikasi dan kerjasama. Ia berfungsi dengan mudah kerana ia mempunyai ciri yang berbeza seperti panggilan, sembang, mengadakan mesyuarat, dll. Tetapi kadang -kadang apabila pengguna cuba memanggil rakannya atau mendapat panggilan, ia terus berdering, walaupun panggilan diterima atau digantung. Isu ini kebanyakannya berlaku apabila ciri pemilihan panggilan diaktifkan, jika panggilan diteruskan ke nombor lain, atau jika terdapat masalah sambungan internet. Sebelum melompat ke penyelesaian cuba periksa sama ada sambungan internet yang anda gunakan adalah baik dan mulakan semula komputer. Sekiranya ini tidak membantu jangan risau dalam artikel ini, kita mempunyai beberapa penyelesaian yang dapat dicuba untuk menyingkirkan masalah. Mari kita mulakan!
Isi kandungan
- Kaedah 1 - Tukar Tim Panggil Tetapan Pemajuan
- Kaedah 2 - Log masuk dari aplikasi pasukan dan log masuk lagi
- Kaedah 3 - Lumpuhkan ciri pemajuan panggilan
- Kaedah 4 - Padam fail cache yang berkaitan dengan aplikasi pasukan
- Kaedah 5 - Periksa jumlah pasukan Microsoft dalam tetapan Windows
- Kaedah 6 - Pasang semula pasukan Microsoft
Kaedah 1 - Tukar Tim Panggil Tetapan Pemajuan
Langkah 1 - Buka Microsoft Pasukan aplikasi dan di sudut kanan atas klik pada Tiga titik selain profil anda
Langkah 2 - Dari senarai yang muncul klik pada tetapan
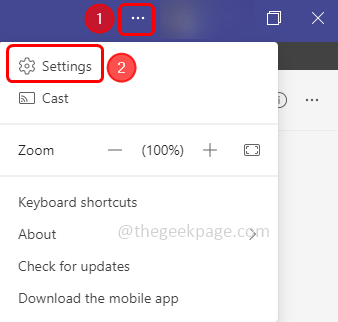
Langkah 3 - Di sebelah kiri, pilih Panggilan
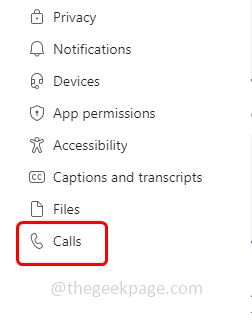
Langkah 4 - Di sebelah kanan, di bawah Peraturan Menjawab Panggilan Periksa jika panggilan itu dikemukakan kepada nombor lain. Itu bermakna ia tidak sepatutnya ditunjukkan dalam imej di bawah (pilihan panggilan saya harus tidak diaktifkan Dan di hadapan untuk turun turun pilihan nombor lain tidak boleh disebutkan)
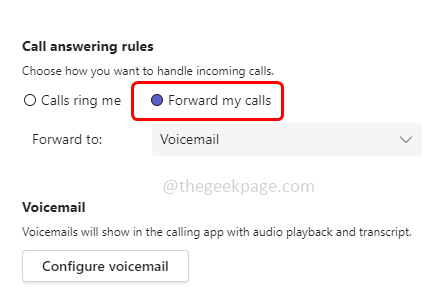
Langkah 5 - Sekiranya panggilan itu dikemukakan kepada mana-mana nombor lain maka nyahdayakan ciri penyerahan panggilan seperti yang ditunjukkan dalam Kaedah 3
Langkah 6 - Mulakan semula komputer dan kemudian periksa sama ada masalah diselesaikan.
Kaedah 2 - Log masuk dari aplikasi pasukan dan log masuk lagi
Langkah 1 - Buka Pasukan Microsoft dan klik pada anda profil di sudut kanan atas
Langkah 2 - Dari senarai yang muncul klik pada Log masuk
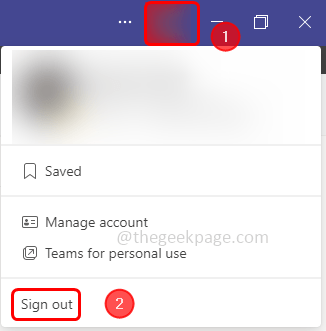
Langkah 3 - Sekali lagi Log masuk ke aplikasinya. Sekarang periksa sama ada masalah diselesaikan.
Kaedah 3 - Lumpuhkan ciri pemajuan panggilan
Langkah 1 - Buka Pasukan Microsoft aplikasi dan di sudut kanan atas klik pada Tiga titik selain profil anda
Langkah 2 - Dari senarai yang muncul klik pada tetapan
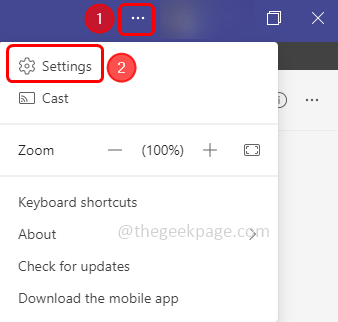
Langkah 3 - Di tetingkap Tetapan di sebelah kiri, pilih Panggilan
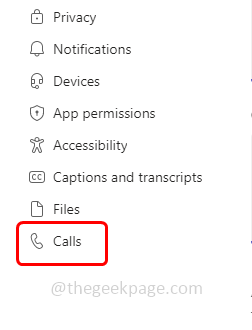
Langkah 4 - Di sebelah kanan, di bawah Peraturan Menjawab Panggilan Pastikan anda memilih Panggilan menelefon saya pilihan dengan mengklik butang radio di sebelahnya
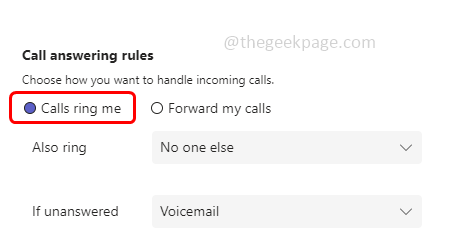
Langkah 5 - Juga di sebelah kiri di tetingkap aplikasi Pasukan Utama, klik Panggilan
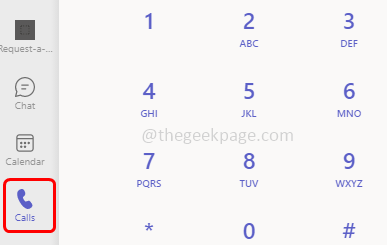
Langkah 6 - Kemudian klik pada Jangan Terus Muka yang berada di sudut kiri bawah kemudian klik pada Jangan maju pilihan dari senarai
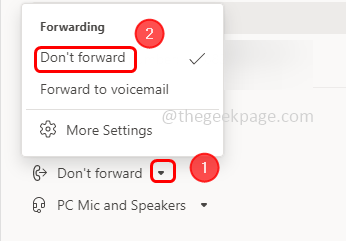
Langkah 6 - Sekarang mula semula aplikasi pasukan dan kemudian periksa sama ada anda masih mendapat panggilan berterusan
Kaedah 4 - Padam fail cache yang berkaitan dengan aplikasi pasukan
Langkah 1 - Buka Prompt Run menggunakan Windows + R Kekunci bersama
Langkah 2 - Taipkan yang di bawah perintah dalam lari dan memukul masukkan
%AppData%\ Microsoft \ Teams \ Cache
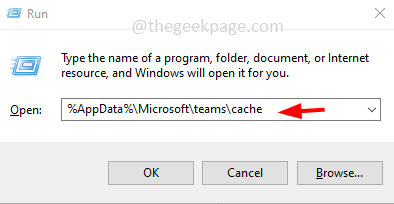
Langkah 3 - Pilih semua fail yang terdapat dalam folder ini dengan menggunakan Ctrl + a Kekunci bersama
Langkah 4 - Klik kanan pada fail yang dipilih dan klik Padam
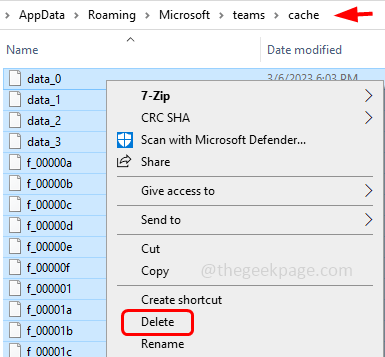
Langkah 5 - Begitu juga menavigasi ke laluan berikut dan memadamkan fail yang ada di dalamnya
%AppData%\ Microsoft \ Teams \ Blob_Storage
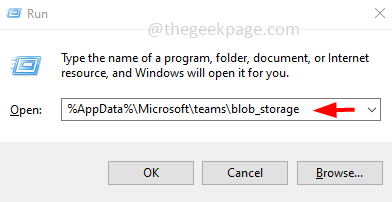
%AppData%\ Microsoft \ Teams \ Databases
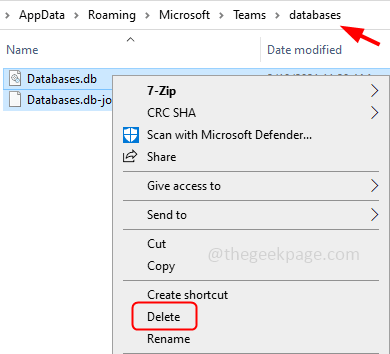
%AppData%\ Microsoft \ Teams \ Gpucache
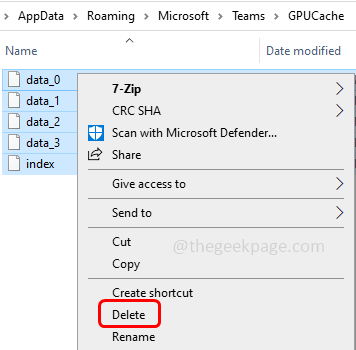
%AppData%\ Microsoft \ Teams \ IndexedDB
%AppData%\ Microsoft \ Teams \ storan tempatan
%AppData%\ Microsoft \ Teams \ TMP
Kaedah 5 - Periksa jumlah pasukan Microsoft dalam tetapan Windows
Langkah 1 - Buka Tetapan Windows Menggunakan Windows + i Kekunci bersama
Langkah 2 - Klik pada sistem
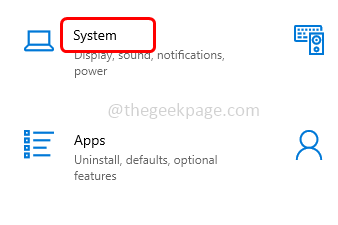
Langkah 3 - Di sebelah kiri, klik pada Bunyi
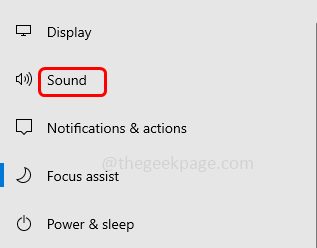
Langkah 4 - Di bawah pilihan bunyi lanjutan, klik pada Volum dan pilihan aplikasi
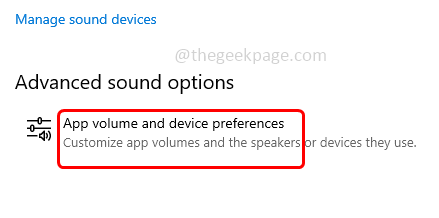
Langkah 5 - Dalam bahagian Volume App Cari Pasukan Microsoft
Langkah 6 - Bar kelantangan pasukan Microsoft tidak boleh dibasuh. Gerakkan slider ke arah kanan dan laraskan kelantangan.
Kaedah 6 - Pasang semula pasukan Microsoft
Langkah 1 - Buka tetapan Windows menggunakan Windows + i Kekunci bersama
Langkah 2 - Klik pada Aplikasi
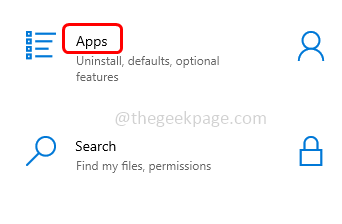
Langkah 3 - Di halaman aplikasi & ciri, tatal ke bawah dan cari Pasukan Microsoft
Langkah 4 - Pilih ia dan klik pada Nyahpasang
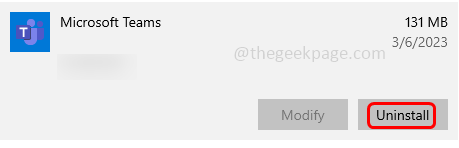
Langkah 5 - Pengesahan muncul akan muncul, sekali lagi klik Nyahpasang
Langkah 6 - Setelah proses pemotongan selesai pada masa itu mula semula sistem anda
Langkah 7 - Sekarang untuk memasang semula, pergi ke aplikasi Store Microsoft. Untuk melakukan ini membuka jalan yang digunakan Windows + R Kekunci bersama
Langkah 8 - Jenis ms-windows-store: dalam lari dan memukul masukkan
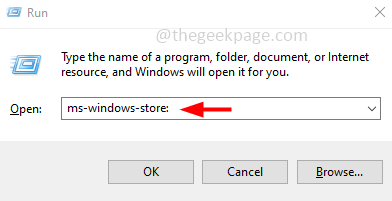
Langkah 9 - Jenis Pasukan Microsoft di bar carian dan memukul masukkan
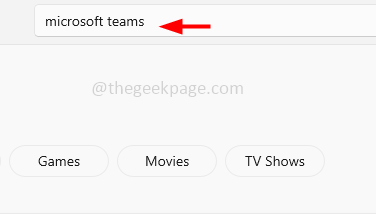
Langkah 10 - Klik pada Dapatkan butang untuk memuat turun dan memasang aplikasinya
Langkah 11 - Sekali dipasang log masuk Dengan nama pengguna dan kata laluan anda kemudian periksa sama ada masalah itu diselesaikan.
Itu sahaja! Saya harap maklumat yang disediakan di atas dapat membantu dan senang diikuti. Beritahu kami kaedah mana yang berfungsi untuk anda. Terima kasih dan selamat membaca!!
- « Kami tidak dapat mendapatkan isu maklumat akaun anda di Minecraft
- Fail Explorer membeku atau kemalangan semasa membuat folder baru pada Windows 10/11 »

