Kami tidak dapat mendapatkan isu maklumat akaun anda di Minecraft
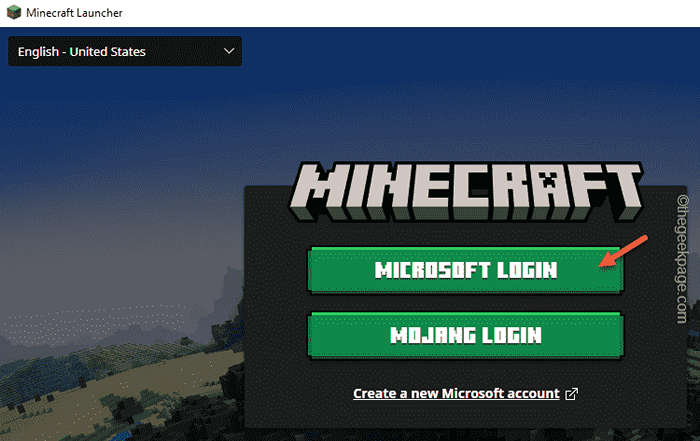
- 4857
- 215
- Mr. Ramon Runolfsson
Adakah anda melihat mesej ini "Kami tidak dapat mendapatkan maklumat akaun anda. Sila mulakan semula pelancar anda"Semasa cuba bermain minecraft di komputer anda? Kesalahan ini nampaknya hanya masalah pengesahan dan dapat diselesaikan dengan beberapa langkah kecil.
Penyelesaian kecil -
1. Tutup pelancar atau aplikasi Minecraft bersama -sama dengan mesej ralat dan cuba membukanya.
2. Periksa sambungan internet. Cari pemberitahuan dari antivirus anda yang menunjukkan "Akses dinafikan"Jenis mesej.
Sekiranya semuanya kecuali Pelancar Minecraft berfungsi, pergi untuk penyelesaian ini -
Isi kandungan
- Betulkan 1 - Log keluar dari akaun Microsoft anda
- Betulkan 2 - Nyahpasang pelancar baru
- Betulkan 3 - Periksa pelayan Microsoft
- Betulkan 4 - Pastikan minecraft dibenarkan melalui firewall
- Betulkan 5 - Lancarkan permainan secara manual
Betulkan 1 - Log keluar dari akaun Microsoft anda
Anda hanya perlu log keluar dari akaun Microsoft anda dan log masuk lagi.
Langkah 1 - Keluar dari Pelancar Minecraft bersama -sama dengan sebarang mesej ralat.
Langkah 2 - Kemudian, buka Kedai Microsoft.
Langkah 3 - Hanya di sebelah bar carian, anda akan melihat ikon akaun anda. Hanya ketik sekali.
Langkah 4 - Klik "Log masuk"Dari menu konteks yang sama.
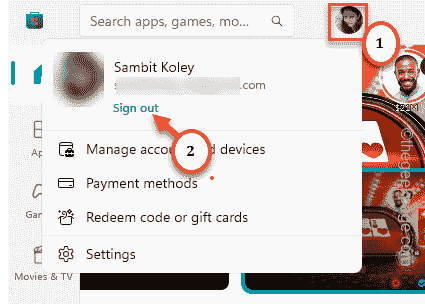
Ini akan menandatangani akaun anda dengan segera.
Langkah 5 - Sekarang, klik pada ikon akaun yang sama sekali lagi.
Langkah 6 - Kali ini, ini akan menunjukkan pilihan untuk log masuk. Jadi, klik "Log masuk"Untuk log masuk ke kedai menggunakan akaun Microsoft anda.
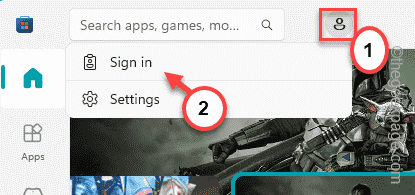
Langkah 7 - Pada langkah seterusnya, anda akan melihat konsol pemilih akaun.
Langkah 8 - Pilih akaun Microsoft yang anda gunakan sebelum ini (ini akan menjadi akaun untuk Minecraft juga). Kemudian, klik "Teruskan".
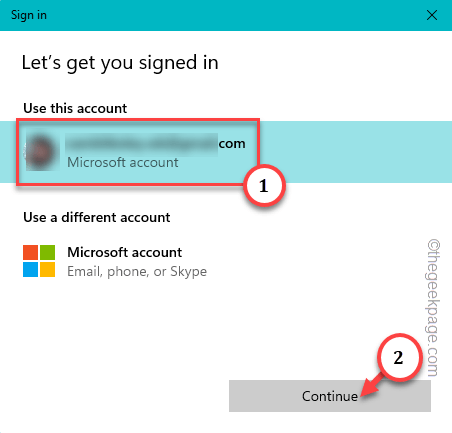
Sebaik sahaja anda telah log masuk, lancarkan Pelancar Minecraft. Secara automatik akan log masuk menggunakan akaun Microsoft.
Ini harus membetulkan ralat dalam pelancar minecraft.
Betulkan 2 - Nyahpasang pelancar baru
Adakah anda mempunyai Pelancar Minecraft berganda dari pelbagai sumber? Di dalamnya, nyahpasang pelancar baru, padamkan fail sementara, dan muat turun pelancar terkini.
Langkah 1 - Nyahpasang Pelancar
Jangan risau. Tidak ada dunia, peta, atau barang yang dibeli akan hilang. Anda akan mendapatkan mereka kembali apabila anda memasangnya.
Langkah 1 - Buka Menu Pengguna Kuasa. Anda boleh melakukan ini menggunakan Menang+xKekunci bersama.
Langkah 2 - Kemudian, klik "Aplikasi yang dipasang"Untuk membukanya.
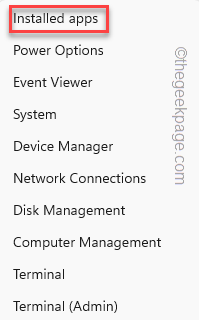
Langkah 3 - Sebaik sahaja anda berada di halaman aplikasi yang dipasang dalam tetapan, pergi ke bawah untuk mencari "Pelancar Minecraft".
Langkah 4 - Di sana, ketik menu tiga titik sekali dan ketik "Nyahpasang"Untuk menyahpasang Pelancar Minecraft.
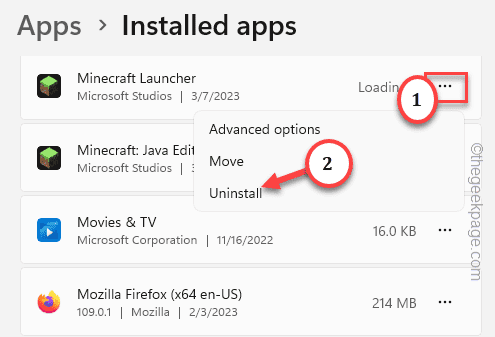
Langkah 5 - Windows akan meminta kebenaran anda untuk menyahpasang Pelancar Minecraft. Kemudian, klik "Nyahpasang".
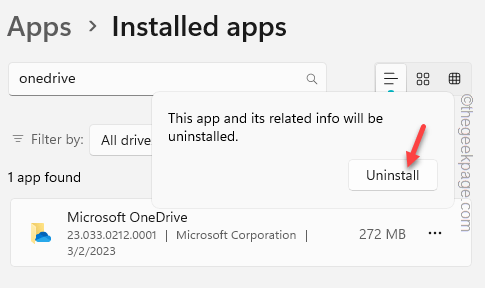
Ikuti langkah di skrin dan tunggu sehingga pakej pelancar Minecraft lengkap dikeluarkan.
Tutup tetapan.
Langkah 2 - Tempatan Bersih
Membersihkan folder temp harus membersihkan kandungan yang rosak.
Langkah 1 - Selepas ini, buka a Jalankan kotak.
Langkah 2 - Kemudian, Jenis Kod ini dan memukul Masukkan.
%temp%
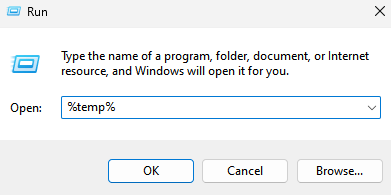
Langkah 3 - Sebaik sahaja anda sampai ke folder temp, pilih semua fail dan folder.
Langkah 4 - Selepas memilih fail dan folder dan gunakan Padam kunci untuk mengeluarkan semua kandungan.
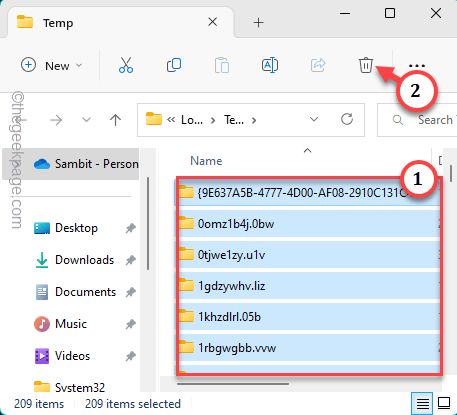
Tutup File Explorer.
Keluar dari semua tingkap dan mula semula sistem.
Langkah 3 - Muat turun dan Pasang semula Pelancar Minecraft
Akhirnya, anda boleh memuat turun dan memasang semula pelancar minecraft pada sistem anda.
Langkah 1 - Jangan dapatkan pelancar minecraft dari kedai. Sebaliknya, pergi ke pelancar Minecraft rasmi ini.
Langkah 2 - Di sana, klik pada "Muat turun pelancar untuk Windows 10/11"Untuk terus memuat turun pelancar.
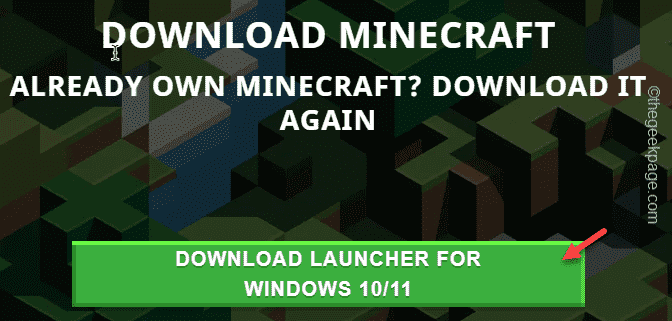
[Sebagai alternatif, jika anda ingin menggunakan edisi Java Minecraft lama, anda boleh mendapatkannya dari sumber alternatif. Muat turun dan jalankan fail yang anda perlukan dari sini.
Memuat turun pemasang MSI Windows 7/8. Menggunakan banyak pengguna ini telah menyelesaikan masalah ini.
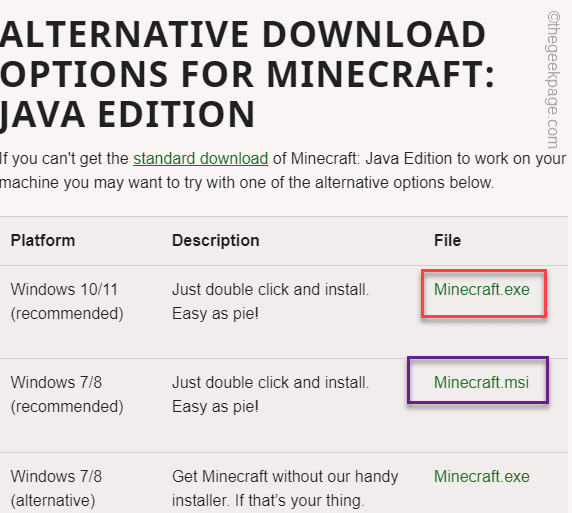
]
Langkah 3 - Setelah memuat turun fail, buka lokasi fail.
Langkah 4 - Di sana, tekan dua kali "MinecraftInstaller"Untuk menjalankan fail.
Pertama kali akan memuat turun versi terakhir fail pelancar minecraft dan memasangnya di komputer anda.
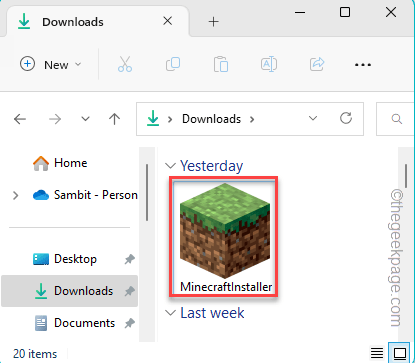
Sebaik sahaja dipasang, anda akan mendapat pilihan untuk log masuk.
Langkah 5 - Di halaman Pelancar Minecraft, klik "Log masuk Microsoft"Untuk log masuk dengan akaun Microsoft anda.
[Jika tidak, anda boleh menggunakan log masuk mojang jika anda mempunyai kelayakan mojang.]
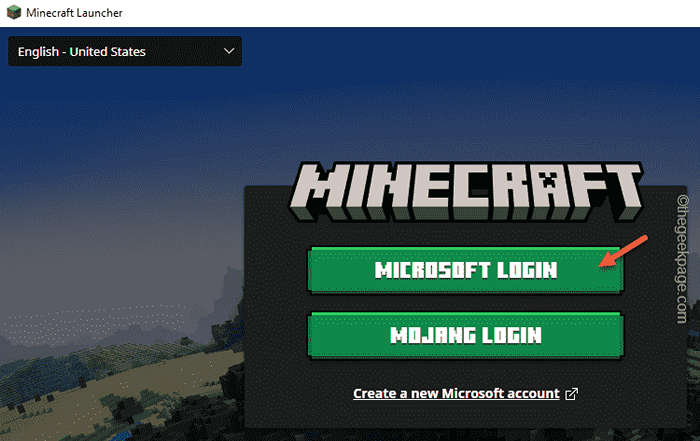
Kali ini, anda akan dapat log masuk dengan jayanya tanpa melihat mesej ralat ini lagi -
Betulkan maaf kami tidak dapat mendapatkan maklumat akaun anda sila mulakan semula pelancar anda
Betulkan 3 - Periksa pelayan Microsoft
Boleh ada masalah lain yang majoriti pengguna sering mengabaikan. Periksa sama ada perkhidmatan minecraft turun dengan sebarang peluang.
1. Sekiranya anda berada di xbox, anda boleh menyemak halaman status xbox.
Di sini, togol "Perkhidmatan"Kotak untuk memeriksa sama ada minecraft turun atau tidak.
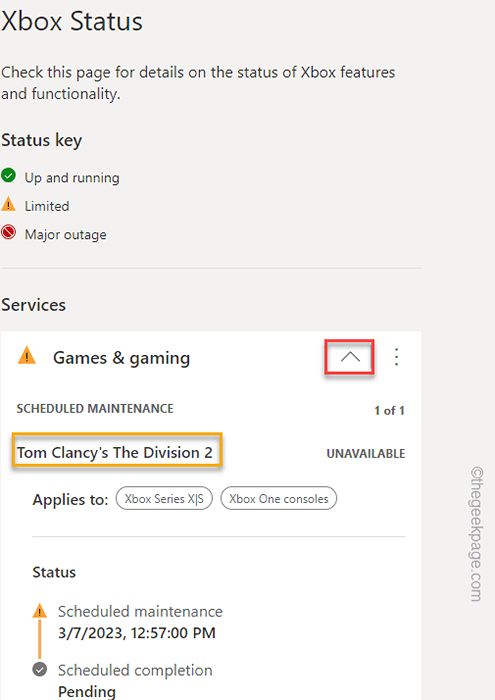
2. Anda juga boleh mengikuti halaman status rasmi Mojang di Twitter untuk maklumat lanjut mengenai status pelayan Minecraft. Mereka kerap menangani isu -isu di sana.
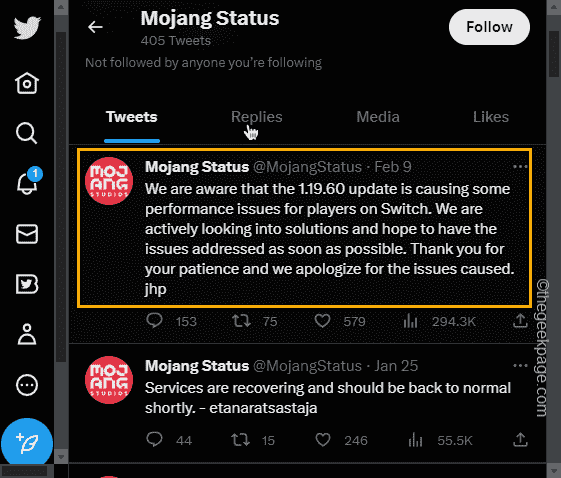
3. Terdapat satu lagi halaman pemeriksa status minecraft yang lebih terperinci, tetapi tidak rasmi. Ia menunjukkan semua komponen perkhidmatan minecraft dan status mereka.
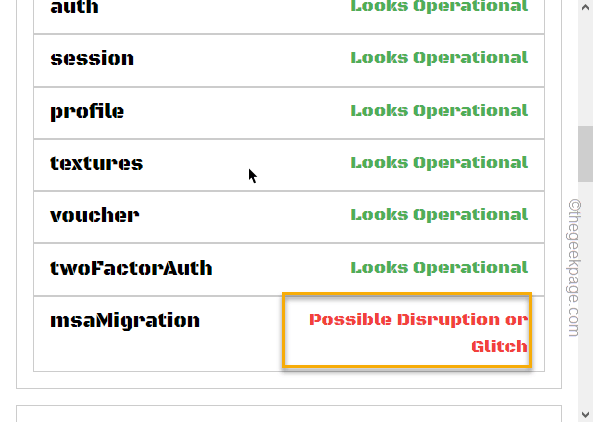
Dengan cara ini, anda boleh mempunyai idea sama ada apa -apa yang salah dengan pelayan minecraft. Sekiranya pelayan turun, tidak ada yang boleh anda lakukan tetapi tunggu ia pergi dalam talian sekali lagi.
Betulkan 4 - Pastikan minecraft dibenarkan melalui firewall
Pastikan aplikasi Minecraft dibenarkan melalui firewall Windows.
Langkah 1 - Mula menulis ini di bar carian "Benarkan aplikasi melalui".
Langkah 2 - Segera anda akan melihat "Benarkan aplikasi melalui Windows Firewall"Untuk membukanya.
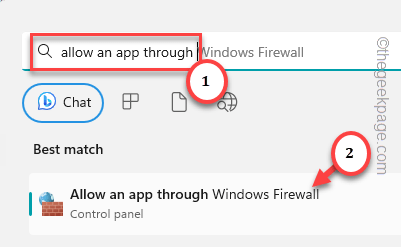
Halaman aplikasi yang dibenarkan di Windows Firewall akan dimuatkan.
Langkah 3 - Untuk membenarkan Minecraft melalui firewall, ketik "Tukar Tetapan".
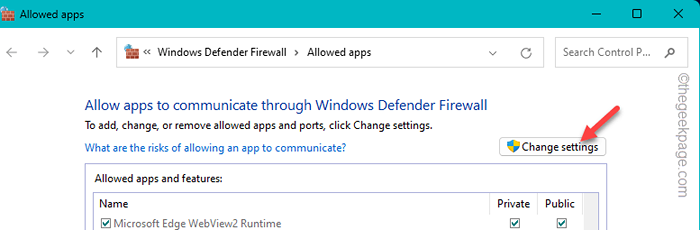
Langkah 4 - Sekarang, tatal ke bawah untuk mencari Minecraft Dalam senarai aplikasi.
Langkah 5 - Apabila anda menemuinya, pastikan untuk menandakan "Awam"Dan"Persendirian"Kotak.
Langkah 6 - Kemudian, klik "okey"Untuk menyelamatkan perubahan.
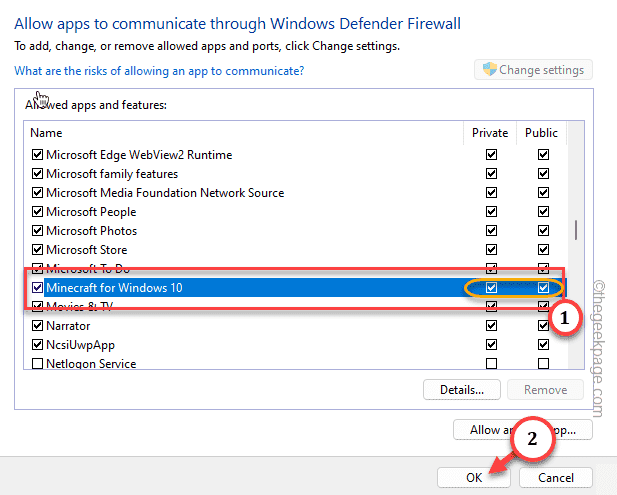
Dengan cara ini, anda boleh membenarkan minecraft melalui firewall. Firewall Windows tidak akan menjadi penyebab kesilapan ini lagi.
Betulkan 5 - Lancarkan permainan secara manual
Pilihan terakhir dalam senarai kami adalah melancarkan permainan secara manual. Dengan cara ini, anda tidak perlu membantu Pelancar Minecraft. Dengan cara ini, anda boleh melancarkan permainan secara langsung dari menu permulaan itu sendiri.
Langkah 1 - Tulis "Minecraft"Di bar carian.
Langkah 2 - Kemudian, ketik "Minecraft"Untuk membukanya.
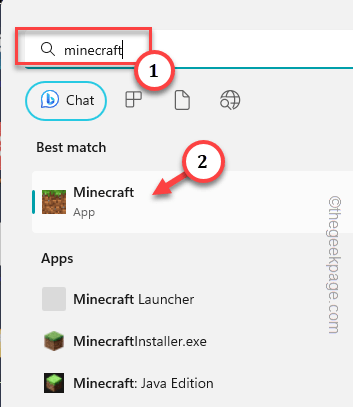
Buka aplikasi dan log masuk menggunakan kelayakan Minecraft anda. Anda tidak akan menghadapi ralat pelancar minecraft lagi.
Petua alternatif -
1. Sekiranya anda menggunakan aplikasi Xbox Companion, Log Masuk dan Log masuk lagi. Periksa jika ini membantu.
2. Gunakan versi lama Pelancar Minecraft dari Sumber Alternatif. Muat turun .Fail pemasang MSI untuk Windows 7, 8. Ia akan berfungsi pada Windows 10 dan 11 juga. Log masuk hanya menggunakan kelayakan dan ujian mojang/ microsoft asal.
- « Kami tidak dapat menyambung, Minecraft Marketplace tidak membaiki masalah kerja
- Cara Menghentikan Dering Berterusan Pasukan Microsoft »

