Fail Explorer membeku atau kemalangan semasa membuat folder baru pada Windows 10/11
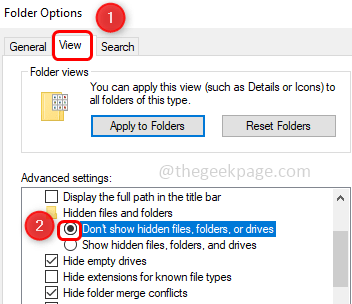
- 716
- 28
- Chris Little I
Kadang kala anda membuat folder baru di Windows Explorer (File Explorer) ia membeku atau terhempas. Kebanyakannya kerana anda belum mengemas kini PC anda atau memerlukan beberapa perubahan tetapan dalam tetapan pendaftaran atau Windows. Tetapi jika anda berfikir tentang bagaimana menyelesaikannya maka jangan risau. Dalam artikel ini, kami mempunyai beberapa kaedah yang dapat membantu anda. Cubalah mereka dan menghilangkan masalah. Mari kita mulakan!
Isi kandungan
- Kaedah 1 - Mulakan semula Windows Explorer
- Kaedah 2 - Kemas kini pemacu penyesuai paparan
- Kaedah 3 - Membaiki fail sistem yang rosak
- Kaedah 4 - Nyahpasang Pencipta Autodesk
- Kaedah 5 - Ubah suai tetapan sambungan shell dari editor pendaftaran
- Kaedah 6 - Ubah suai kunci pendaftaran
- Kaedah 7 - Tetapkan semula PC
- Kaedah 8 - Periksa kemas kini Windows
- Kaedah 9 - Tetapkan kertas dinding sebagai gambar
- Kaedah 10 - Jalankan Penyelesai Penyelesetan Penyelenggaraan Sistem
- Kaedah 11 - Sembunyikan fail tersembunyi, folder dan pemacu
- Kaedah 12 - Lumpuhkan Pilihan Pratonton Akses Pantas dan Fail
- Kaedah 13 - Meningkatkan PC
Kaedah 1 - Mulakan semula Windows Explorer
Langkah 1 - Klik Kanan pada bar tugas Dan dari senarai yang muncul klik pada Pengurus Tugas
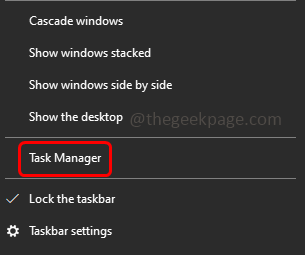
Langkah 2 - Di bawah tab proses mencari Windows Explorer atau penjelajah.exe dan kemudian Klik kanan di atasnya
Langkah 3 - Dari senarai yang muncul, klik pada tugas akhir
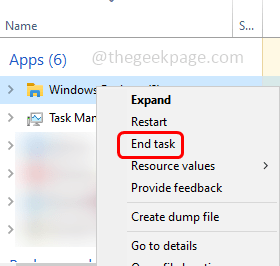
Langkah 4 - Sekarang sekali lagi buka Windows Explorer dan cuba buat folder kemudian periksa sama ada masalah diselesaikan.
Kaedah 2 - Kemas kini pemacu penyesuai paparan
Langkah 1 - Buka Prompt Run menggunakan Windows + R Kekunci bersama
Langkah 2 - Jenis Devmgmt.MSC dalam lari cepat dan tekan masuk. Ini akan membuka tetingkap Pengurus Peranti
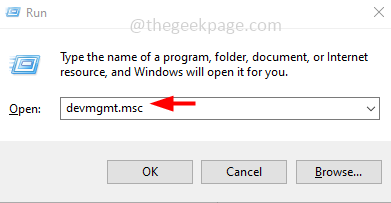
Langkah 3 - Tatal ke bawah dan berkembang Paparan penyesuai pilihan
Langkah 4 - Klik Kanan pada peranti penyesuai anda dan kemudian klik Kemas kini pemacu
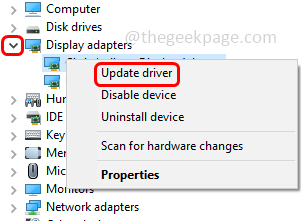
Langkah 5 - Pilih Cari secara automatik untuk pemandu pilihan dan kemudian jika terdapat kemas kini, ia akan muncul di skrin dan anda perlu mengemas kini lagi ia akan menunjukkan pemacu terbaik untuk peranti anda sudah dipasang
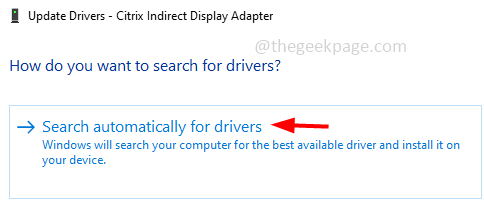
Langkah 6 - Tutup tetingkap jika anda telah mengemas kini pemandu mula semula sistem anda dan kemudian periksa sama ada masalah diselesaikan.
Kaedah 3 - Membaiki fail sistem yang rosak
Langkah 1 - Buka arahan prompt sebagai pentadbir. Untuk melakukan ini, taipkan cmd Dalam carian Windows kemudian tahan Ctrl + shift Kekunci bersama dan memukul masukkan
Langkah 2 - Tetingkap Kawalan Akaun Pengguna akan dibuka, klik Ya
Langkah 3 - Jenis perintah berikut dalam arahan arahan dan kemudian memukul masukkan
SFC /Scannow
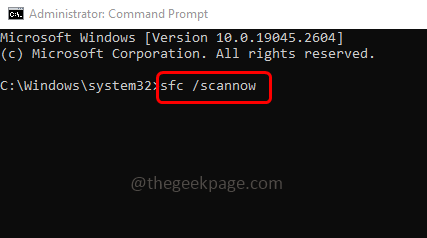
Langkah 4 - Ia akan mengambil masa beberapa saat untuk menyelesaikan prosesnya. Setelah selesai mula semula komputer dan kemudian periksa sama ada masalah itu diselesaikan.
Kaedah 4 - Nyahpasang Pencipta Autodesk
Dalam beberapa kes, memasang pencipta autodesk boleh menyebabkan folder membekukan dalam penjelajah fail. Oleh itu, nyahpasangnya dan mulakan semula sistem anda.
Langkah 1 - Ke Nyahpasang Buka tetapan Windows menggunakan Windows + i Kekunci bersama
Langkah 2 - Klik pada aplikasi
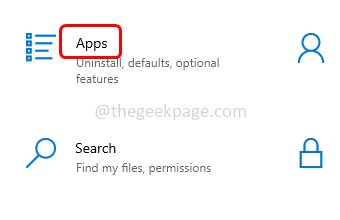
Langkah 3 - Di halaman aplikasi & ciri, cari Autodesk Pencipta dan pilihnya
Langkah 4 - Klik pada Nyahpasang butang dan tunggu sehingga pemotongan selesai. Sekarang periksa sama ada masalah diselesaikan.
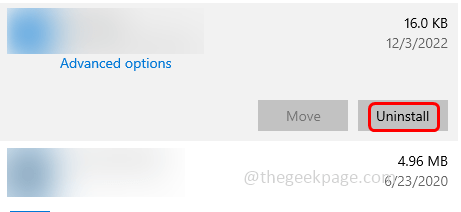
Kaedah 5 - Ubah suai tetapan sambungan shell dari editor pendaftaran
Langkah 1 - Buka Prompt Run menggunakan Windows + R Kekunci bersama
Langkah 2 - Jenis regedit dalam lari dan memukul masukkan
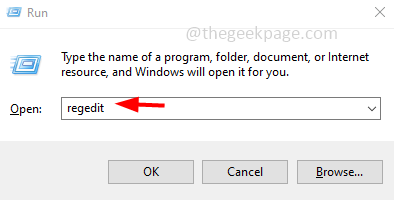
Langkah 3 - Tetingkap Kawalan Akaun Pengguna akan dibuka Klik Ya. Ini akan membuka editor pendaftaran
Langkah 4 - Navigasi ke laluan berikut di Editor Pendaftaran atau hanya menyalin laluan berikut dan tampalnya di bar alamat editor pendaftaran kemudian memukul masukkan
Hkey_local_machine \ software \ microsoft \ windows \ currentversion \ shell extensions
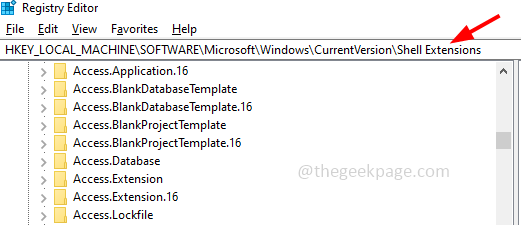
Langkah 5 - Kemudian klik pada diluluskan
Langkah 6 - Di sebelah kanan cari kunci di bawah. Untuk mencari dengan mudah, anda boleh menekan Ctrl + f Kekunci bersama dan tampal kekunci di bawah dalam mencari medan apa kemudian klik pada Cari Seterusnya sekali
289Af617-1CC3-42A6-926C-E6A863F0E3BA
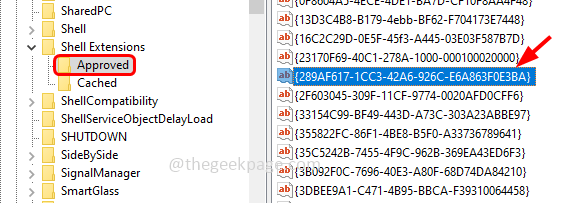
Langkah 7 - Klik dua kali mengenai nilai dan di data nilai medan keluarkan apa sahaja yang ada dan masukkan nilai sebagai 0
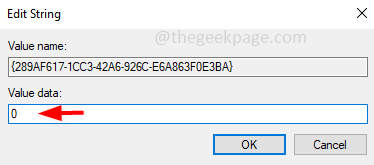
Langkah 8 - Untuk menyimpan perubahan klik pada okey
Langkah 9 - Mulakan semula komputer dan kemudian periksa sama ada masalah diselesaikan.
Kaedah 6 - Ubah suai kunci pendaftaran
Catatan: Laluan pendaftaran di bawah tidak dijumpai di semua komputer. Sekiranya jalan tidak terdapat dalam pendaftaran komputer anda, maka langkau kaedah ini dan ikuti seterusnya.
Langkah 1 - Buka Prompt Run menggunakan Windows + R Kekunci bersama
Langkah 2 - Jenis regedit dalam lari dan memukul masukkan
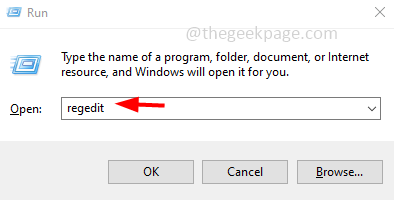
Langkah 3 - Tetingkap Kawalan Akaun Pengguna akan dibuka Klik Ya. Ini akan membuka editor pendaftaran
Langkah 4 - Menavigasi ke jalan berikut di Editor Pendaftaran atau hanya menyalin laluan berikut dan tampalnya di bar alamat editor pendaftaran kemudian tekan Enter
Komputer \ hkey_class_root \ clsid \ 8e757038-be02-4bce-9680-e4be0c6c70cd
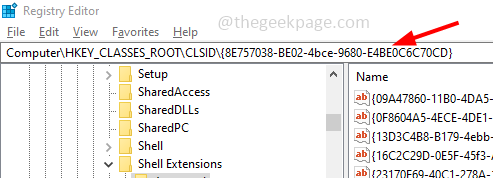
Langkah 5 - Klik kanan pada Shellfolder dan dari senarai yang muncul pilih keizinan
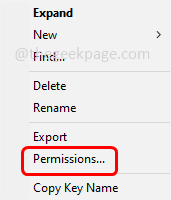
Langkah 6 - Klik pada ubah butang
Langkah 7 - Dayakan Ganti untuk subkontainer dan objek Pilihan dengan mengklik pada kotak semak di sebelahnya (tanda tanda harus hadir)
Langkah 8 - Juga Dayakan Ganti Semua Kebenaran Objek Kanak -kanak dengan Kebenaran Diwarisi dari Subjek Ini pilihan
Langkah 9 - Klik pada okey
Langkah 10 - Dalam senarai nama pengguna, pilih nama pengguna anda dan klik Kebenaran untuk pengguna
Langkah 11 - Klik pada kotak semak di sebelah Benarkan dalam pilihan kawalan penuh. Kemudian klik pada okey
Langkah 12 - Kembali ke Editor Pendaftaran Klik dua kali pada Atribut ikon terletak di dword
Langkah 13 - Tetapkan data nilai sebagai 0 dan klik OK
Langkah 14 - Mulakan semula komputer dan kemudian periksa sama ada masalah diselesaikan.
Kaedah 7 - Tetapkan semula PC
Langkah 1 - Buka tetapan Windows menggunakan Windows + i Kekunci bersama
Langkah 2 - Klik pada Kemas kini & Keselamatan
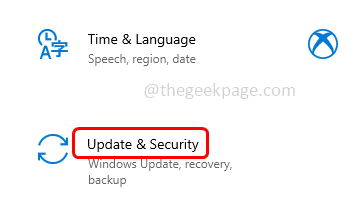
Langkah 3 - Di sebelah kiri klik pada pemulihan
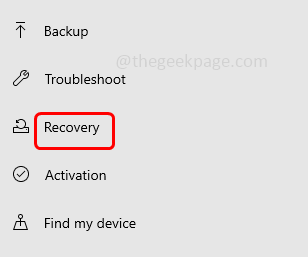
Langkah 4 - Di sebelah kanan, di bawah tetapkan semula PC ini klik pada Bermula butang
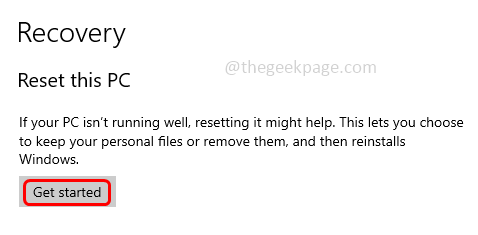
Langkah 5 - Pilih Pilihan Fail Saya dan ikuti arahan di skrin untuk menyelesaikan proses. Kemudian periksa sama ada masalah diselesaikan.
Kaedah 8 - Periksa kemas kini Windows
Langkah 1 - Buka tetapan Windows menggunakan Windows + i Kekunci bersama
Langkah 2 - Klik pada Kemas kini & Keselamatan
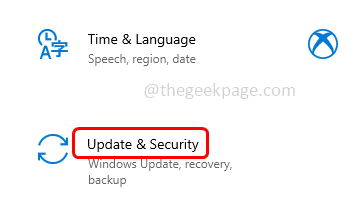
Langkah 3 - Klik pada Kemas kini Windows di sebelah kiri
Langkah 4 - Di sebelah kanan, klik pada menyemak kemas kini butang. Sekiranya terdapat kemas kini, ia akan dipasang. Sekiranya tidak ada kemas kini maka ia menunjukkan anda terkini
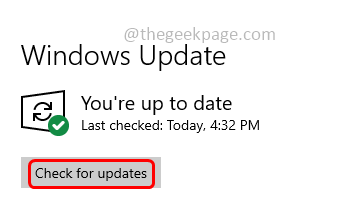
Langkah 5 - Mulakan semula komputer dan kemudian periksa sama ada masalah diselesaikan.
Kaedah 9 - Tetapkan kertas dinding sebagai gambar
Langkah 1 - Buka tetapan Windows menggunakan Windows + i Kekunci bersama
Langkah 2 - Klik pada pemperibadian
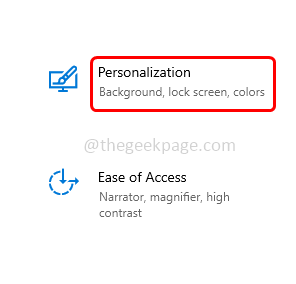
Langkah 3 - Klik pada latar belakang yang ada di sebelah kiri
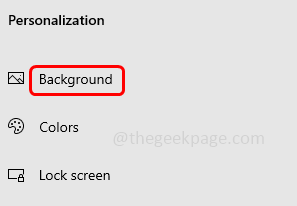
Langkah 4 - Pastikan latar belakang tidak ditetapkan sebagai tayangan slaid. Untuk melakukan ini di sebelah kanan, di latar dropdown Pilih gambar.
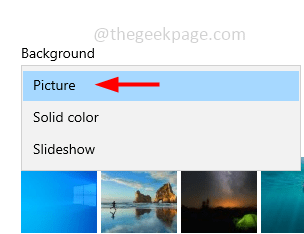
Kaedah 10 - Jalankan Penyelesai Penyelesetan Penyelenggaraan Sistem
Langkah 1 - Buka Prompt Run menggunakan Windows + R Kekunci bersama
Langkah 2 - Jenis kawalan dalam lari dan memukul masukkan. Ini akan membuka tetingkap Panel Kawalan
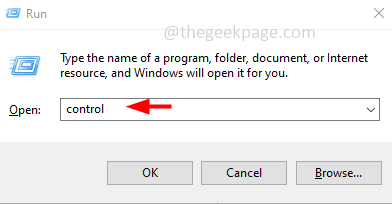
Langkah 3 - Dari Pandangan Dengan Dropdown Pilih ikon besar
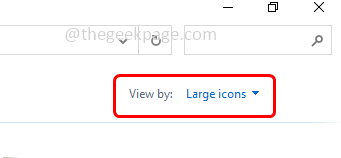
Langkah 4 - Klik pada penyelesaian masalah
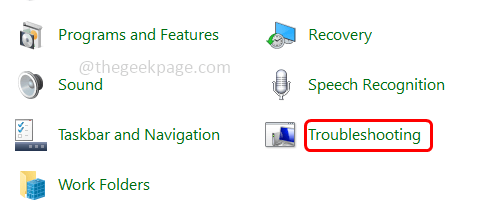
Langkah 5 - Di bawah sistem dan keselamatan klik pada Jalankan tugas penyelenggaraan
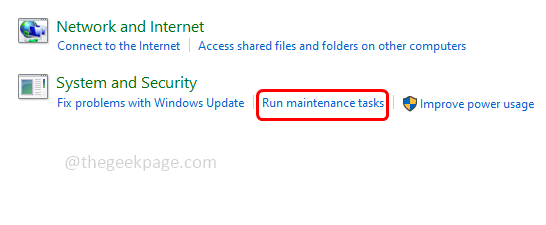
Langkah 6 - Klik pada Seterusnya dan ikuti arahan pada skrin untuk menyelesaikan proses. Setelah selesai memeriksa jika masalah diselesaikan.
Kaedah 11 - Sembunyikan fail tersembunyi, folder dan pemacu
Langkah 1 - Buka Fail Explorer Menggunakan Windows + e Kekunci bersama
Langkah 2 - Klik pada Lihat tab di bahagian atas
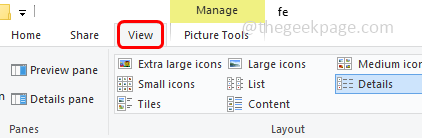
Langkah 3 - Kemudian pilih pilihan Jatuhkan dan klik Tukar Folder dan Cari pilihan
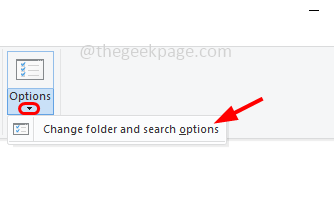
Langkah 4 - Pergi ke Lihat tab
Langkah 5 - Di bawah fail dan folder tersembunyi, pilih Jangan tunjukkan fail, folder atau pemacu tersembunyi dengan mengklik butang radio di sebelahnya
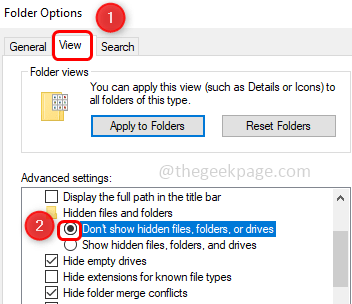
Langkah 6 - Untuk menyimpan perubahan klik pada memohon dan okey
Kaedah 12 - Lumpuhkan Pilihan Pratonton Akses Pantas dan Fail
Langkah 1 - Buka Fail Explorer Menggunakan Windows + e Kekunci bersama
Langkah 2 - Klik pada Lihat tab di bahagian atas
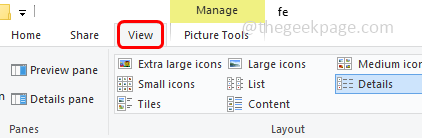
Langkah 3 - Kemudian pilih pilihan Jatuhkan dan klik Tukar Folder dan Cari pilihan
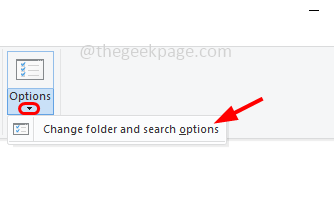
Langkah 4 - Pergi ke Umum tab
Langkah 5 - Di explorer fail terbuka ke dropdown pilih PC ini
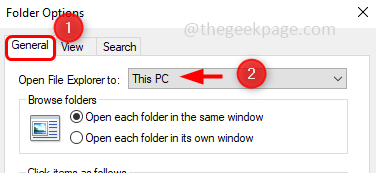
Langkah 6 - Nyahtanda pilihan Tunjukkan fail yang digunakan baru -baru ini dalam akses cepat dan Tunjukkan folder yang sering digunakan dengan cepat (tanda tanda tidak boleh hadir)
Langkah 7 - Sekarang klik pada jelas butang di sebelah sejarah penjelajah fail yang jelas
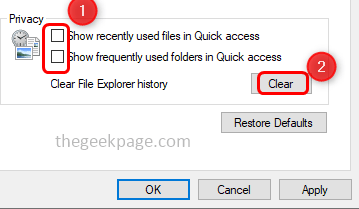
Langkah 8 - Klik pada memohon
Langkah 9 - Pergi ke Lihat tab dan Lumpuhkan Pengendali Pratonton Tunjukkan dalam Pane Preview Pilihan dengan mengklik pada kotak semak di sebelahnya (tanda tanda tidak boleh hadir)
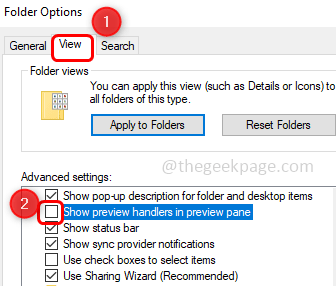
Langkah 10 - Simpan perubahan dengan mengklik memohon dan okey
Langkah 11 - Anda juga boleh melumpuhkan anak tetingkap pratonton di Penjelajah fail dengan memegang Alt + p Kekunci bersama.
Kaedah 13 - Meningkatkan PC
Langkah 1 - Pergi ke laman web Microsoft dan muat turun The Alat Penciptaan Media dengan mengklik butang muat turun sekarang
Langkah 2 - Setelah dimuat turun, klik dua kali pada yang dimuat turun .fail exe untuk menjalankannya
Langkah 3 - Terima perjanjian lesen dan klik pada Naik taraf PC ini sekarang pilihan dengan mengklik butang radio di sebelahnya. Kemudian klik Seterusnya
Langkah 4 - Ikuti arahan di skrin dan lengkapkan proses peningkatan
Langkah 5 - Mulakan semula komputer dan kemudian periksa sama ada masalah diselesaikan.
Itu sahaja! Saya harap maklumat yang diberikan di atas dapat membantu. Beritahu kami kaedah mana yang berfungsi untuk anda. Terima kasih dan selamat membaca!!
- « Cara Menghentikan Dering Berterusan Pasukan Microsoft
- Log masuk minecraft tidak berfungsi sesuatu yang tidak kena dalam proses log masuk proses »

