Log masuk minecraft tidak berfungsi sesuatu yang tidak kena dalam proses log masuk proses
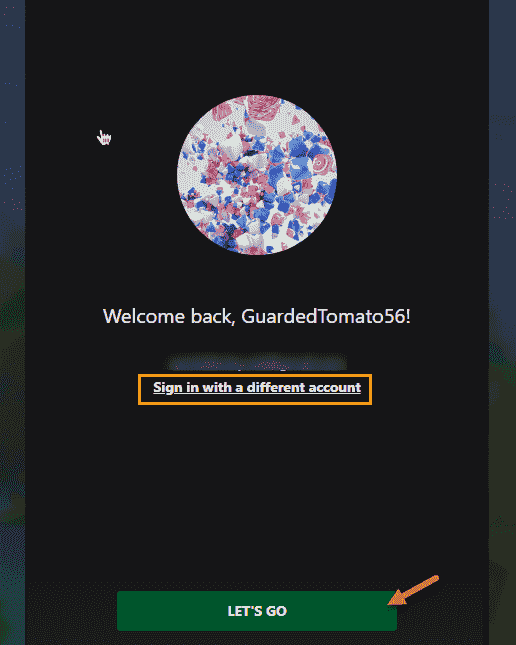
- 4762
- 1484
- Dave Kreiger V
Sejak pengenalan Pelancar Minecraft di kedai, beberapa pemain Minecraft mengadu tentang proses log masuk yang tidak berfungsi pada sistem mereka. Ini nampaknya menjadi masalah dengan pelancar baru sahaja. Oleh itu, kami telah menyenaraikan semua perbaikan ini untuk menyelesaikan masalah log masuk dengan minecraft.
Isi kandungan
- Betulkan 1- Pembaikan Pelancar Minecraft
- Betulkan 2 - Log masuk dengan akaun yang sama di kedai, Xbox
- Betulkan 3 - Log keluar dari Xbox dan Store, log masuk ke Minecraft
- Betulkan 4 - Padamkan folder cache
- Betulkan 5 - Padam kelayakan log masuk XBL
- Betulkan 6 - Dayakan dan mulakan semua perkhidmatan Xbox
- Betulkan 7 - Benarkan aplikasi Microsoft menandatangani anda
- Betulkan 8 - Nyahpasang semua peluncur minecraft dan pasang semula yang sebenar
- Betulkan 9 - Gunakan Executable Minecraft Alternatif
Betulkan 1- Pembaikan Pelancar Minecraft
Perkara pertama yang harus anda cuba ialah membaiki pelancar minecraft.
Langkah 1 - Pegang Kekunci Windows+x Kekunci bersama. Menu pengguna kuasa akan dinaikkan.
Langkah 2 - Di sana, klik "Aplikasi yang dipasang"Untuk membukanya.
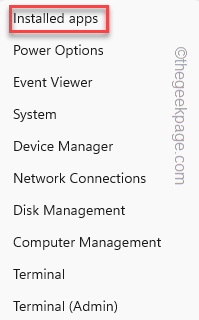
Langkah 3 - Sekiranya anda turun melalui halaman aplikasi yang dipasang, anda akan dapati "Pelancar Minecraft".
Langkah 4 - Sebaik sahaja anda melihatnya, klik butang di sebelah dan klik "Pilihan lanjutan".
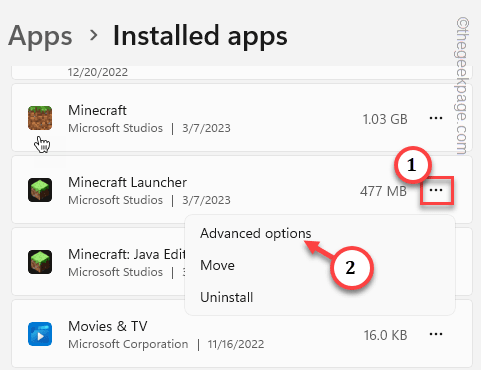
Langkah 5 - Di dalam di sini, turun dan klik "Pembaikan"Untuk membaiki pelancar.
Tunggu sehingga pelancar minecraft dibaiki.
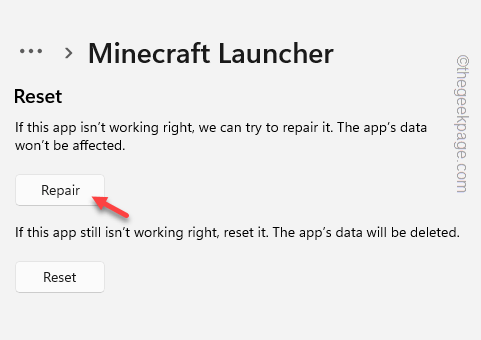
Sekarang, anda boleh menutup halaman aplikasi yang dipasang.
Betulkan 2 - Log masuk dengan akaun yang sama di kedai, Xbox
Pastikan anda telah log masuk ke aplikasi kedai dan Xbox dengan akaun Microsoft yang sama.
Proses log masuk untuk aplikasi xbox
Langkah 1 - Lancarkan Xbox aplikasi.
Langkah 2 - Klik pada "Log masuk"Butang dan klik"Log masuk"Menggunakan akaun anda.
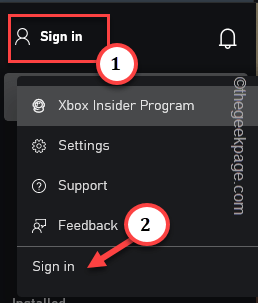
Kemudian, masukkan kelayakan akaun anda untuk log masuk dengan akaun Microsoft anda.
Proses log masuk untuk kedai
Langkah 1 - Buka Microsoft Store.
Langkah 2 - Sekiranya anda belum log masuk, klik ikon pengguna.
Langkah 3 - Kemudian, klik "Log masuk"Untuk log masuk ke kedai menggunakan akaun Microsoft anda.
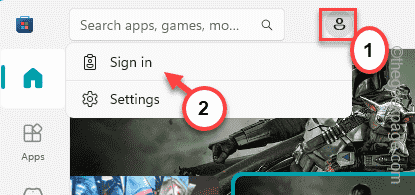
Konsol pemilih akaun akan muncul dalam langkah seterusnya.
Langkah 4 - Pilih dengan teliti Akaun Microsoft yang sama Anda pernah log masuk ke Xbox sebelum ini (ini akan menjadi akaun untuk minecraft juga).
Langkah 5 - Kemudian, ketik "Teruskan"Untuk meneruskan.
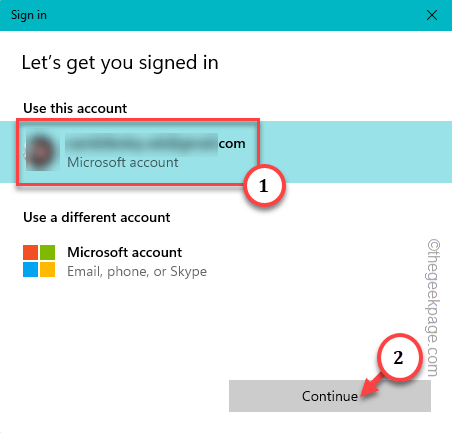
Tunggu sehingga anda log masuk.
Sekarang, lancarkan Pelancar Minecraft dan periksa sama ada anda boleh log masuk atau tidak.
Betulkan 3 - Log keluar dari Xbox dan Store, log masuk ke Minecraft
Sekiranya anda masih tidak dapat log masuk ke Pelancar Minecraft, log keluar dari Xbox dan kemudian cuba log masuk ke Minecraft lagi.
Langkah -langkah untuk keluar dari Xbox dan Store -
Langkah 1 - Lancarkan Xbox aplikasi.
Langkah 2 - Di sudut kanan anda akan dapati imej akaun. Kemudian, klik itu dan ketik "Log masuk"Untuk log keluar dari xbox.
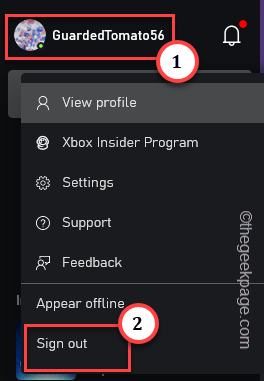
Secara automatik akan membuang anda keluar dari akaun anda.
Langkah 3 - Buka Kedai Microsoft.
Langkah 4 - Ketik gambar akaun yang anda ada di sebelah bar carian dan klik "Log masuk"Untuk mendaftar keluar dari kedai.
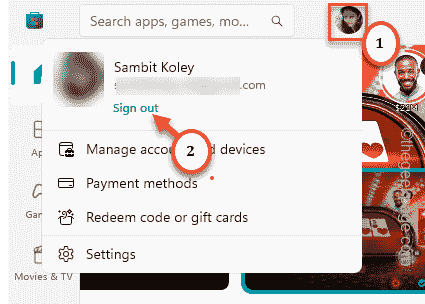
Langkah 5 - Sekarang, akhirnya, lancarkan Pelancar Minecraft.
Tunggu ia dibuka.
Langkah 6 - Kemudian, ketik "Log masuk Microsoft"Untuk log masuk dengan akaun Microsoft.
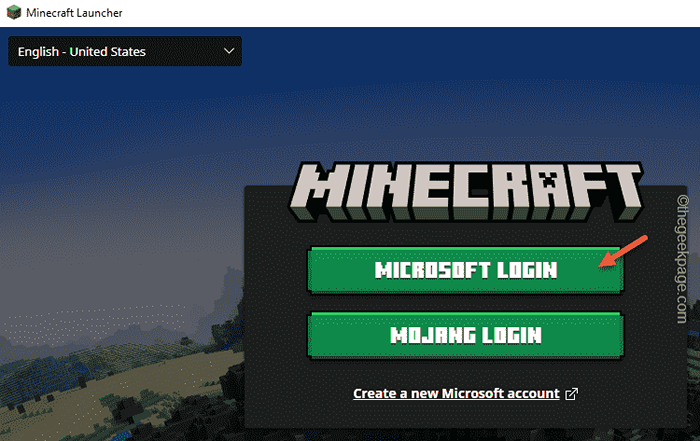
Tetapi, seperti yang anda telah masuk dari kedua -dua kedai dan aplikasi Xbox, anda perlu memasukkan kelayakan akaun Microsoft sekali lagi.
Langkah 7 - Anda akan melihat akaun anda di halaman log masuk xbox.
Langkah 8 - Sama ada anda boleh mengetuk "MARI PERGI"Untuk meneruskan akaun itu atau, anda boleh menggunakan"Log masuk dengan akaun yang berbeza"Untuk pergi dengan akaun lain.
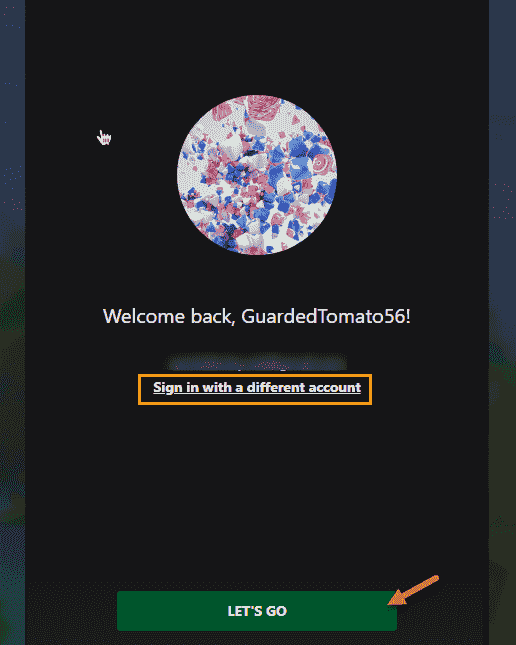
Kali ini, anda tidak akan menghadapi sebarang kesukaran untuk masuk ke akaun anda.
Betulkan 4 - Padamkan folder cache
Sekiranya log keluar dari kedua -dua kedai dan xboxb tidak membetulkan masalah, mungkin terdapat beberapa folder cache yang rosak.
Langkah 1 - Memegang Menang+e Kekunci bersama.
Langkah 2 - Kemudian, sampai ke tahap ini -
C: \ Users \%Nama Pengguna%\ AppData \ Local \ Packages \ Microsoft.Xboxidentityprovider_cw5n1h2txyewy \ ac \ tokenbroker
["%nama pengguna%"Adakah nama pengguna sistem anda. Anda akan menemui folder yang dinamakan.
Sekiranya anda tidak dapat mencari folder AppData, ia tersembunyi. Sekarang, lakukan ini untuk menunjukkan fail dan folder tersembunyi.
a. Buka a Jalankan kotak.
b. Kemudian, Jenis ini di sana dan memukul Masukkan.
Folder Kawalan
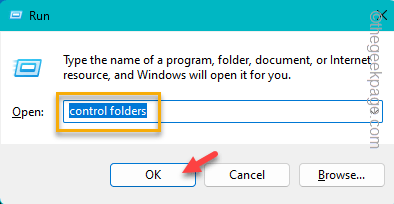
c. Pergi ke "Lihat".
d. Kemudian, tandakan "Tunjukkan fail, folder, dan pemacu tersembunyi" kotak.
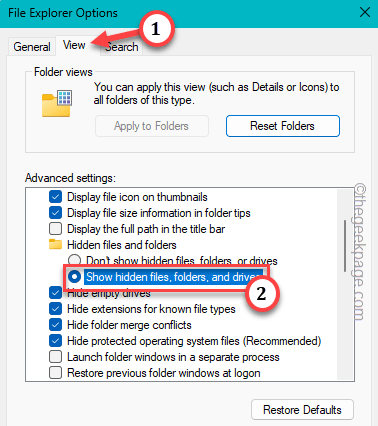
e. Simpan tetapan dengan mengklik "Memohon"Dan mengetuk"okey".
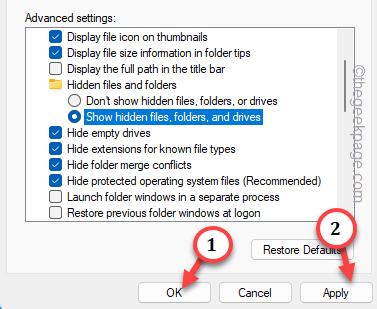
]
Langkah 3 - Sebaik sahaja anda berada di sana, anda akan menemui "Akaun"Dan"Cache"Folder.
Langkah 4 - Pilih kedua -dua folder sekaligus dan ketik "Padam"Untuk memadamkannya dari sistem anda.
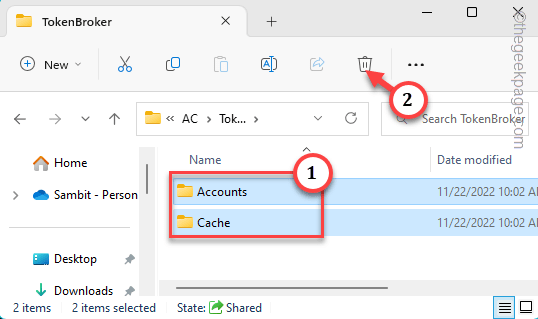
Setelah anda memadam folder tersebut, mula semula komputer anda.
Sebaik sahaja sistem boot, lancarkan Pelancar Minecraft dan uji sendiri.
Betulkan 5 - Padam kelayakan log masuk XBL
Seperti mana -mana aplikasi lain, kelayakan pengesahan Xbox Live juga disimpan secara tempatan di sistem anda. Oleh itu, memotong mereka yang akan membantu anda menyelesaikan masalah.
Langkah 1 - Anda mesti membuka pengurus kelayakan. Jadi, taip "Pengurus Kredensial"Setelah menekan Kekunci Windows.
Langkah 2 - Kemudian, ketik "Pengurus Kredensial"Untuk mengaksesnya.
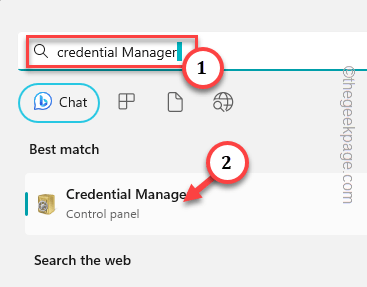
Langkah 3 - Di halaman Pengurus Kelayakan, pergi ke "Kelayakan Windows".
Anda akan melihat senarai lengkap kata laluan yang disimpan bersama dengan entri mereka dalam format senarai.
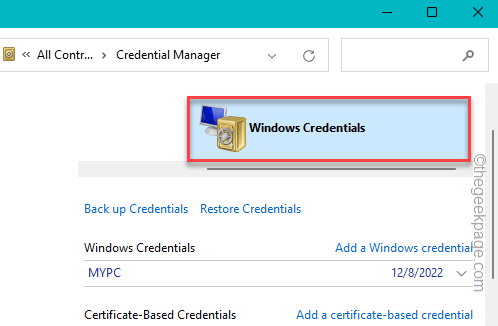
Langkah 4 - Cari "Xblgrtsdevicey"Atau"Xbldevicey"Mana -mana yang anda dapati di halaman. Mengembangkannya.
Langkah 5 - Kemudian, klik "Keluarkan"Untuk menghapuskan kelayakan itu dari sistem anda.
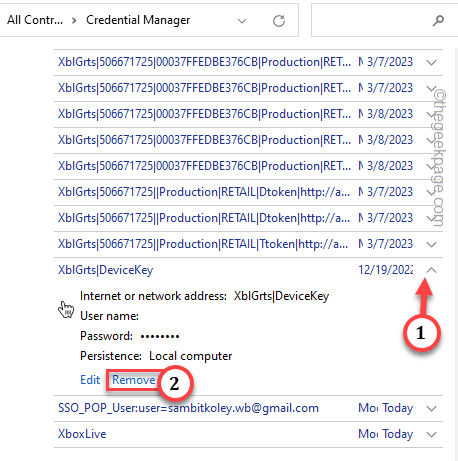
Langkah 6 - Apabila mesej amaran dibuka, ketik "Ya"Untuk mengeluarkan kunci.
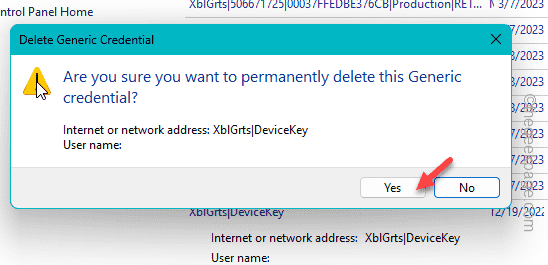
Tutup pengurus kelayakan. Kemudian, mula semula sistem. Setelah sistem dimulakan semula, lancarkan Pelancar Minecraft dan ujangnya.
Betulkan 6 - Dayakan dan mulakan semua perkhidmatan Xbox
Sekiranya Pelancar Minecraft masih tidak membenarkan anda log masuk, mulakan perkhidmatan Xbox ini dan kemudian menguji semula.
Langkah 1 - Mula menaip ini di kotak carian.
perkhidmatan
Langkah 2 - Kemudian, ketik "Perkhidmatan"Dalam hasil carian untuk membukanya.
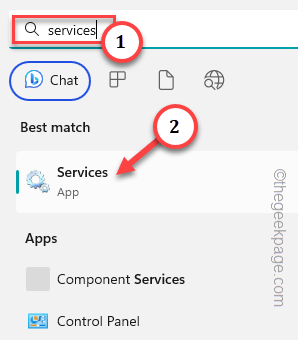
Langkah 3 - Apabila anda sampai di sana, tatal ke bawah dan cari "Pembantu ip"Perkhidmatan.
Langkah 4 - Di sana, tekan dua kali perkhidmatan untuk membukanya.
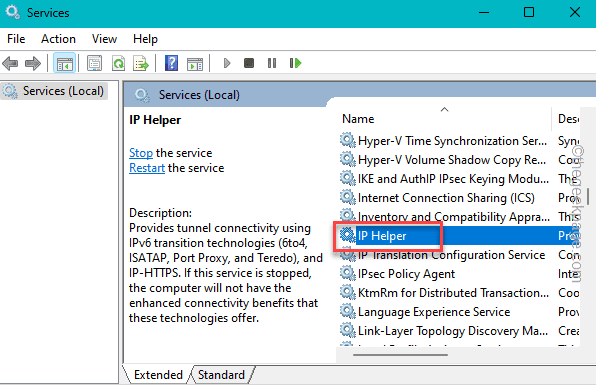
Langkah 5 - Pastikan untuk menetapkan Jenis permulaan "Automatik"Mod.
Langkah 6 - Sekarang, ketik "Memohon".
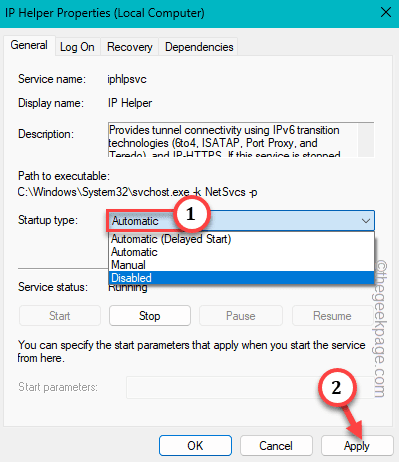
Langkah 7 - Periksa sama ada perkhidmatan sedang berjalan atau tidak. Kemudian, ketik "Mula"Untuk memulakan perkhidmatan, jika dihentikan.
Langkah 8 - Kemudian, klik "okey".
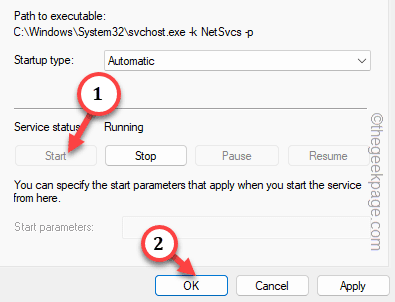
Langkah 9 - Selepas ini, sampai ke "Pengurus Auth Xbox Live"Perkhidmatan.
Langkah 10 - Kemudian, tekan dua kali perkhidmatan ini.
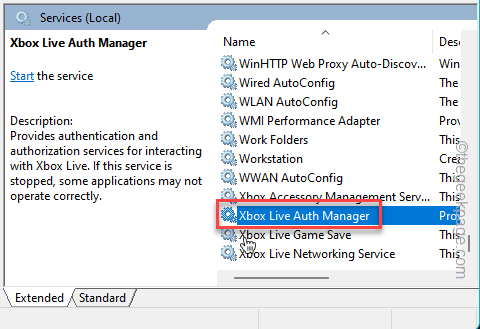
Langkah 11 - Sama seperti perkhidmatan sebelumnya, tetapkan 'jenis permulaan' ke "Automatik".
Langkah 11 - Pastikan untuk mengetuk "Memohon"Untuk menerapkan perubahan.
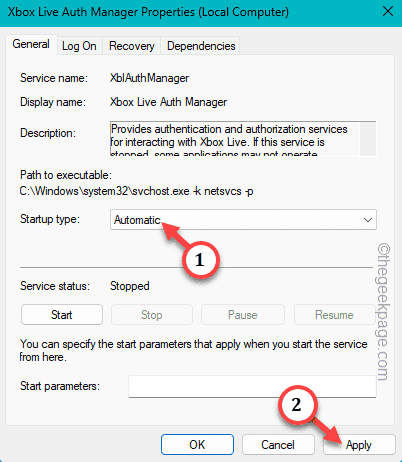
Langkah 12 - Sama seperti sebelumnya, jika perkhidmatan tidak berjalan, klik "Mula"Untuk memulakan perkhidmatan. Kemudian, ketik "okey"Untuk menyelesaikan proses.
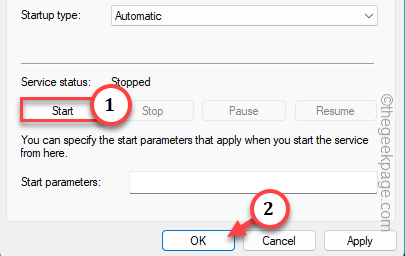
Langkah 13 - Sekarang, mengikuti langkah yang sama, mengautomasikan dan Mula Perkhidmatan ini -
Xbox Live Game Simpan Perkhidmatan Perkhidmatan Rangkaian Xbox Live Windows Windows Update Microsoft Install
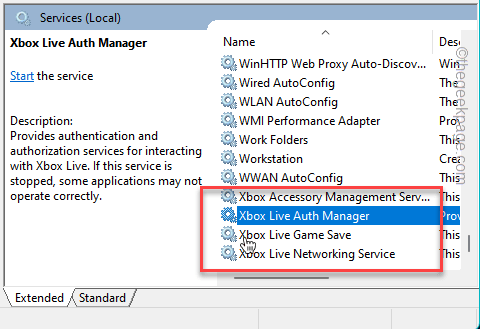
Selepas ini, anda boleh keluar dari perkhidmatan dan mula semula komputer anda sekali.
Beri Log Pelancar Minecraft-dalam percubaan lain. Periksa jika ini berfungsi.
Betulkan 7 - Benarkan aplikasi Microsoft menandatangani anda
Terdapat ciri dalam akaun anda yang membolehkan Minecraft secara automatik menandatangani anda.
Langkah 1 - Buka Tetapan.
Langkah 2 - Kemudian, pergi ke "Akaun"Titik pada anak panah kiri.
Langkah 3 - Selepas ini, anda boleh melawat "E -mel & akaun"Untuk membukanya.
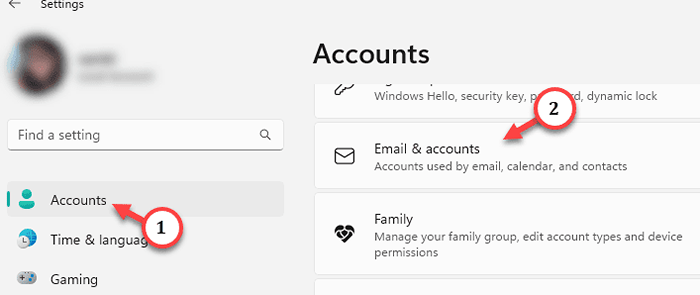
Semasa anda membukanya, anda dapat menemui semua akaun Microsoft di satu tempat.
Langkah 4 - Kembangkan akaun e -mel yang anda dikaitkan dengan Minecraft.
Langkah 5 - Sekarang, tetapkan pilihan log masuk ke "Aplikasi Microsoft boleh menandatangani saya"Dari senarai drop-down.
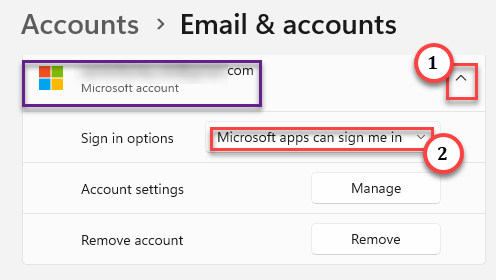
Keluar tetapan dan jalankan Pelancar Minecraft di komputer anda. Sekarang, cuba log masuk semula dan uji.
Betulkan 8 - Nyahpasang semua peluncur minecraft dan pasang semula yang sebenar
Sekiranya anda pernah memasang mana-mana minecraft bukan rasmi yang tidak berkaitan dengan mojang, itu mungkin menjadi punca utama masalah. Nyahpasang semua yang lain dan gunakan hanya pelancar rasmi.
Langkah 1 - Nyahpasang semua pelancar lain
Langkah 1 - Buka Tetapan.
Langkah 2 - Seterusnya anda mesti lakukan adalah menuju ke "Aplikasi"Seksyen.
Langkah 3 - Di sisi lain halaman, klik "Aplikasi yang dipasang". Buka itu.
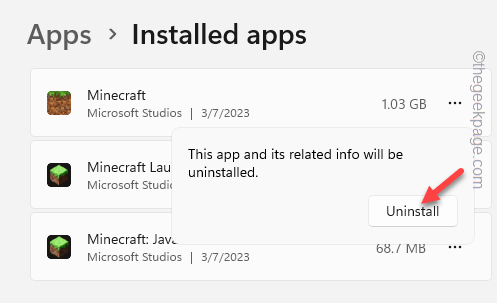
Langkah 4 - Anda akan melihat kotak carian di sana. Tulis sahaja "Minecraft"Dalam kotak itu.
Anda akan melihat semua aplikasi Minecraft dan pelancar yang telah anda pasang pada sistem anda.
Sekarang, rasmi akan mempunyai "Microsoft Studios"Disenaraikan sebagai pemaju aplikasi.
Langkah 5 - Jadi, klik butang di sebelah pelancar lama dan ketik "Nyahpasang".
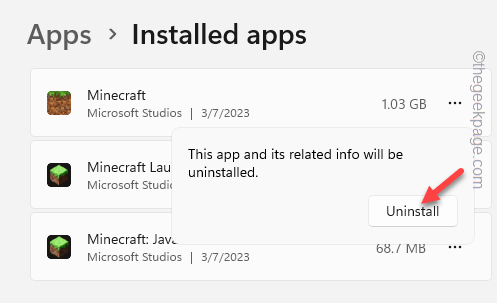
Langkah 6 - Permintaan lain akan muncul. Ketik "Nyahpasang"Untuk menyahpasangnya dari sistem anda.
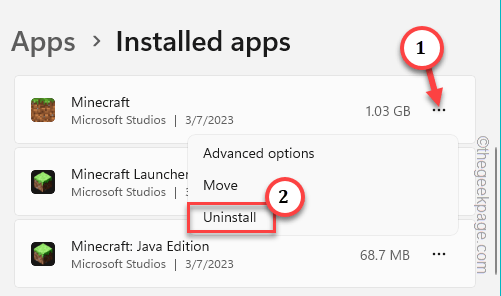
Langkah 7 - Dengan cara ini, nyahpasang semua pelancar dan aplikasi yang berkaitan dengan Minecraft.
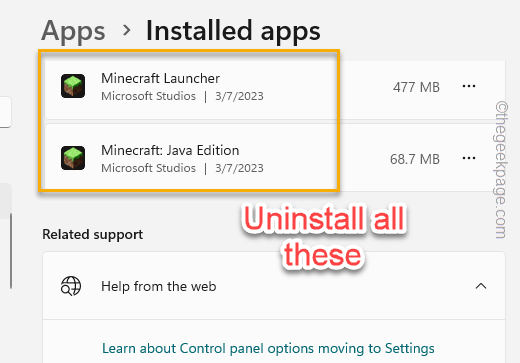
Sebaik sahaja anda telah memastikan bahawa semua peluncur minecraft lama dipasang aplikasi, tetapan keluar.
Jangan lupa untuk mula semula sistem anda.
Langkah 2 - Pasang pelancar terkini
Langkah 1 - Selepas menghidupkan semula sistem, buka penyemak imbas dan pergi ke laman web rasmi Minecraft ini.
Langkah 2 - Di sana, klik "Muat turun Pelancar Minecraft"Untuk memuat turun fail pemasang.
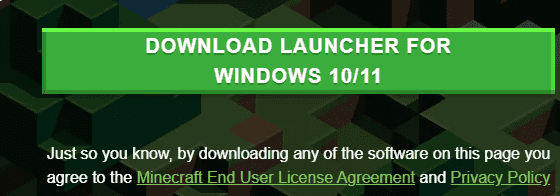
Langkah 3 - Setelah memuat turun fail persediaan, tap dua kali "MinecraftInstaller"Untuk menjalankannya di sistem anda.
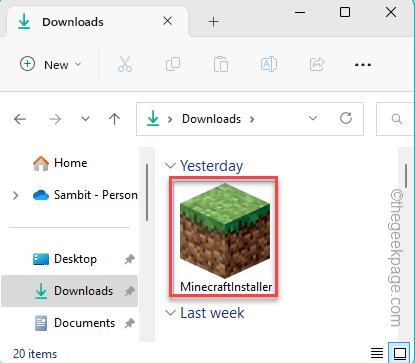
Cukup ikuti langkah-langkah di skrin dan anda akan mempunyai pelancar minecraft pada sistem anda dalam masa yang singkat.
Buka pelancar baru dan anda boleh log masuk dengan mudah menggunakan kelayakan Minecraft anda.
Betulkan 9 - Gunakan Executable Minecraft Alternatif
Jika tidak ada yang berfungsi dengan pelancar Minecraft baru, anda boleh memuat turun dan menggunakan fail yang boleh dilaksanakan yang lebih lama.
Langkah 1 - Terdapat halaman khusus untuk semua fail yang boleh dilaksanakan oleh minecraft. Anda boleh sampai ke sana dari sumber alternatif.
Langkah 2 - Anda boleh memuat turun fail secara langsung dari senarai. Malah .MSI boleh dilaksanakan (iaitu untuk mesin Windows 7,8) akan berfungsi dengan baik pada Windows 10 dan 11. Jadi, anda boleh memuat turun dan menggunakannya untuk log masuk.
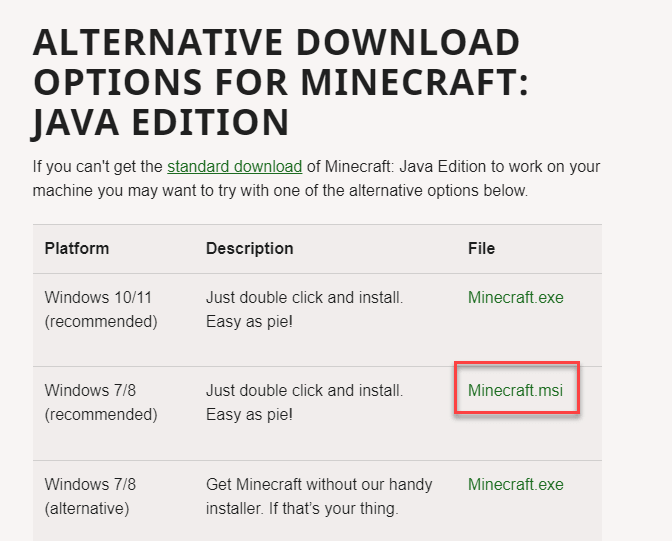
Dengan cara ini, anda boleh menikmati permainan yang sama dengan versi permainan yang lebih lama. Periksa sama ada ini menyelesaikan masalah.
- « Fail Explorer membeku atau kemalangan semasa membuat folder baru pada Windows 10/11
- Integriti memori tidak dapat dihidupkan dalam keselamatan Windows »

