Cara Menghentikan Papan Kekunci atau Tetikus Bluetooth dari Tidur di Windows 11, 10
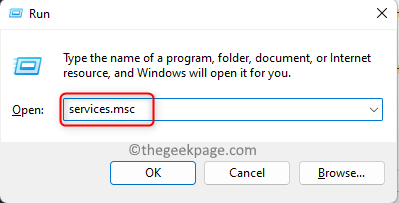
- 1516
- 149
- Clarence Tromp
Beberapa pengguna Windows baru-baru ini melaporkan bahawa mereka menghadapi masalah semasa menggunakan papan kekunci atau tetikus yang disambungkan melalui Bluetooth, ia terus tidur dan pengguna perlu menunggu kira-kira 5-6 saat sebelum bangun. Ini berlaku selepas masa yang tidak aktif dan ini mungkin beberapa saat atau beberapa minit untuk pengguna yang berbeza.
Ini menjadikan pengguna sangat mengecewakan kerana mereka tidak pasti apa yang boleh dilakukan dan ia mempengaruhi kerja mereka pada sistem. Sebab -sebab di sebalik ini mungkin menjadi salah satu daripada yang berikut:
- Perkhidmatan Sokongan Bluetooth dilumpuhkan pada sistem.
- Pilihan "Benarkan komputer mematikan peranti ini untuk menjimatkan kuasa" diaktifkan untuk sama ada bluetooth atau papan kekunci/tetikus.
- Pemandu Bluetooth yang sudah lapuk.
Jangan panik jika anda juga melalui situasi yang sama atau sama, kami mendapat penyelesaian terbaik dalam jawatan ini yang dapat menyelesaikan masalah ini dengan mudah.
Penyelesaian - Pastikan tidak ada kecacatan atau masalah dengan papan kekunci atau tetikus dengan memutuskan sambungan dari sistem dan cuba menyambung ke sistem Windows yang lain. Sekiranya ia tidak berfungsi walaupun dalam sistem lain, anda perlu mengganti papan kekunci/tetikus dengan yang baru.
Isi kandungan
- Penyelesaian 1 - Periksa sama ada perkhidmatan sokongan Bluetooth berjalan
- Penyelesaian 2 - Lakukan Penyelesaian Masalah Kuasa
- Penyelesaian 3 - Nyahtandai pilihan "Benarkan komputer untuk mematikan peranti ini untuk menjimatkan kuasa"
- Penyelesaian 4 - Kemas kini pemacu Bluetooth
- Penyelesaian 5 - Lumpuhkan Tetapan Tanggungan Selektif USB dalam Pilihan Kuasa
Penyelesaian 1 - Periksa sama ada perkhidmatan sokongan Bluetooth berjalan
Masalah seperti ini timbul pada sistem apabila terdapat beberapa masalah dengan perkhidmatan yang berkaitan dengannya seperti perkhidmatan sokongan Bluetooth dalam kes ini. Oleh itu, kami mengesyorkan pengguna kami sekali periksa sama ada perkhidmatan sokongan Bluetooth berjalan atau tidak dan periksa jenis permulaannya.
Berikut adalah langkah -langkah yang dijelaskan di bawah bagaimana untuk memeriksanya.
Langkah 1: Ke buka The Jalankan kotak arahan, tekan bersama Tingkap + R Kekunci di papan kekunci.
Langkah 2: Selepas kotak larian muncul di sudut kiri bawah skrin, taipkan perkhidmatan.MSC di dalamnya dan memukul Masukkan kunci.
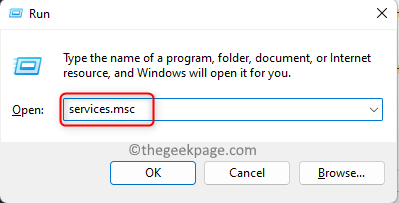
Langkah 3: Sekarang tetingkap Perkhidmatan dibuka pada sistem.
Langkah 4: Cari Perkhidmatan Sokongan Bluetooth dari senarai perkhidmatan yang ditunjukkan dan Klik dua kali di atasnya untuk membuka tetingkap sifatnya.
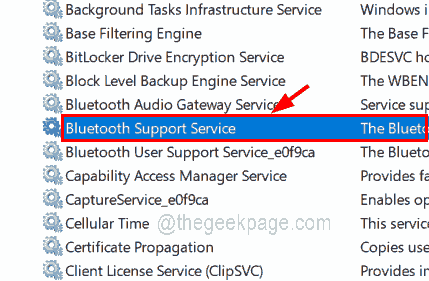
Langkah 5: Di Umum tab, pilih Automatik daripada Jenis permulaan Menu dropdown dan klik Mula butang jika perkhidmatan dihentikan.
Langkah 6: Akhirnya ketik Memohon dan okey untuk membuat perubahan dan menutup tetingkap Properties.
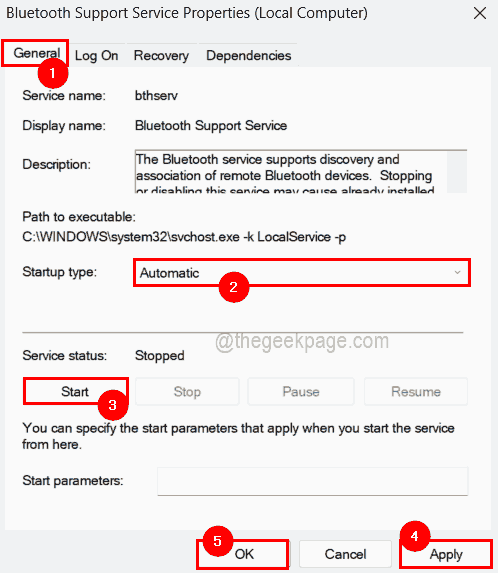
Langkah 7: Setelah ini mulakan semula sistem sekali untuk memastikan perubahan dapat dilihat dan periksa apakah masalah itu dapat diselesaikan.
Penyelesaian 2 - Lakukan Penyelesaian Masalah Kuasa
Menjalankan Penyelesai masalah adalah perkara terbaik untuk dilakukan jika ada masalah yang berkaitan dengan pengurusan kuasa pada sistem. Oleh kerana mana -mana peranti atau sistem akan tidur bermaksud menjimatkan kuasa bateri. Oleh itu, kami cadangkan menjalankan masalah masalah kuasa yang cuba mengesan masalah dan memperbaikinya.
Marilah kita lihat bagaimana untuk melaksanakan penyelesai masalah kuasa pada sistem Windows dengan mengikuti langkah -langkah di bawah.
Langkah 1: Buka The Jalankan kotak arahan dengan menekan Windows + x Kekunci bersama untuk melihat senarai menu Mula dan kemudian menekan R Kunci pada papan kekunci anda.
Langkah 2: Sekarang taipkan baris berikut dan tekan Masukkan kunci untuk melaksanakannya.
kawalan.exe /nama Microsoft.Penyelesaian masalah
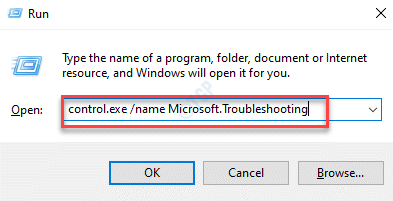
Langkah 3: Ini membuka halaman penyelesaian masalah pada sistem.
Langkah 4: Pilih Penyelesai masalah lain pilihan seperti yang ditunjukkan dalam imej di bawah.
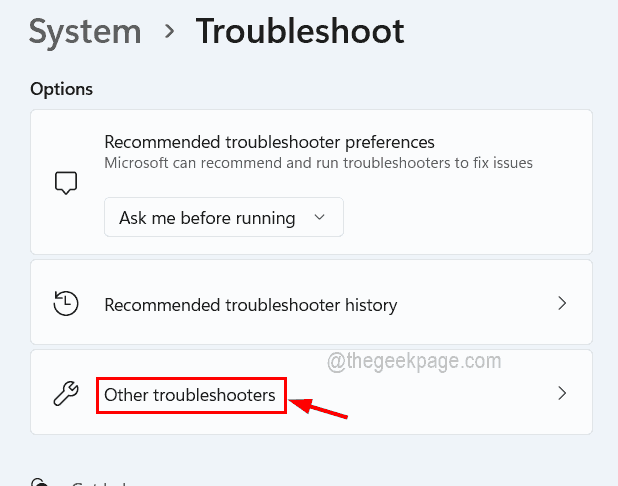
Langkah 5: Di bawah bahagian lain, tatal ke bawah halaman dan anda akan menemui pilihan yang dipanggil Kuasa. Sila kliknya Jalankan butang untuk mula melakukan penyelesaian masalah.
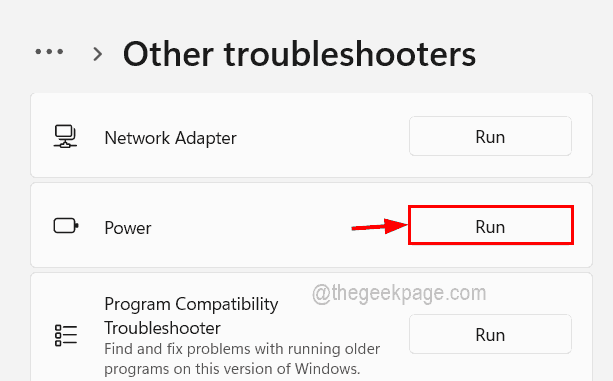
Langkah 6: Sekarang lakukan arahan di skrin dan selesaikan prosesnya.
Langkah 7: Semasa menyelesaikan masalah, ia mengesan masalah dan cuba memperbaikinya.
Langkah 8: Setelah selesai, periksa sama ada masalahnya masih ada.
Penyelesaian 3 - Nyahtandai pilihan "Benarkan komputer untuk mematikan peranti ini untuk menjimatkan kuasa"
Terdapat pilihan dalam sistem Windows untuk menjimatkan kuasa bateri dengan mematikan peranti yang disambungkan kepada mereka jika ia terbiar atau tiada aktiviti. Secara lalai, Windows membolehkan pilihan ini untuk semua peranti yang mungkin disambungkan secara luaran seperti peranti USB, peranti lain melalui Bluetooth, dll.
Marilah kita pastikan pilihan ini tidak dicentang untuk papan kekunci/tetikus dan peranti Bluetooth seperti yang dijelaskan di bawah.
Langkah 1: Sila buka pengurus peranti dengan klik kanan pada Mula butang di bar tugas.
Langkah 2: Kemudian klik Pengurus peranti dari senarai seperti yang ditunjukkan di bawah.
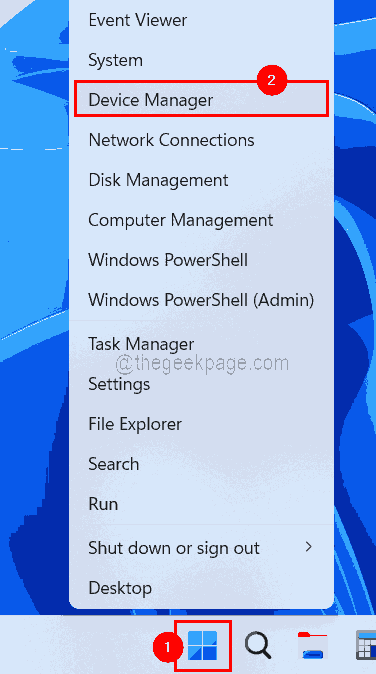
Langkah 3: Selepas tetingkap Pengurus Peranti dibuka, Klik dua kali Pada peranti yang anda telah disambungkan melalui Bluetooth sama ada dalam peranti antara muka manusia, tikus dan peranti penunjuk lain, papan kekunci, peranti sistem, bluetooth dll.
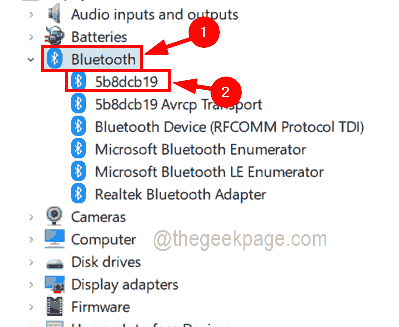
Langkah 4: Setelah tetingkap Properties dibuka, pergi ke Pengurusan tenaga tab dan nyahtanda Benarkan komputer mematikan peranti ini untuk menjimatkan kuasa kotak semak dan kemudian klik okey.
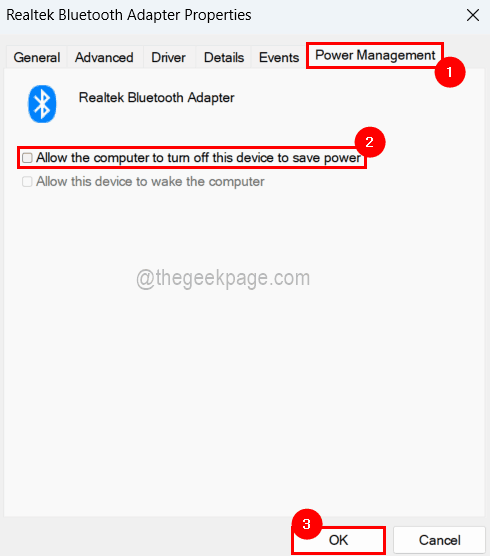
Langkah 5: Setelah selesai, anda boleh menutup tetingkap Pengurus Peranti.
Penyelesaian 4 - Kemas kini pemacu Bluetooth
Sekiranya pemacu Bluetooth sudah lapuk, ia mungkin bertindak secara berbeza kerana ia tidak dapat dikaitkan dengan sistem. Oleh itu, mengemas kini pemacu Bluetooth juga merupakan helah untuk menyelesaikan masalah ini.
Ikuti langkah -langkah di bawah bagaimana untuk mengemas kini pemacu Bluetooth menggunakan pengurus peranti.
Langkah 1: Tekan Tingkap + R Kekunci serentak ke buka The Jalankan kotak.
Langkah 2: Jenis Devmgmt.MSC dalam kotak larian dan tekan Masukkan kunci.
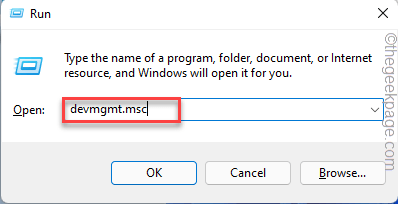
Langkah 3: Sekarang dalam tetingkap Pengurus Peranti yang baru sahaja dibuka, Klik dua kali pada Bluetooth untuk mengembangkannya dan Klik kanan pada penyesuai.
Langkah 4: Pilih Kemas kini pemacu dari menu konteksnya seperti yang ditunjukkan dalam tangkapan skrin di bawah.
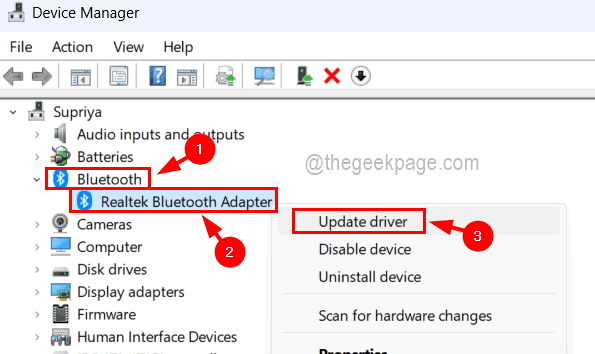
Langkah 5: Pilih Cari secara automatik untuk pemandu di tetingkap muncul seperti yang ditunjukkan di bawah.
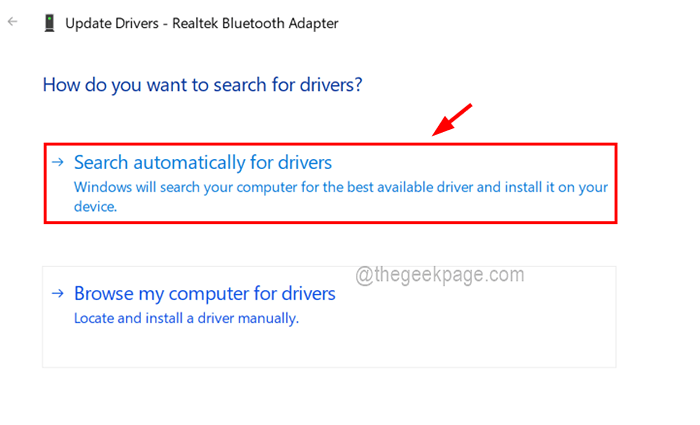
Langkah 6: Ini akan mencari kemas kini secara automatik dan mengemas kini.
Penyelesaian 5 - Lumpuhkan Tetapan Tanggungan Selektif USB dalam Pilihan Kuasa
Beberapa pengguna Windows telah menyelesaikan masalah ini dengan melumpuhkan tetapan Suspend Selektif USB dalam tetingkap Pilihan Kuasa untuk pelan kuasa tertentu. Oleh itu, kami mencadangkan pengguna kami mencuba kaedah ini dan melihat apakah ini berfungsi untuk anda juga.
Berikut adalah langkah -langkah yang harus diikuti bagaimana melakukannya.
Langkah 1: Buka The Jalankan kotak dengan menekan Tingkap dan R Kekunci bersama.
Langkah 2: Kemudian taipkan powercfg.cpl di kotak teks dan memukul Masukkan kunci.
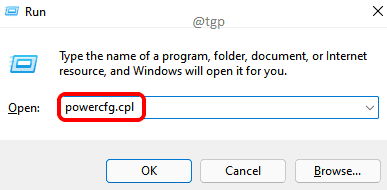
Langkah 3: Ini membuka halaman Pilihan Kuasa di sistem anda.
Langkah 4: Klik Tukar tetapan pelan rancangan tertentu yang dipilih pada masa ini.
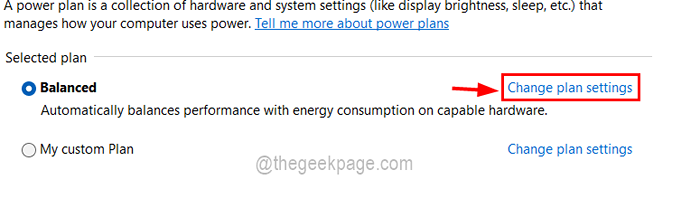
Langkah 5: Sekarang di halaman Tetapan Pelan Edit, klik Tukar Tetapan Kuasa Lanjutan.
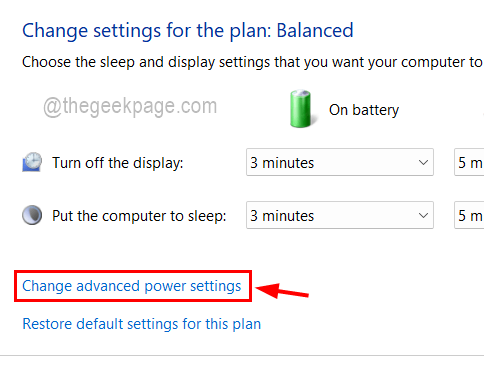
Langkah 6: Dalam tetingkap Tetapan Lanjutan, luaskan Tetapan USB> USB Selektif Mengatur.
Langkah 7: Lumpuhkan kedua -duanya Pada bateri dan Dipasang pilihan dengan memilih Kurang upaya dari menu dropdown dan akhirnya klik Memohon dan okey seperti yang ditunjukkan di bawah.
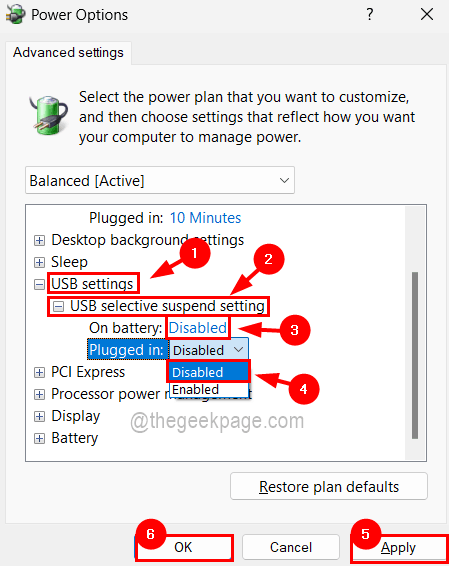
CATATAN: Sekiranya pilihan Tetapan USB hilang dalam tetingkap Tetapan Lanjutan anda, maka ikuti langkah -langkah berikut yang disebutkan di bawah untuk mendapatkannya kembali.
- Buka The Editor Pendaftaran dengan menekan Menang + r Kekunci dan menaip regedit dan memukul Masukkan kunci.Sila terima arahan UAC dengan mengklik Ya.
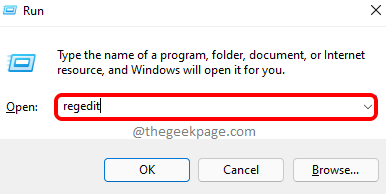
- Sekarang salin dan tampal garis di bawah ke bar alamat dan tekan Masukkan kunci.
Hkey_local_machine \ System \ CurrentControlset \ Control \ Power \ PowerSettingsA7374441-1930-4402-8D77-B2BEBBA308A3E3E6B7A6-50F5-4782-A5D4-53B8F07E226
- Selepas itu, Klik kanan Di sebelah kanan ruang tetingkap editor dan klik Nilai baru> dword (32-bit).
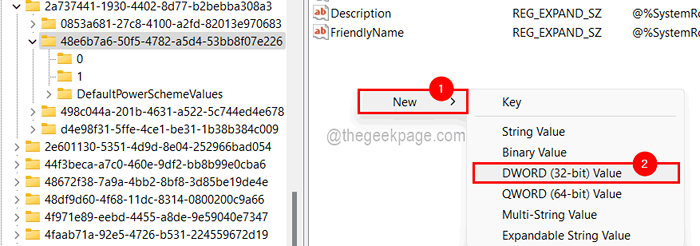
- Namakan semula Atribut Dan kemudian Klik dua kali di atasnya untuk membuka tetingkap editnya.

- Tukar nilai Data nilai ke 2 dan klik okey.
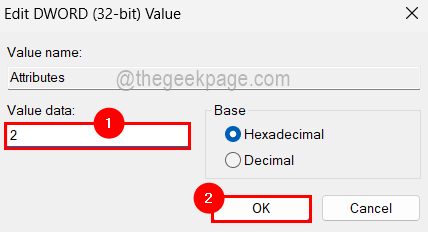
- Tutup tetingkap Editor Pendaftaran dan mulakan semula sistem.
- Setelah Boots Sistem naik, anda akan dapat melihat pilihan Tetapan USB dalam tetingkap Tetapan Lanjutan Pilihan Power.
- « Cara mengeluarkan tanda negatif dari nombor dalam MS Excel
- Outlook tidak dapat log masukkan anda disambungkan ke pembetulan isu rangkaian »

