Cara mengeluarkan tanda negatif dari nombor dalam MS Excel
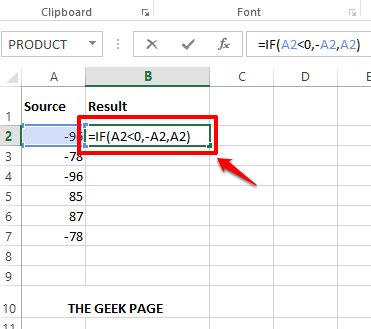
- 3390
- 927
- Dana Hammes
Pada banyak kesempatan, anda mungkin mahu menukar nombor negatif kepada yang positif dalam MS Excel. Walau apa pun keperluan, terdapat banyak cara yang berbeza menggunakan tugas ini; Cepat dan mudah. Anda boleh menggunakan fungsi formula mudah seperti Jika () dan Abs () untuk yang sama, atau anda boleh menggunakan tampal istimewa fungsi, atau anda boleh bergantung pada Isi kilat ciri yang dianggap sebagai ciri sihir Excel. Anda juga boleh menulis skrip VBA mudah anda sendiri, untuk menukar nombor negatif ke nombor positif dalam satu klik.
Menyelam ke dalam artikel untuk meneroka semua penyelesaian yang disebutkan di atas! Semoga anda menikmati membaca artikel.
Isi kandungan
- Penyelesaian 1: Dengan mengalikan nombor negatif dengan -1 menggunakan fungsi formula IF ()
- Penyelesaian 2: Dengan menggunakan fungsi formula ABS ()
- Penyelesaian 3: Dengan mengalikan nombor negatif dengan -1 menggunakan tampal khas
- Penyelesaian 4: Dengan menggunakan ciri pengisian kilat
- Penyelesaian 5: Dengan menggunakan skrip VBA yang mudah
Penyelesaian 1: Dengan mengalikan nombor negatif dengan -1 menggunakan fungsi formula IF ()
Katakan anda mempunyai nombor negatif anda dalam lajur yang dinamakan Sumber dan anda hanya mahu nilai yang ditukar positif dalam lajur Hasil. Mari lihat bagaimana ini dapat dilakukan.
Langkah 1: Klik dua kali pada sel pertama daripada Hasil lajur untuk memasukkan mod edit. Sekarang, Salin dan tampal formula berikut ke atasnya.
= Jika (a2<0,-A2,A2)
Sekiranya nilai negatif pertama anda berada di sel yang berbeza daripada sel A2, maka anda perlu ganti ID sel yang sepadan bukan A2 dalam formula.
Penjelasan formula:
= Jika (a2<0, -A2, A2) mengarahkan Excel untuk memeriksa sama ada nilai dalam sel A2 kurang daripada 0 (sifar) atau tidak. Sekiranya, maka nilai harus didarabkan dengan -1. Lain, nombor itu harus ditinggalkan seperti itu. Oleh itu, bilangan negatif dibuat positif dengan mengalikannya dengan -1 dan nombor positif ditinggalkan seperti itu.
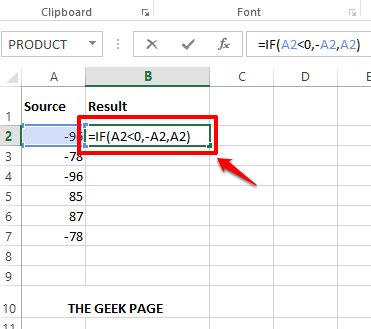
Langkah 2: Memukul Masukkan kunci atau klik di tempat lain untuk melihat hasilnya.
Sekarang untuk menggunakan formula yang sama sepanjang lajur, klik pada Bentuk persegi kecil hadir di sudut kanan bawah formula yang digunakan sel dan seret ia turun.
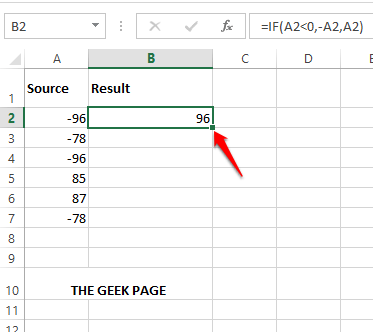
Langkah 3: Itu sahaja. Anda kini berjaya menggunakan formula di lajur anda. Bagus!
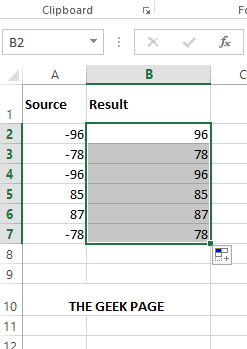
Penyelesaian 2: Dengan menggunakan fungsi formula ABS ()
Ini adalah fungsi yang berbeza, walaupun memberikan hasil yang sama. Diperlukan dalam mana -mana nombor sebagai hujah dan mengembalikan nilai mutlaknya sebagai hasilnya. Ingat bahawa fungsi ini akan memberi Nilai ralat Sekiranya anda memberikan watak selain daripada nombor sebagai hujahnya.
Langkah 1: Sekali lagi, Klik dua kali pada sel pertama daripada Hasil lajur dan Salin dan tampal formula berikut.
= Abs (a2)
Sekiranya data anda tidak berada di sel A2, anda harus mengganti A2 dengan ID sel yang betul di mana data berada.
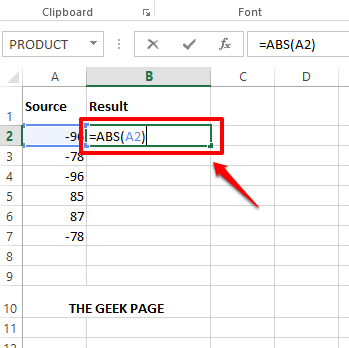
Langkah 2: Memukul Masukkan kunci untuk melihat hasilnya Abs fungsi dikembalikan.
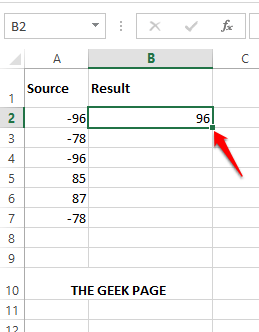
Langkah 3: Sama seperti di bahagian sebelumnya, anda boleh Klik dan seret bentuk persegi kecil Hadir di sudut kanan bawah sel yang digunakan formula, untuk menggunakan formula yang sama untuk semua sel di bawahnya.
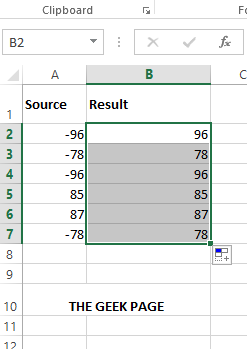
Penyelesaian 3: Dengan mengalikan nombor negatif dengan -1 menggunakan tampal khas
Kaedah ini menggunakan logik yang sama seperti kaedah yang diterangkan dalam penyelesaian 1. Walau bagaimanapun, dalam penyelesaian ini, kami tidak menggunakan fungsi IF (), sebaliknya, kami menggunakan Tampal istimewa fungsi untuk mencapai hasil kami.
Langkah 1: Klik dua kali di mana sahaja di lembaran Excel dan masukkan -1. Sekarang klik di sel dan memukul Ctrl + c kekunci bersama salinan sel.
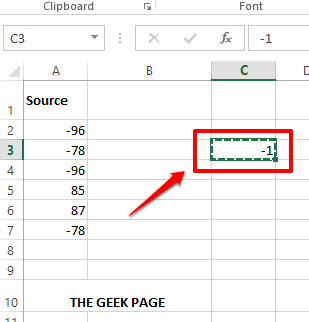
Langkah 2: Seperti seterusnya, Pilih keseluruhan sel mengandungi nilai negatif yang ingin anda tukar ke nombor positif.
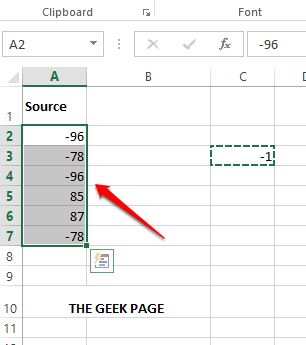
Catatan: Julat sel yang dipilih boleh mengandungi nilai positif dan negatif. Tetapi kita perlu membiak hanya nilai negatif dengan -1. Sekiranya kita memilih keseluruhan sel, nilai positif juga akan didarab dengan -1 dan mereka akan menjadi negatif, yang tidak diingini. Oleh itu, mari kita pilih hanya nilai negatif dari julat sel yang dipilih. Mari lihat bagaimana pemilihan dapat dilakukan dan bagaimana kita dapat berjaya menukar nombor negatif hanya dalam langkah -langkah di bawah.
Langkah 3: Memukul Ctrl + f kekunci secara serentak dan tambah Cari dan tukar tetingkap.
Pastikan anda berada di Cari tab. Sekarang di bawah Cari apa medan, taipkan - (tolak) dan tekan Cari semua butang.
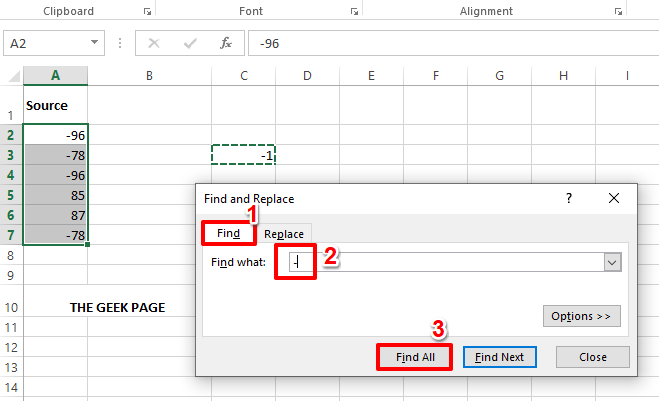
Langkah 4: Sekarang, Cari dan tukar Tetingkap akan menyenaraikan semua nombor negatif dalam julat sel yang anda pilih.
Cukup tekan kekunci Ctrl + a bersama -sama Pilih keseluruhan hasil. Memukul Tutup butang setelah anda selesai.
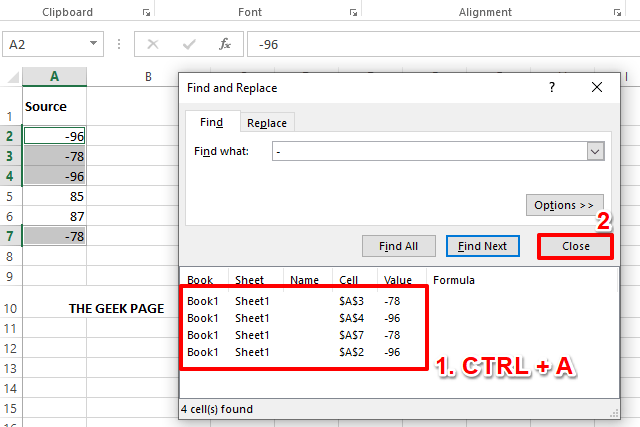
Langkah 5: Sekiranya anda melihat lembaran Excel anda, anda dapat melihatnya Hanya nombor negatif yang dipilih. Sekarang, Klik kanan di mana sahaja di julat sel yang dipilih dan klik pada Tampal istimewa pilihan.
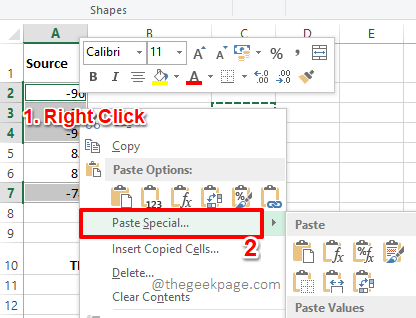
Langkah 6: Pada Tampal istimewa tetingkap, di bawah Tampal seksyen, pilih radio butang sepadan dengan Nilai.
Di bawah Operasi seksyen, pilih radio butang sepadan dengan pilihan Kalikan.
Memukul okey butang setelah anda selesai.
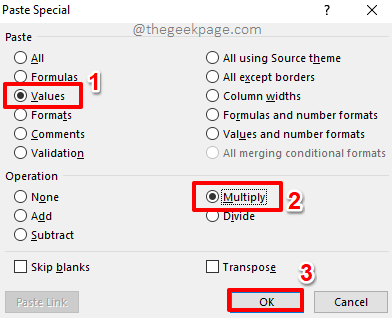
Langkah 7: Viola! Nombor negatif anda semuanya positif sekarang! Nikmati!
Sebaik sahaja anda mempunyai angka yang menjadi positif, anda hanya boleh padamkan sel di mana anda masuk -1.
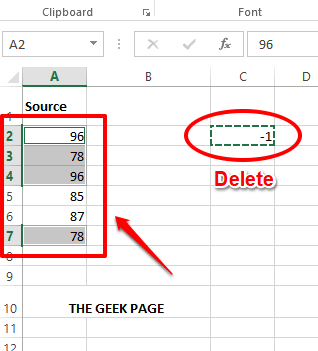
Penyelesaian 4: Dengan menggunakan ciri pengisian kilat
Kaedah pengisian flash adalah kaedah yang cukup mudah yang mengajar Excel corak yang anda mahu belajar.
Langkah 1: Pertama Klik dua kali pada sel pertama lajur yang dihasilkan dan Jenis secara manual Dalam versi positif nombor negatif yang sepadan.
Sekarang, Cukup klik pada sel yang mempunyai hasil yang ditaip secara manual dan tekan kekunci Ctrl + e bersama.
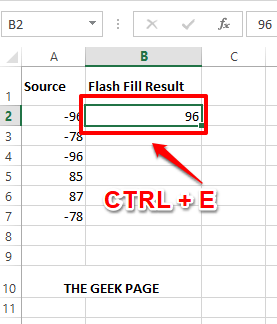
Langkah 2: Banyak yang mengejutkan anda, Excel akan mempelajari corak, dan dengan serta -merta ia akan memberikan nilai mutlak semua nombor dalam lajur yang dihasilkan, menukar semua nombor negatif kepada yang positif dalam proses.
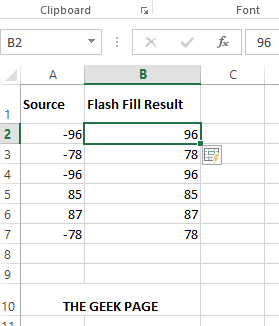
Juga Baca: Cara Autofill Data Berdasarkan Corak Menggunakan Flash Isi Excel
Penyelesaian 5: Dengan menggunakan skrip VBA yang mudah
Kaedah ini melibatkan skrip VBA yang mudah, dengan menggunakan mana anda boleh menukar nombor negatif anda kepada positif dalam satu klik.
Untuk kaedah ini berfungsi, pertama anda perlu membolehkan The Pemaju mod. Mari lihat bagaimana ini dapat dilakukan dalam langkah 1 hingga 3. Sekiranya anda mempunyai mod pemaju yang diaktifkan, anda boleh langsung melompat ke langkah 4.
Langkah 1: Di reben atas untuk tab, klik pada Fail tab.
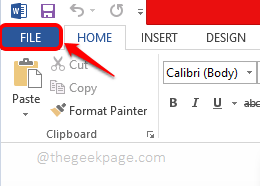
Langkah 2: Pada dibiarkan tetingkap tetingkap, klik pada Pilihan.
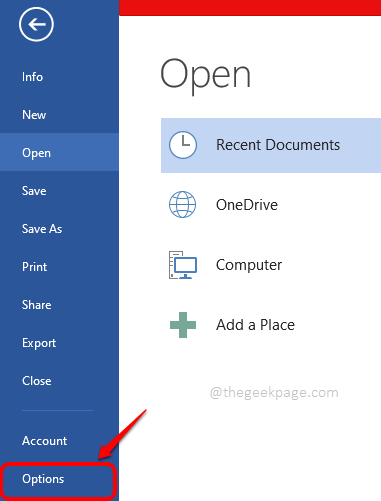
Langkah 3: Pada dibiarkan pane dari Pilihan perkataan tetingkap, klik pada Sesuaikan reben Pertama.
Sekarang di betul panel tetingkap, di bawah Sesuaikan reben bahagian, tatal ke bawah, cari dan periksa kotak semak yang sepadan dengan pilihan Pemaju.
Memukul okey butang setelah anda selesai.
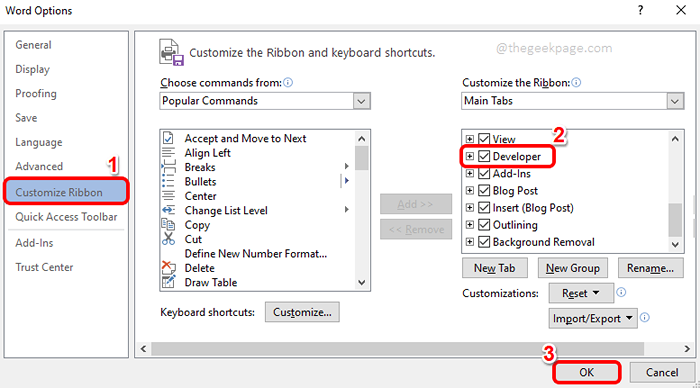
Langkah 4: Setelah tab pemaju diaktifkan, klik pada Pemaju tab di bahagian atas.
Sekarang, di bawah Pemaju pilihan tab, klik pada butang Visual Basic.
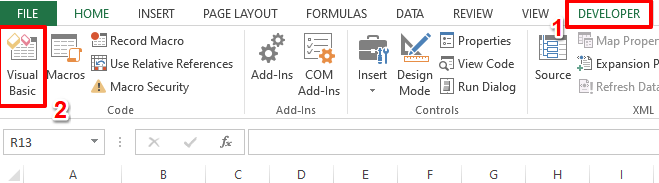
Langkah 5: Sekarang, pada tetingkap editor Visual Basic, klik pada Masukkan tab dan kemudian klik pada pilihan Modul.
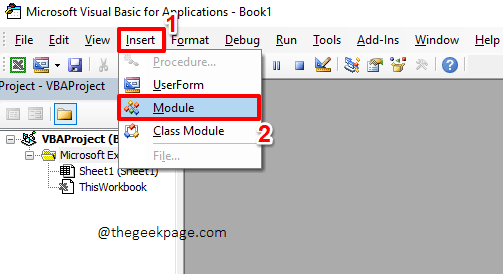
Langkah 6: Sekarang anda perlu Salin dan tampal kod berikut ke halaman editor yang anda ada di hadapan anda.
Sub thegeekpageChangenegativetopositivemacro () untuk setiap sel dalam pemilihan jika sel.Nilai < 0 Then Cell.Value = -Cell.Value End If Next Cell End Sub
Sebaik sahaja anda telah menyalin kod, anda boleh mengklik pada Tutup butang dan tutup editor, penjimatan tidak wajib. Tetapi jika anda memilih untuk menyimpan fail, ingatlah untuk menyimpan fail sebagai fail makro dengan .XLSM format.
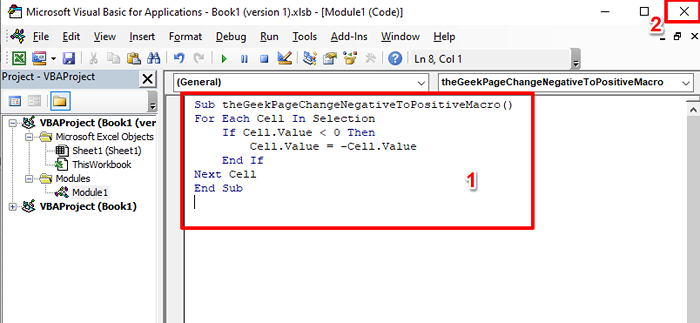
Langkah 7: Semasa anda kembali ke tetingkap Excel, Pertama pilih semua sel bahawa anda ingin menukar dari negatif ke positif.
Sekarang, pastikan anda berada di Pemaju tab dan kemudian klik pada Makro butang.
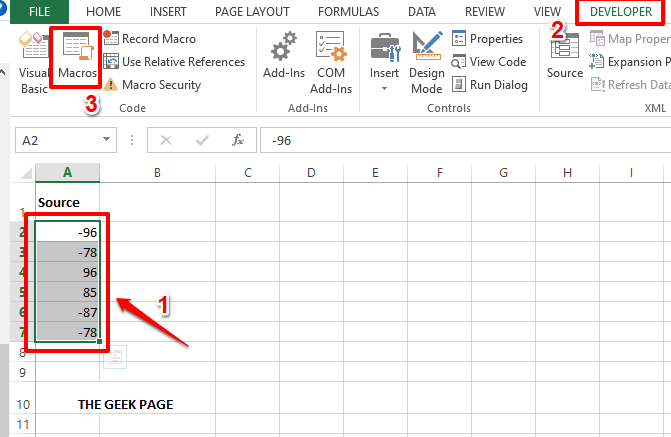
Langkah 8: Dalam senarai makro yang tersedia, klik pada makro kami, iaitu TheGeekPageChangeNegativeToPositiveMacro (). Memukul Jalankan butang untuk melaksanakan makro.
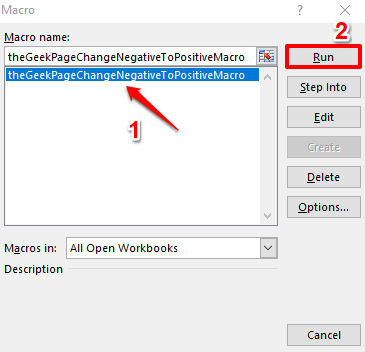
Langkah 9: Baik anda tidak perlu berbuat apa -apa lagi. Excel telah melakukan semuanya. Sekiranya anda belum perasan lagi, nombor negatif anda semuanya positif sekarang! Nikmati!
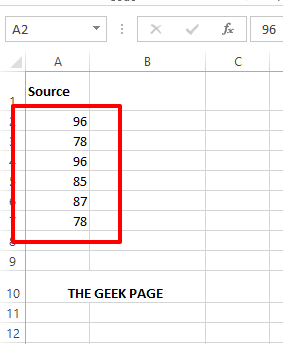
Sila beritahu kami di bahagian komen yang mana kaedah anda menjadi kegemaran anda. Kegemaran kami, tentu saja, adalah kaedah terakhir kerana ia melibatkan sedikit skrip. Sudah tentu, kami, di Halaman geek, Suka perkara geeky.
Nantikan cara dan petua yang lebih hebat.
- « Cara Menggunakan Mod Malam dalam Xbox Series X / S
- Cara Menghentikan Papan Kekunci atau Tetikus Bluetooth dari Tidur di Windows 11, 10 »

