Outlook tidak dapat log masukkan anda disambungkan ke pembetulan isu rangkaian
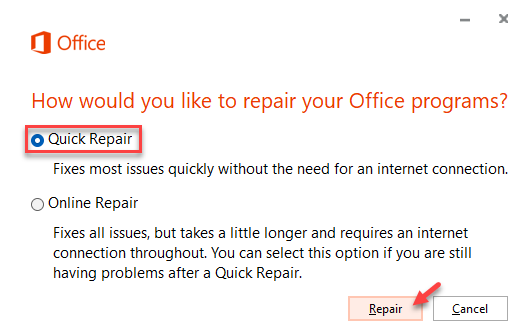
- 3117
- 489
- Marcus Kassulke
Outlook adalah pilihan pertama untuk mengesan dan menguruskan e -mel pejabat untuk berjuta -juta profesional di seluruh dunia. Kesederhanaan dan kecekapan pelanggan pemprosesan mel ini adalah terkemuka. Tetapi, seperti utiliti pengurusan e-mel yang lain, ini tidak sepenuhnya bebas. Salah satu mesej ralat ialah ini - "Tinjauan tidak dapat log masuk. Sahkan anda disambungkan ke rangkaian dan menggunakan pelayan dan nama peti mel yang betul."Ini tidak akan membiarkan anda berpandangan dan secara literal, anda tidak boleh melakukan apa -apa kecuali anda menyelesaikan masalah ini.
Isi kandungan
- Betulkan 1 - Jalankan Sokongan dan Pembantu Pemulihan Microsoft
- Betulkan 2 - Padam akaun mel
- Betulkan 3 - Keluarkan profil
- Betulkan 4 - Jalankan Outlook dalam Mod Selamat
- Betulkan 5 - Tinjauan Pembaikan
Betulkan 1 - Jalankan Sokongan dan Pembantu Pemulihan Microsoft
Perkara pertama yang perlu anda lakukan ialah menggunakan alat sokongan dan pemulihan microsoft.
1. Pergi ke halaman Sokongan Microsoft.
2. Tatal ke bawah untuk mencari bahagian Pembantu Sokongan dan Pemulihan Microsoft. Ketik "Muat turun"Untuk memuat turun alat tersebut.
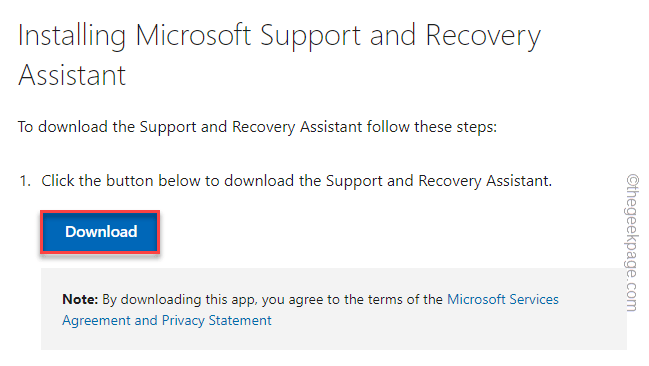
3. Sekarang, hanya Klik dua kali "Sarasetup"Fail untuk mengaksesnya.
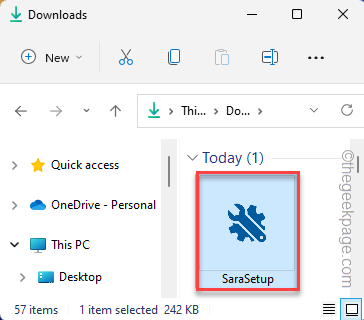
4. Sekarang, ketik "Pasang"Untuk memasang alat di sistem anda.
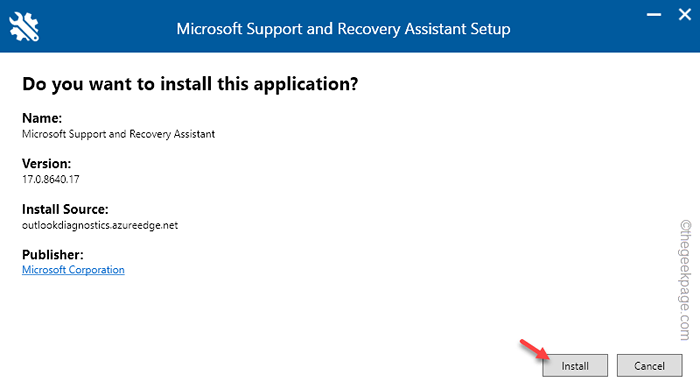
Ini hanya akan memuat turun dan memasang versi terbaru alat sokongan sokongan dan pemulihan pada sistem anda. Tunggu selama beberapa minit.
5. Pada halaman perjanjian pengguna, klik "saya setuju"Untuk meneruskan lebih jauh.
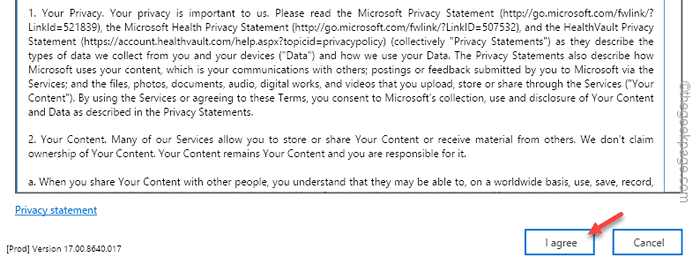
6. Sekarang, di halaman seterusnya, anda akan melihat senarai lengkap perisian Microsoft untuk dipilih. Pilih "Pandangan"Dari senarai itu.
7. Sekarang, klik "Seterusnya"Untuk meneruskan.
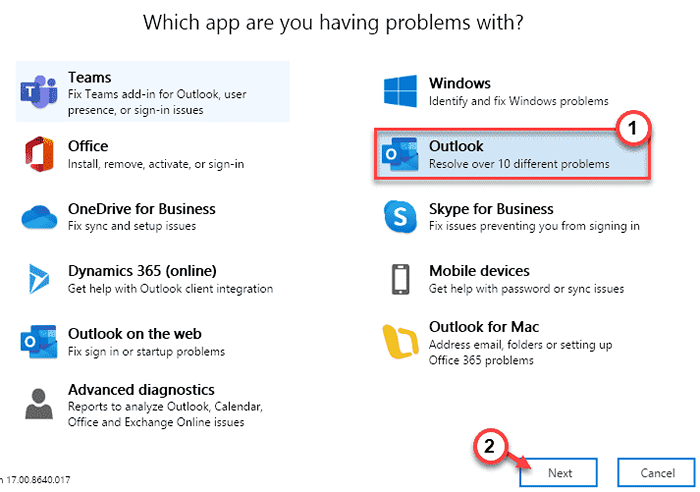
8. Sekarang anda akan ditanya apa masalah yang sedang anda hadapi. Anda boleh memilih isu dari pilihan yang diberikan pada alat seperti "Saya menghadapi masalah dengan peti mel bersama.".
9. Hanya ketik "Seterusnya"Untuk pergi ke langkah seterusnya.
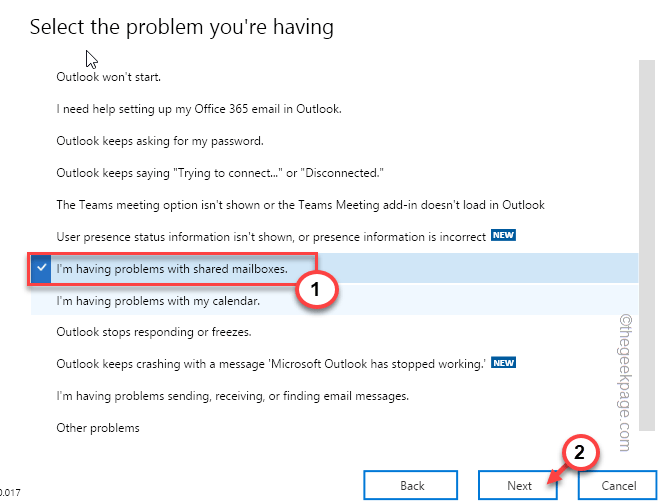
10. Sekarang, pilih "Ya"Untuk menjalankan alat ini pada peranti anda.
11. Kemudian, pilih "Seterusnya"Untuk pergi ke langkah seterusnya.
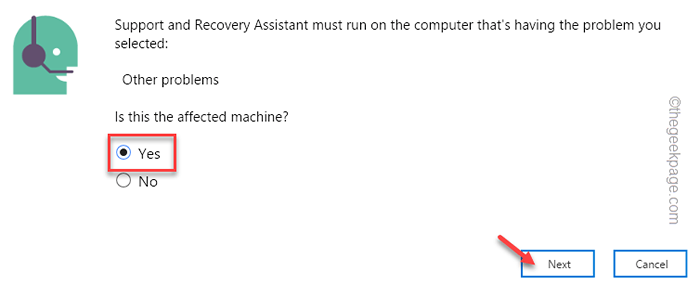
12. Anda mesti log masuk menggunakan kelayakan Microsoft anda. Gunakan id e -mel dan kata laluan anda atau gunakan akaun anda sekali lagi.
13. Sebaik sahaja anda telah log masuk, alat ini akan mengimbas pandangan untuk sebarang masalah dan membetulkannya.
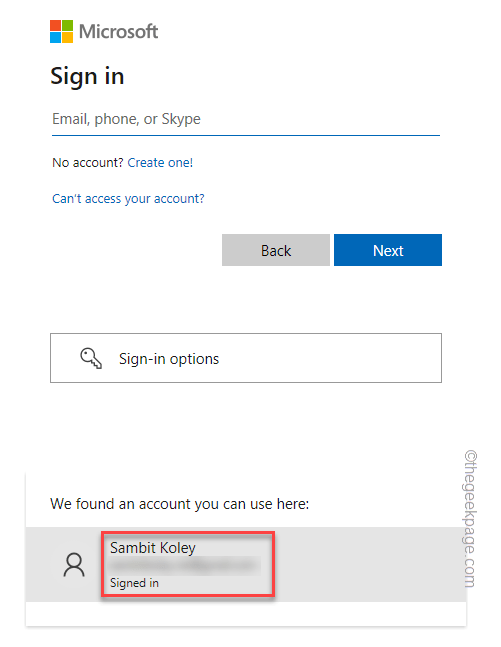
Setelah menjalankan alat ini, lancarkan Outlook dan periksa apakah ini berfungsi atau tidak.
Betulkan 2 - Padam akaun mel
Anda boleh memadam akaun mel dari sistem anda dan menyambung semula lagi.
Langkah 1 - Keluarkan akaun
1. Menekan Kekunci windows+r Kekunci harus membawa terminal larian.
2. Sekarang, taip "kawalan"Di dalam kotak dan tekan klik"okey".
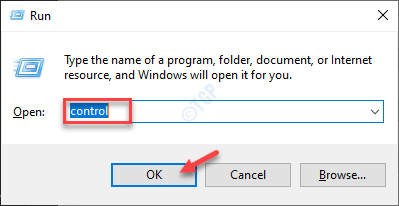
3. Anda akan melihat 'pandangan oleh:' di sudut kiri atas.
4. Hanya menetapkannya ke "Ikon kecil"Pilihan.
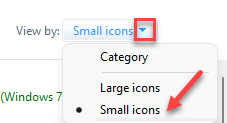
5. Di antara semua pilihan, ketik "Mail (Microsoft Outlook) (32-bit)"Untuk membukanya.
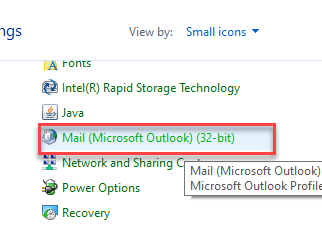
6. Pada halaman Persediaan Mel, Ketik, Ketik "Akaun E -mel .. ".
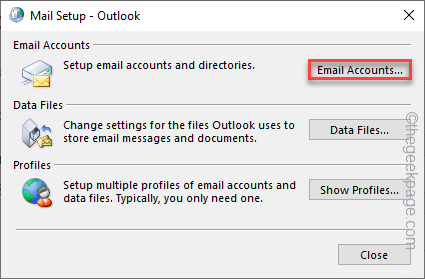
7. Dalam tetingkap Tetapan Akaun, pergi ke "E-mel"Seksyen.
8. Selepas itu, pilih akaun dan klik "Keluarkan"Untuk membuang akaun dari sana.
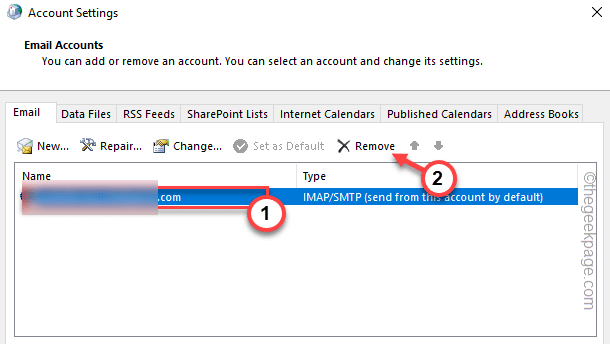
9. Anda akan diminta membuat fail cache luar talian. Jadi, ketik "Ya"Untuk membuat fail sandaran.
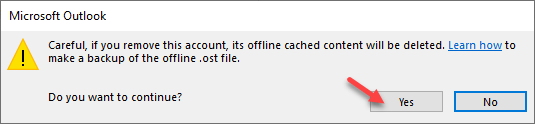
Setelah fail sandaran dibuat, akaun mel akan dikeluarkan.
Langkah 2 - Tambahkan akaun
Sekarang, anda boleh menambah akaun e -mel anda sekali lagi.
1. Di halaman Tetapan Akaun, pergi ke "E-mel"Tab.
2. Anda mesti membuat akaun baru. Jadi, ketik "Baru… "Untuk menambah akaun e -mel anda lagi.
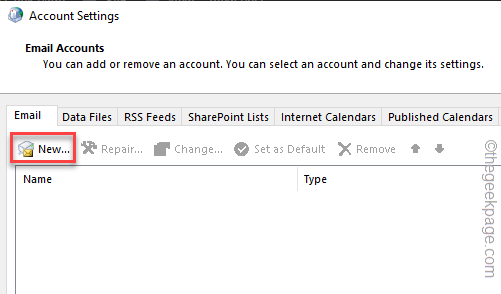
3. Sekarang, di halaman seterusnya, anda perlu memasukkan kelayakan mel anda di dalam kotak tertentu.
4. Seterusnya, ketik "Seterusnya"Untuk meneruskan langkah seterusnya.
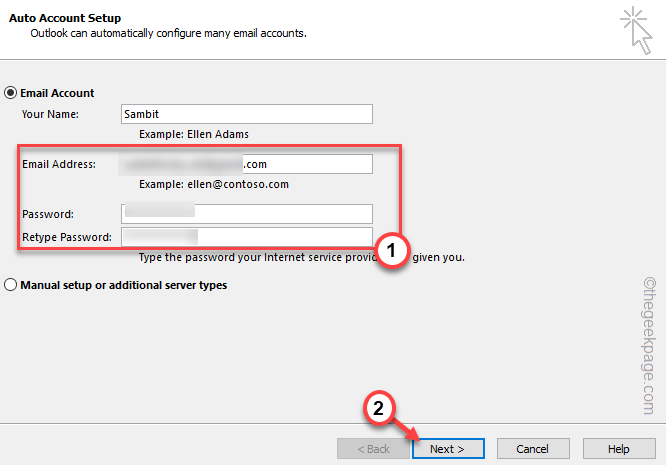
Sekarang, Outlook hanya akan menjalankan beberapa ujian untuk mengesahkan penyelesaian proses.
Langkah pilihan -
Sekiranya anda menghadapi kesukaran menambah akaun imap atau pop anda, ikuti langkah -langkah ini.
1. Pilih "Imap atau pop"Pilihan. Jika anda menggunakan Exchange ActiveSync, anda boleh memilih "Exchange ActiveSync"Pilihan.
2. Kemudian, ketik "Seterusnya".
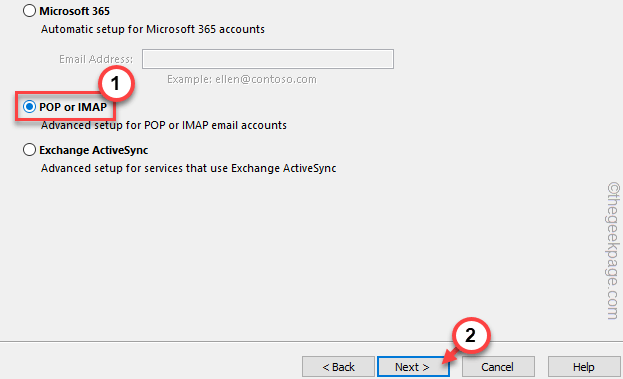
3. Sekarang, tulis alamat e -mel anda, dan kata laluan di kotak yang betul.
4. Selepas itu, pilih "Fail data Outlook yang ada"Pilihan. Selanjutnya, klik pada "Semak imbas".
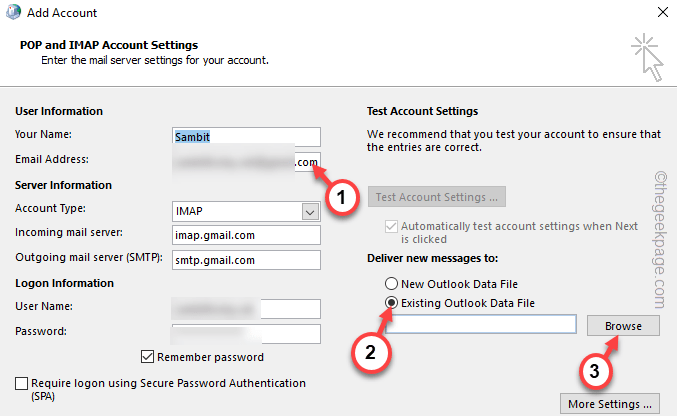
5. Sekarang, ini sangat penting. Hanya, pilih fail data Outlook terkini yang telah anda buat semasa memadam akaun e -mel. Pilih fail itu.
6. Selepas itu, ketik "okey"Untuk maju.
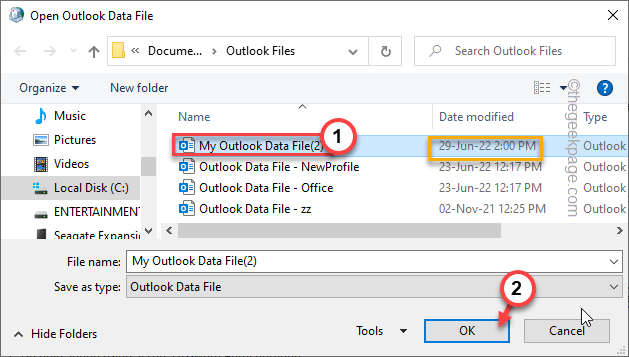
Dengan cara ini, anda boleh menyelesaikan proses ini untuk menambah semula akaun e-mel.
Ini akan menyelesaikan masalah yang anda hadapi dengan pandangan.
Betulkan 3 - Keluarkan profil
Sekiranya mengeluarkan akaun tidak berfungsi, keluarkan profil.
1. Tekan Menang Kunci dan juga R kunci.
2. Kemudian, taipkan "kawalan"Di dalam kotak dan memukul Masukkan.
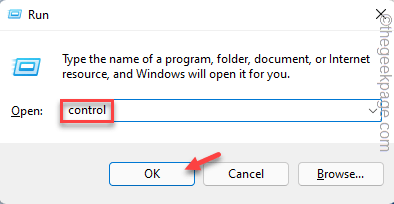
3. Di antara semua pilihan, klik "Mail (Microsoft Outlook) (32-bit)"Untuk membukanya.
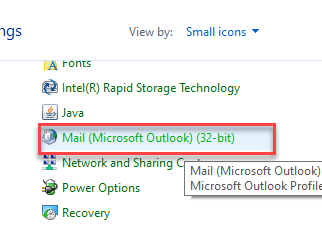
4. Sekarang, kali ini, ketik "Profil"Untuk mengaksesnya.
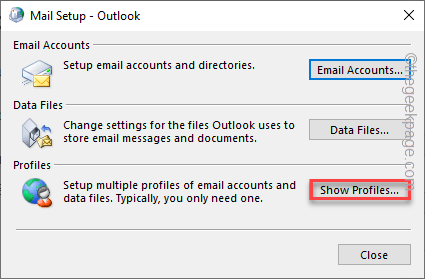
5. Di halaman mel, ketik "Tambah… "Untuk menambah profil baru.
6. Tulis Sebarang nama profil yang anda mahukan dan klik "okey".
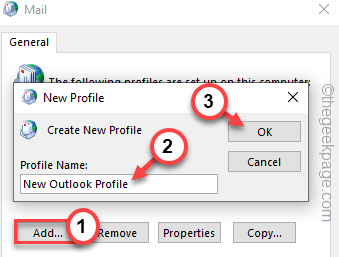
7. Tuliskan kelayakan mel anda di dalam kotak yang ditetapkan.
8. Seterusnya, ketik "Seterusnya"Untuk meneruskan langkah seterusnya.
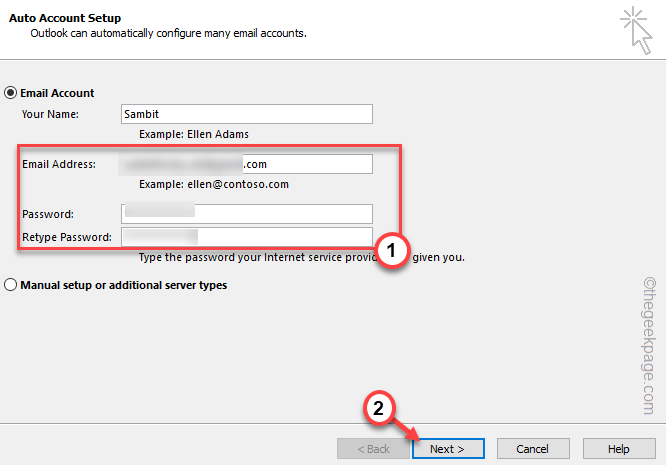
Dengan cara ini, anda boleh mengkonfigurasi semula tetapan Outlook dengan mudah.
Betulkan 4 - Jalankan Outlook dalam Mod Selamat
1. Tekan Kekunci windows+r Untuk mengakses terminal larian.
2. Untuk memulakan Outlook dalam mod selamat, salin-paste kod ini dan klik pada "okey".
pandangan.exe /selamat
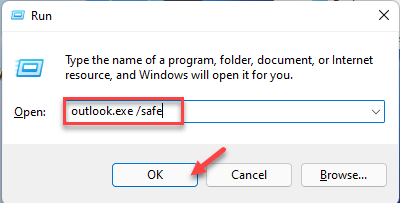
Ini akan memulakan Outlook MS dalam mod selamat, tidak termasuk mana-mana tambahan asing.
Betulkan 5 - Tinjauan Pembaikan
Anda boleh membaiki pandangan.
1. Anda mesti menekan Menang Kunci dan juga X Kunci sekaligus.
2. Kemudian, ketik "Aplikasi dan ciri"Untuk mengaksesnya.
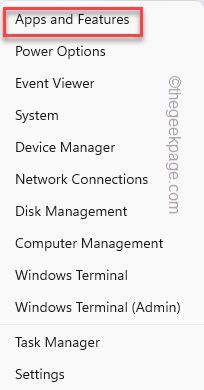
3. Sebaik sahaja anda berada di sana, tatal ke bawah dan cari aplikasi pejabat anda.
4. Sekarang, ketik tiga titik menu dan ketik "Mengubah suai".
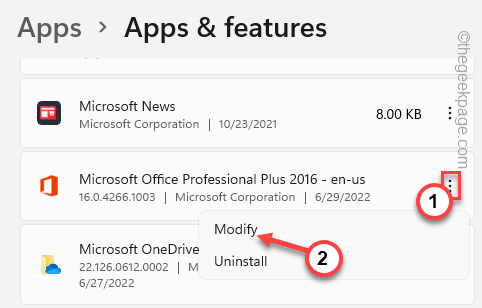
5. Di halaman pejabat, pilih "Pembaikan cepat"Untuk mencari resolusi cepat mengenai masalah ini.
6. Kemudian, ketik "Pembaikan"Untuk memulakan pembaikan dengan cepat.
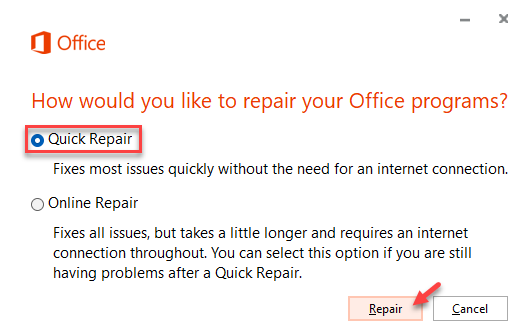
Selepas ini, tutup halaman tetapan. Kemudian, cuba lancarkan Outlook sekali lagi. Uji jika ini berfungsi.
- « Cara Menghentikan Papan Kekunci atau Tetikus Bluetooth dari Tidur di Windows 11, 10
- Cara Menghapus Tunjukkan Lebih Banyak Pilihan Kemasukan dari Menu Konteks Windows 11 »

