Cara Memisahkan Data dalam Satu Sel ke Pelbagai Barisan/Lajur di Microsoft Excel
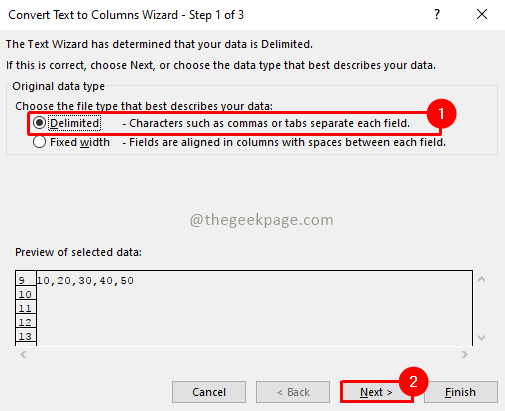
- 723
- 202
- Dale Harris II
Microsoft Excel boleh menjadi alat yang indah untuk menggunakan dan menganalisis data untuk laporan sehari-hari kami. Kadang -kadang kita dapat terjebak dengan beberapa perubahan kepada data yang menghalang kerja kita. Mari kita lihat salah satu masalah seperti di sini. Sekiranya anda mempunyai lembaran Excel di mana semua data dimasukkan ke dalam sel tunggal dan perlu dibahagikan kepada lajur atau baris berasingan mengikut keperluan kami. Terdapat pelbagai cara untuk menyelesaikannya. Mari lihat kaedah yang berbeza.
Kaedah 1: Menggunakan pilihan teks ke lajur
Langkah 1: Pilih sel -sel di mana data perlu dibahagikan. Pergi ke Data tab dan pilih Teks ke lajur pilihan dari bahagian Alat Data.

Langkah 2: Dalam menukar tetingkap Wizard Teks ke Lajur, pilih Dibatasi pilihan dan klik pada Seterusnya.
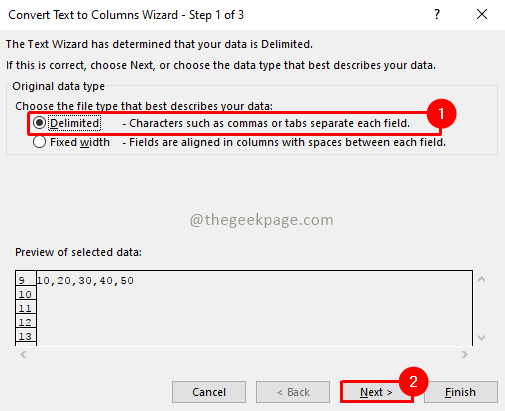
Langkah 3: Di bahagian Delimiters, pilih Koma dan klik Seterusnya.
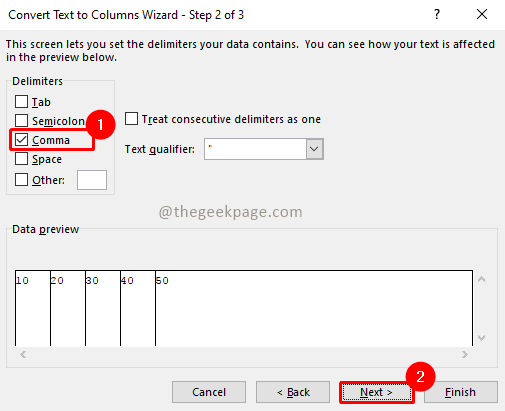
Catatan: Anda boleh memilih pemisah yang sesuai mengikut data anda. Anda juga boleh menentukan pembatas anda sendiri dengan memilih yang lain dan menyatakannya di dalam kotak teks di sebelahnya.
Langkah 4: Dalam bahagian Format Data Lajur, klik pada Umum pilihan. Tentukan Destinasi sel di mana anda mahu data berpecah diletakkan. Klik pada Selesai.
Catatan: Anda boleh memilih mana -mana lajur dari pratonton data dan menukar format data lajur untuk lajur tertentu.
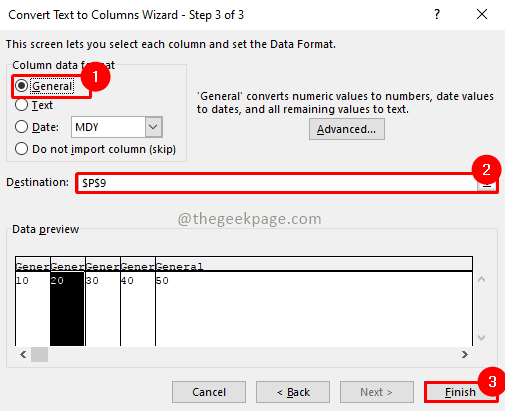
Data anda dibahagikan kepada pelbagai lajur.
Sekiranya anda ingin memindahkan data ke baris ikuti langkah di bawah.
Langkah 1: Sila pilih data lajur, salin.
Langkah 2: Pilih sel destinasi di mana anda ingin menampal data, klik kanan dan pilih Tampal istimewa pilihan.
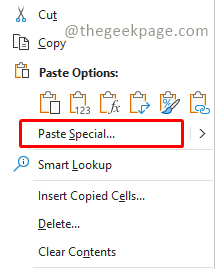
Langkah 3: Di Tetingkap Khas Tampal, periksa Transpose dan klik okey.
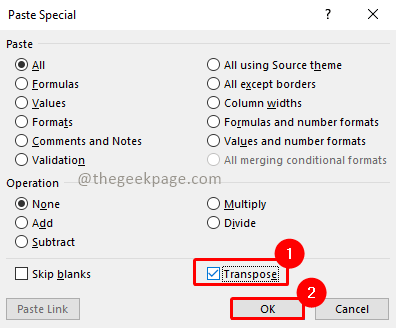
Data anda dibahagikan kepada pelbagai baris sekarang.
Kaedah 2: Menggunakan aplikasi pertanyaan kuasa
Pertanyaan kuasa (Dipanggil Dapatkan & Transform Data dalam versi Excel sebelumnya) tersedia dengan versi baru Microsoft Excel. Anda boleh memuat turunnya dari pautan ini.
Langkah 1: Pilih sel dengan data dan pergi ke Data tab, pilih Dari jadual/julat.
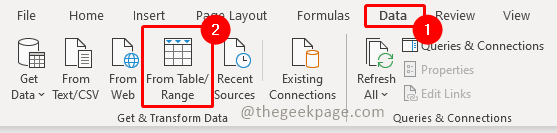
Langkah 2: Dalam kotak dialog Buat Jadual, sahkan julat data. Juga, pilih kotak semak Jadual saya mempunyai tajuk. Klik pada okey.
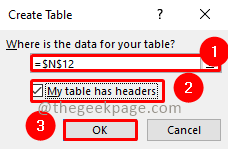
Langkah 3: Ini akan membuka Pertanyaan kuasa Editor dengan data yang dipilih seperti yang ditunjukkan dalam tangkapan skrin di bawah:
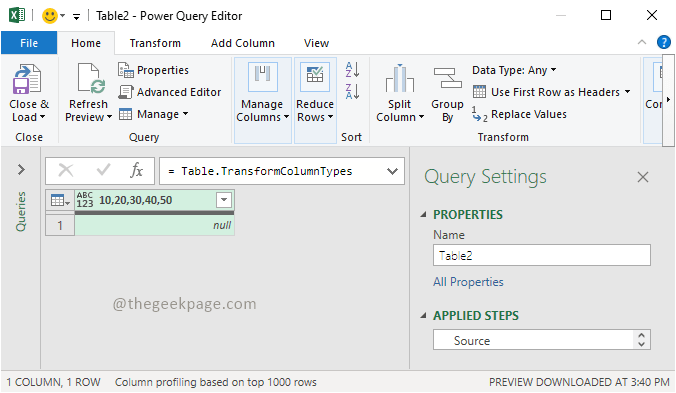
Langkah 4: Pilih sel yang ingin anda berpecah menjadi pelbagai baris. Pergi ke Rumah Tab dan pilih Lajur Split, Pilih pilihan Oleh pembatas dari menu drop-down.
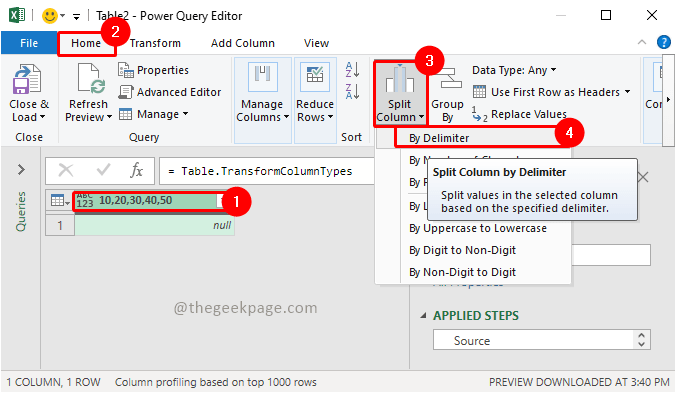
Langkah 5: Dalam lajur Split oleh tetingkap Delimiter, dalam Pilih atau masukkan pematuhan Pilih pembatas mengikut data anda dari dropdown. Pergi ke Pilihan lanjutan dan pilih Lajur/baris mengikut keperluan anda. Klik okey.
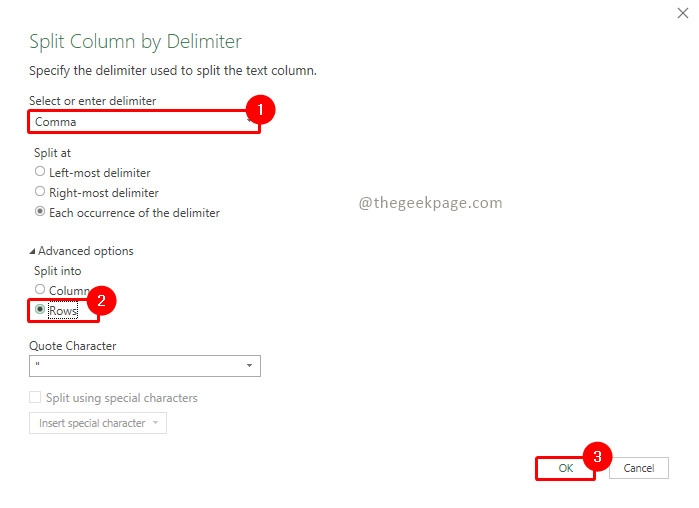
Catatan: Sekiranya anda mempunyai watak khas sebagai pembatas, maka pilih Adat dari jatuh turun Pilih atau masukkan pematuhan dan periksa Berpecah menggunakan watak khas kotak semak. Di pusat bandar di bawah, anda boleh memilih watak khas yang ingin anda gunakan sebagai pembatas.
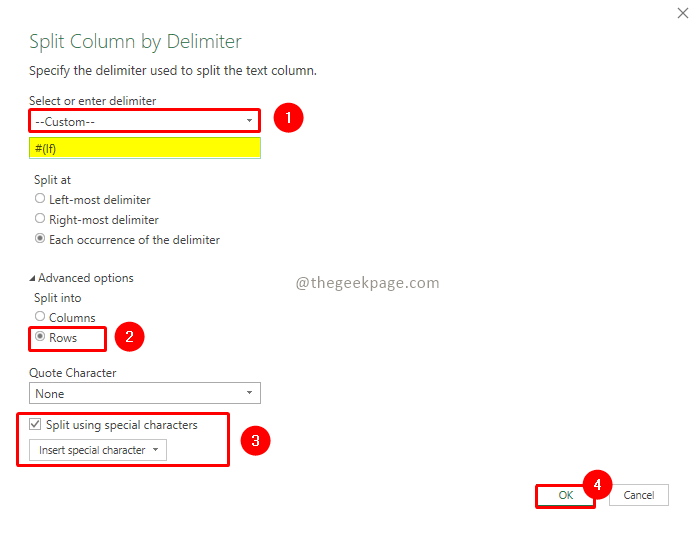
Langkah 6: Data anda kini dibahagikan kepada pelbagai lajur/baris dari satu sel. Sekarang kita perlu kembali ke aplikasi Excel yang asal. Untuk melakukan itu, dalam editor pertanyaan kuasa pergi ke Rumah Tab dan klik pada "Tutup & muat ke ... ". Import pop timbul akan muncul. Dalam pilih bagaimana dan di mana anda ingin mengimport jadual itu dan okey.
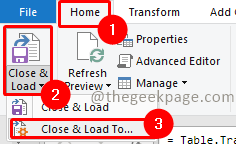
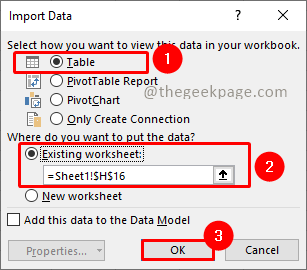
Catatan: Sekiranya anda memilih Tutup & beban pilihan data akan dipindahkan ke lembaran baru.
Jadi di sana anda memilikinya. Data anda dibahagikan kepada pelbagai baris/lajur.
Semoga artikel itu bermaklumat. Beritahu kami dalam komen kaedah mana yang paling anda sukai. Terima kasih kerana membaca. Selamat membaca!!
- « Cara Melumpuhkan Pasukan Microsoft dari muncul secara automatik di Windows 11/10
- Betulkan mozilla_pkix_error_mitm_detected Isu di Mozilla Firefox »

