Cara Melumpuhkan Pasukan Microsoft dari muncul secara automatik di Windows 11/10
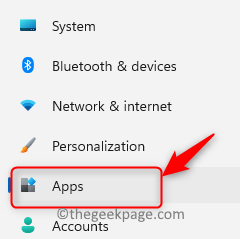
- 1456
- 356
- Noah Torp
Dalam era pandemik ini, dalam talian untuk segala -galanya adalah cara yang baik untuk melawan virus ini. Oleh itu, semua mesyuarat, kelas dan semua barangan perhimpunan lain dijalankan secara dalam talian melalui beberapa aplikasi perisian seperti Microsoft Teams, Zoom atau Google Meet, dll. Sebilangan besar syarikat korporat telah menyesuaikan pasukan Microsoft untuk pengalaman pengguna dan pembangunan perisian mereka yang lebih baik. Ramai pengguna Windows telah melaporkan bahawa secara tidak disangka -sangka mereka mendapat aplikasi Microsoft Teams dibuka secara automatik pada sistem mereka. Tidak kira apa yang mereka lakukan, ia berlaku setiap kali mereka mengusahakan sesuatu yang lain. Sekiranya anda juga menghadapi masalah yang sama, maka jangan risau. Kami telah menganalisis keadaan ini dan menghasilkan banyak penyelesaian dalam jawatan ini, yang pasti akan membantu anda dalam beberapa cara.
Isi kandungan
- Betulkan 1: Dengan mematikan pasukan Microsoft dari permulaan
- Betulkan 2: Pastikan aplikasi Microsoft Teams dikemas kini
- Betulkan 3: Padam Kunci Pendaftaran Pasukan Microsoft Menggunakan Editor Pendaftaran
- Betulkan 4: Kemas kini Aplikasi Microsoft Outlook
Betulkan 1: Dengan mematikan pasukan Microsoft dari permulaan
Anda boleh mematikan aplikasi pasukan Microsoft dari permulaan dalam 2 cara, i.e., Aplikasi tetapan dan pengurus tugas. Kami telah menjelaskan kedua -dua cara di bawah.
Kaedah 1: Menggunakan aplikasi Tetapan
Langkah 1: Tekan Windows + i Kekunci bersama di papan kekunci anda untuk dibuka Tetapan aplikasi secara langsung.
Langkah 2: Kemudian, klik Aplikasi di sebelah kiri tetingkap aplikasi Tetapan dalam Tetapan.
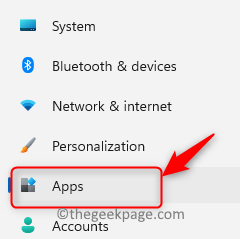
Langkah 3: Pilih Memulakan pilihan yang tersedia di bahagian bawah halaman aplikasi seperti yang ditunjukkan dalam tangkapan skrin di bawah.
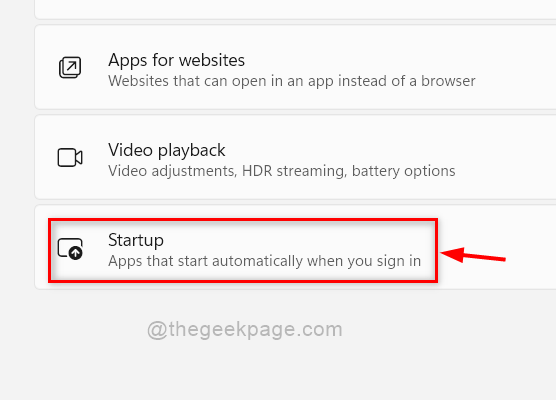
Langkah 4: Di halaman permulaan, tatal ke bawah dan cari Pasukan Microsoft aplikasi.
Langkah 5: Kemudian, klik pada butang togol di hadapan Pasukan Microsoft untuk menghidupkannya Mati seperti yang ditunjukkan di bawah.
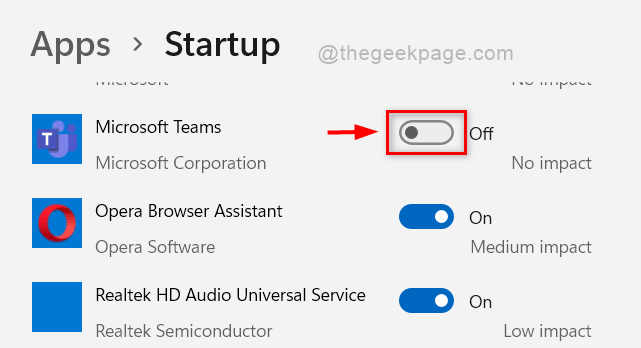
Langkah 6: Tutup tetingkap Tetapan.
Itu sahaja.
Kaedah 2: Menggunakan Pengurus Tugas
Langkah 1: Klik kanan pada Mula butang hadir di bar tugas.
Langkah 2: Kemudian, pilih Pengurus Tugas dari menu konteks seperti yang ditunjukkan di bawah.
CATATAN:- Anda juga boleh menggunakan Pintasan papan kekunci untuk membuka Pengurus Tugas secara langsung dengan menekan Ctrl + Shift + ESC Kekunci bersama.
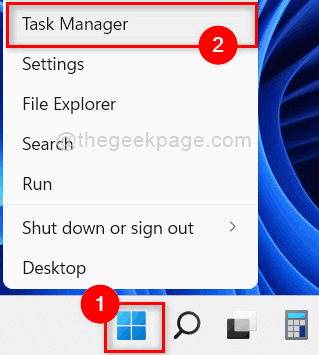
Langkah 3: Dalam tetingkap Pengurus Tugas, klik Memulakan tab dan tatal ke bawah senarai aplikasi.
Langkah 4: Cari Pasukan Microsoft Permohonan dalam senarai dan pilihnya dengan mengklik sekali.
Langkah 5: Setelah memilih pasukan Microsoft, klik Lumpuhkan butang di bahagian bawah tetingkap seperti yang ditunjukkan di bawah.
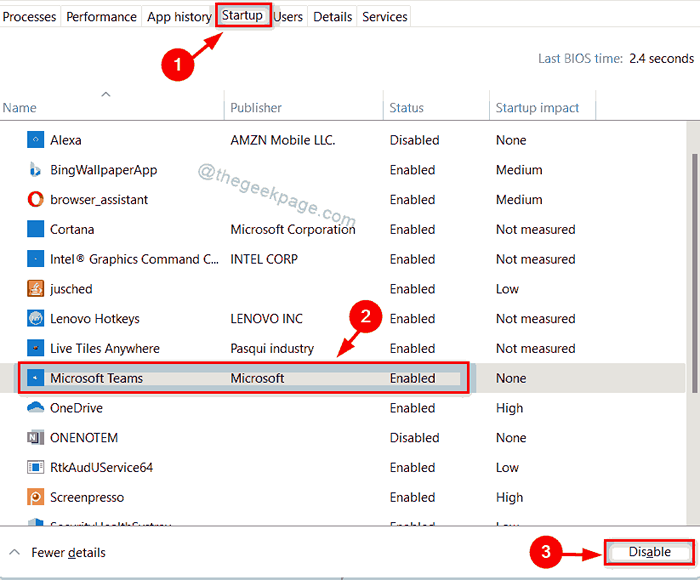
Langkah 6: Setelah mengklik butang Lumpuhkan, pasukan Microsoft akan berubah menjadi Kurang upaya Seperti yang ditunjukkan dalam tangkapan skrin di bawah.
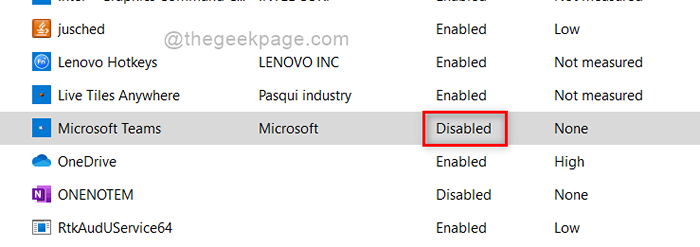
Langkah 7: Tutup pengurus tugas.
Itu sahaja.
Semoga pembetulan ini membantu anda.
Betulkan 2: Pastikan aplikasi Microsoft Teams dikemas kini
Langkah 1: Dalam aplikasi Microsoft Teams, klik Tiga titik mendatar (Tunjukkan lebih banyak pilihan) di bahagian atas aplikasi seperti yang ditunjukkan di bawah.
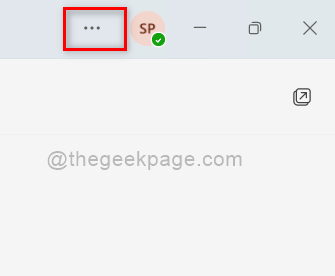
Langkah 2: Kemudian, pilih Menyemak kemas kini pilihan dari senarai seperti yang ditunjukkan di bawah.
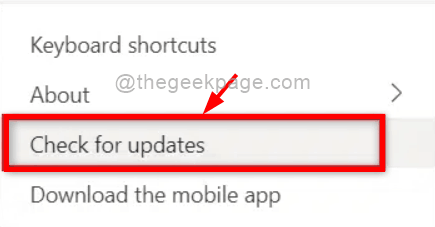
Langkah 3: Kemudian, lakukan arahan skrin untuk mengemas kini pasukan Microsoft.
Langkah 4: Sekiranya sudah terkini, tetingkap tetingkap tetapan akan ditutup dan aplikasi Microsoft Teams dibuka secara langsung.
Langkah 5: Sekiranya aplikasi selesai mengemas kini ke versi terkini, maka klik Sila muat semula sekarang. pautan yang muncul di bahagian atas aplikasi Microsoft Teams seperti yang ditunjukkan di bawah.

Setelah mengklik sila refresh sekarang, aplikasi Microsoft Teams akan bermula lagi dengan versi terkini.
Itu sahaja.
Semoga ini dapat menyelesaikan masalah anda.
Betulkan 3: Padam Kunci Pendaftaran Pasukan Microsoft Menggunakan Editor Pendaftaran
Langkah 1: Tekan Windows + R Kekunci bersama di papan kekunci anda untuk dibuka Jalankan kotak.
Langkah 2: Jenis regedit di dalam kotak lari dan tekan Masukkan Kunci untuk Membuka Editor Pendaftaran seperti yang ditunjukkan di bawah.
Langkah 3: Klik Ya pada arahan UAC untuk meneruskan.
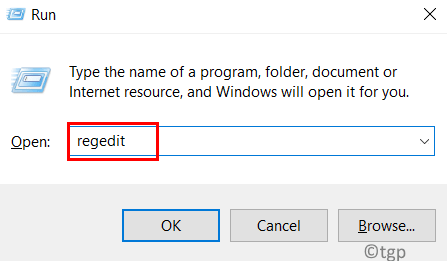
Langkah 4: Salin dan tampal jalan di bawah di bar alamat kosong dan jelas editor pendaftaran dan tekan Masukkan kunci.
Hkey_current_user \ software \ microsoft \ windows \ currentversion \ run
Langkah 5: Klik kanan pada com.tupai.Pasukan.Pasukan Kunci Pendaftaran.
Langkah 6: Klik Padam pilihan dari menu konteks seperti yang ditunjukkan dalam tangkapan skrin di bawah.
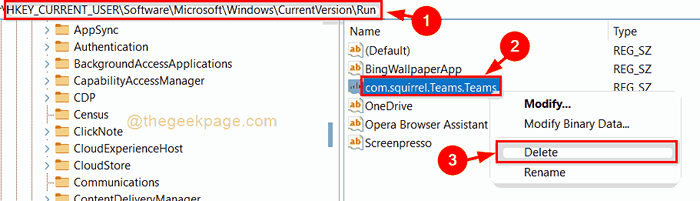
Langkah 7: Kemudian, klik Ya pada tetingkap Padam Nilai Sahkan untuk memadam kekunci pendaftaran seperti yang ditunjukkan di bawah.
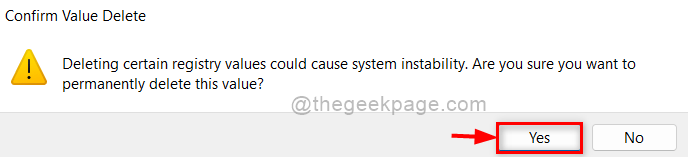
Langkah 8: Tutup tetingkap editor pendaftaran.
Langkah 9: Mulakan semula sistem anda sekali dan sebaik sahaja ia naik, periksa jika aplikasi muncul secara automatik.
Semoga ini menyelesaikan masalah anda.
Betulkan 4: Kemas kini Aplikasi Microsoft Outlook
Langkah 1: Tekan Tingkap Kunci pada papan kekunci dan taip anda pandangan.
Langkah 2: Kemudian, pilih Pandangan aplikasi dari hasil carian seperti yang ditunjukkan di bawah.
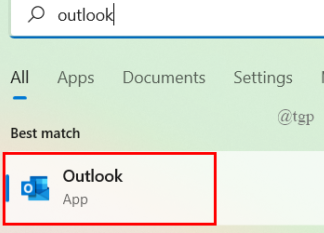
Langkah 3: Klik Fail Pilihan yang hadir di bar menu atas aplikasi Outlook seperti yang ditunjukkan di bawah.
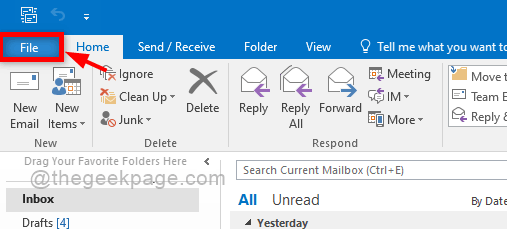
Langkah 4: Kemudian, pilih Akaun pejabat pilihan di bar menu sebelah kiri seperti yang ditunjukkan.
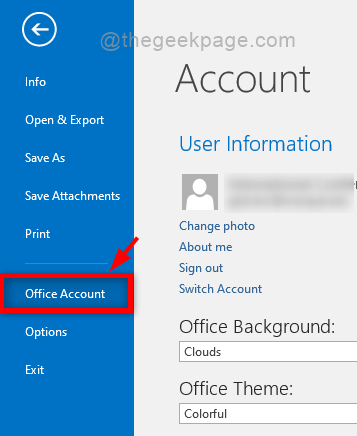
Langkah 5: Klik Pilihan kemas kini butang dropdown di halaman akaun pejabat.
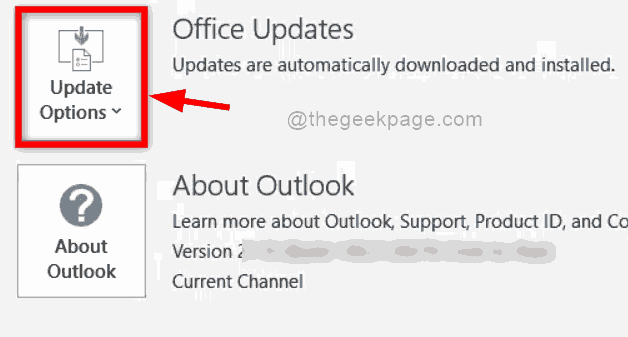
Langkah 6: Kemudian, klik Mengemas kini sekarang butang dalam senarai dropdown seperti yang ditunjukkan dalam tangkapan skrin di bawah.
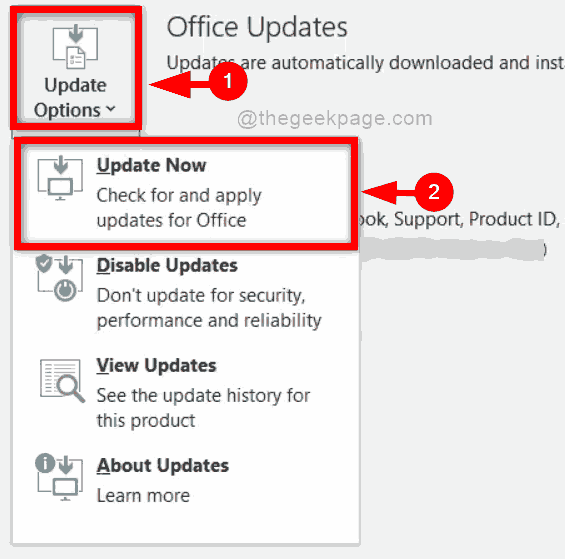
Langkah 7: Seterusnya, lakukan arahan pada skrin untuk mengemas kini aplikasi Outlook MS pada sistem anda.
Itulah lelaki.
Semoga artikel ini berguna dan bermaklumat. Sila tinggalkan komen kami di bawah.
Terima kasih!
- « Betulkan Chrome Bekerja dalam mod Incognito hanya pada Windows 11/10
- Cara Memisahkan Data dalam Satu Sel ke Pelbagai Barisan/Lajur di Microsoft Excel »

