Betulkan Chrome Bekerja dalam mod Incognito hanya pada Windows 11/10
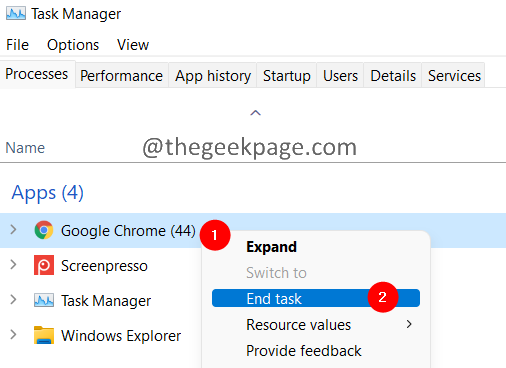
- 4168
- 589
- Chris Little I
Google Chrome adalah salah satu penyemak imbas yang digunakan secara meluas oleh pengguna. Ramai pengguna telah melaporkan bahawa Chrome hanya berfungsi dalam mod incognito. Ia tidak berfungsi dalam mod biasa. Chrome berhenti bekerja secara tiba -tiba, atau tidak akan memuatkan halaman, atau terlalu lambat. Sekiranya anda membunuh proses dalam Pengurus Tugas dan sekali lagi buka tetingkap Chrome baru dan beralih ke Incognito, perkara mula memuatkan. Sekiranya anda marah dengan kesilapan ini, jangan risau. Kami telah menyusun perbaikan untuk membantu anda mengatasi masalah ini.
Isi kandungan
- Betulkan 1: Padamkan profil pengguna anda di Chrome
- Betulkan 2: Tetapkan semula krom
- Betulkan 3: Nyahpasang dan pasang semula Chrome
Betulkan 1: Padamkan profil pengguna anda di Chrome
1. Pegang kunci Ctrl+Shift+ESC Bersama untuk membuka Pengurus Tugas tetingkap.
2. Dalam tetingkap Pengurus Tugas yang dibuka, bunuh semua proses krom. Untuk membunuh proses, Klik kanan dalam proses dan pilih Tugas akhir.
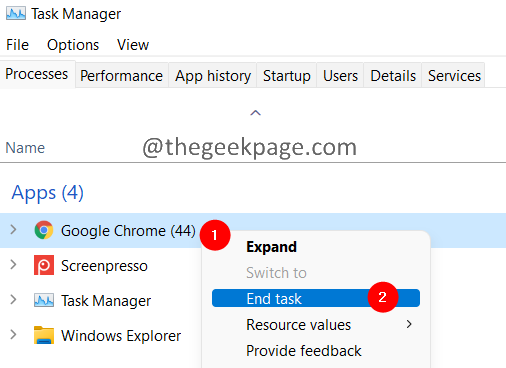
3. Buka dialog Run menggunakan kunci Windows+R.
4. Taipkan lokasi di bawah dan tekan Masukkan
C: \ Users \%Nama Pengguna%\ AppData \ Local \ Google \ Chrome \ Pengguna Data \

Catatan:
Sekiranya anda melihat ralat sekarang, itu kerana folder AppData tersembunyi. Tahan folder dan cuba lagi. Rujuk pautan ini untuk mengetahui cara melihat fail tersembunyi di Windows 11
5. Di tetingkap pembukaan, cari folder yang dinamakan Lalai.
6. Klik kanan pada Lalai folder dan pilih Padam.
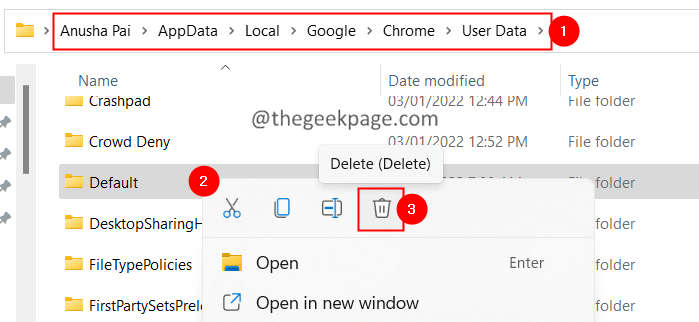
7. Sekiranya anda melihat dialog muncul, klik Padam.
Sebagai alternatif, anda boleh mengklik pada folder lalai dan tahan kunci Shift+padam Bersama untuk memadam folder.
Periksa sama ada ini membetulkan masalah. Sekiranya tidak, cubalah Betulkan seterusnya.
Betulkan 2: Tetapkan semula krom
1. Padam Folder lalai Menggunakan langkah -langkah yang diberikan dalam pembetulan 1.
2. Buka penyemak imbas krom.
3. Di bar carian yang terletak di bahagian atas, salinan paste lokasi di bawah dan tekan Masukkan.
Chrome: // Tetapan/Tetapkan semula
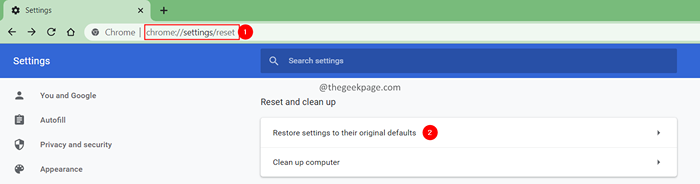
4. Di tetingkap yang muncul, klik pada Aturan semula.
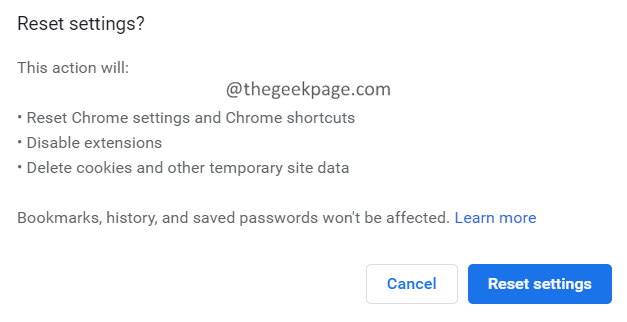
Periksa jika ini membantu. Sekiranya tidak mencuba penyelesaian seterusnya.
Betulkan 3: Nyahpasang dan pasang semula Chrome
1. Buka dialog Run dengan kunci Windows+R.
2. Jenis Appwiz.cpl dan tekan Masukkan.

3. Di tetingkap yang muncul, cari Google Chrome.
4. Klik pada Tiga titik di sebelahnya.
5. Pilih Nyahpasang.
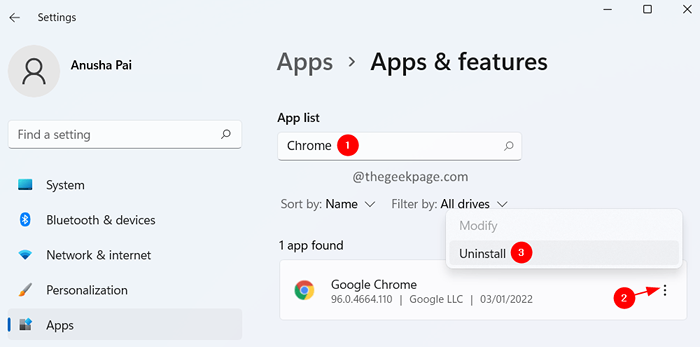
6. Ikuti arahan di skrin untuk menyelesaikan proses pemotongan.
7. Klik pada pautan ini untuk memuat turun Chrome
8. Muat turun Chrome dalam sistem anda.
9. Klik dua kali pada fail yang boleh dilaksanakan dan selesaikan proses pemasangan.
Sekarang, cuba buka Chrome.
Itu sahaja.
Kami harap artikel ini bermaklumat. Terima kasih kerana membaca.
Harap komen dan beritahu kami bahawa penetapan yang membantu anda menyelesaikan kesilapan.
Juga, beritahu kami jika anda terjebak, kami dengan senang hati akan membantu anda.
- « Cara menukar atau menambah avatar profil Microsoft Teams pada Windows 11/10
- Cara Melumpuhkan Pasukan Microsoft dari muncul secara automatik di Windows 11/10 »

