Betulkan mozilla_pkix_error_mitm_detected Isu di Mozilla Firefox
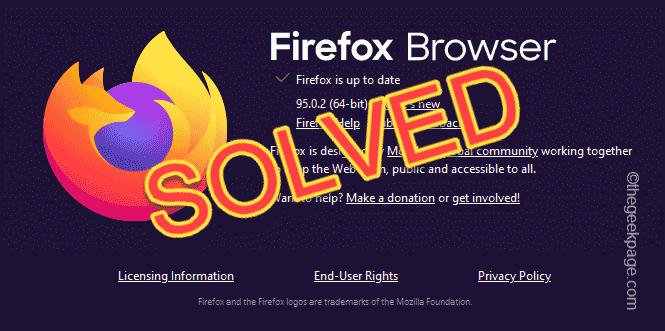
- 1010
- 97
- Jerome Quitzon
Mozilla Firefox telah menjadi sangat terkenal dengan pengguna sebagai penyemak imbas yang paling banyak digunakan di dunia. Walaupun ia mengejutkan kami dengan ciri-ciri mesra pengguna yang baru, estetika overhauls, kadang-kadang pengguna terkejut dengan beberapa mesej ralat yang menjengkelkan. Suka - "Mozilla_pkix_error_mitm_detected". Jadi, apa yang perlu dilakukan jika penyemak imbas enggan menyambung ke laman web tertentu yang menunjukkan kod ralat ini dalam analisis lanjutan? Jangan risau. Terdapat resolusi yang cepat dan mudah yang dapat mengurus masalah ini dengan cepat. Ikuti penyelesaian ini.
Isi kandungan
- Betulkan 1 - Hidupkan penapisan HTTPS
- Betulkan 2 - Matikan Cek Sijil HTTPS
- Betulkan 3 - Lumpuhkan VPN/Proksi
- Betulkan 4 - Nyahpasang Legendas dan Stop Com+Leg Service
- Betulkan 5 - Melumpuhkan antivirus
- Betulkan 6 - Nyahpasang antivirus pihak ketiga
Betulkan 1 - Hidupkan penapisan HTTPS
Masalahnya nampaknya berlaku kerana antivirus yang anda gunakan. Antivirus mungkin bertindak sebagai mitm (lelaki di tengah) dan itulah sebabnya Mozilla enggan menyambung. Membolehkan permintaan penapisan HTTPS harus menyelesaikan masalah.
Kami telah menunjukkan bagaimana untuk membolehkan tetapan dalam antivirus ESET.
1. Buka antivirus ESET pada sistem anda.
2. Yang, ketik “Persediaan"Dari sebelah kiri.
3. Seterusnya, klik pada "Perlindungan Internet"Untuk mengaksesnya.
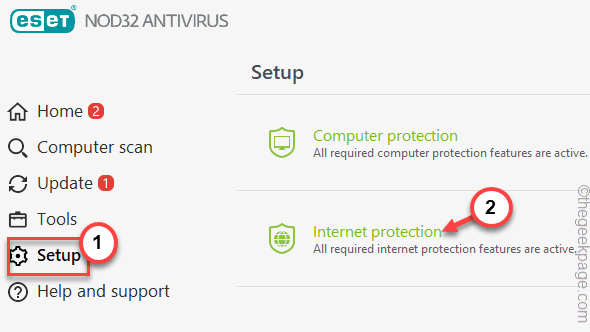
4. Selepas itu, ketik ikon berbentuk gear di sebelah "Perlindungan pelanggan e -mel"Tetapan.
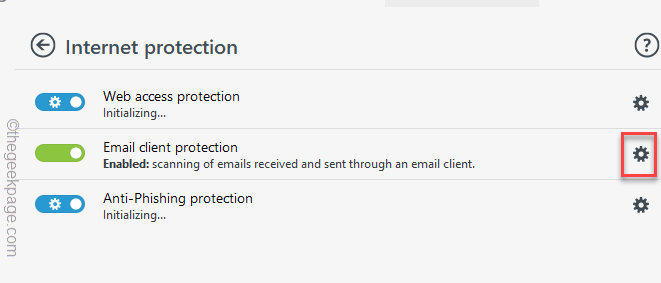
5. Seterusnya, ketik pada "Web dan e -mel"Tetapan di sebelah kiri.
6. Kemudian, mengembangkan "SSL/TLS"Seksyen.
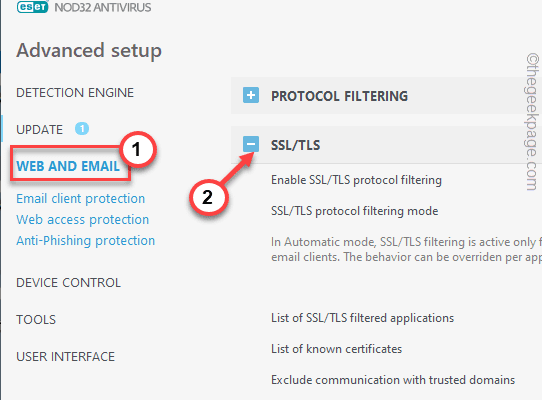
7. Selepas itu, togol "Dayakan penapisan protokol SSL/TLS"Untuk"Pada"Tetapan.
8. Akhirnya, ketik "okey"Untuk menyelamatkan perubahan.
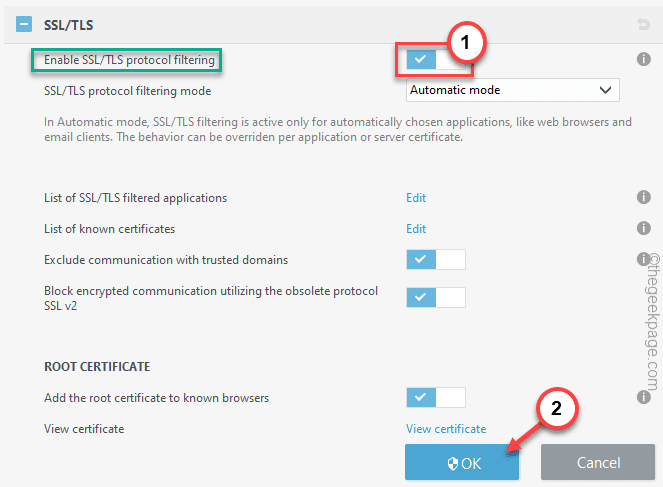
Sekarang, tutup tetapan antivirus dan reboot mesin anda. Buka Mozilla Firefox dan uji sama ada ini sebenarnya berfungsi.
Sekiranya anda menggunakan antivirus lain, ikuti langkah -langkah ini.
1. Buka tetapan antivirus anda.
2. Setelah antivirus dibuka, buka tetapan klien web.
3. Anda mungkin menemui tetapan yang berbeza ini, bergantung kepada antivirus yang anda gunakan -
Imbasan ssl membolehkan penapisan ssl / tls membolehkan pengimbasan https menunjukkan hasil selamat sahaja
Hanya aktifkan tetapan yang anda dapati di antivirus anda. Kemudian, tutupnya.
Akhirnya, mula semula komputer. Selepas itu, buka mozilla firefox dan uji sama ada anda masih menghadapi kod ralat atau tidak.
Betulkan 2 - Matikan Cek Sijil HTTPS
Berhati -hati -
Mematikan cek sijil HTTPS akan membiarkan anda melalui semua laman web tanpa menunjukkan mesej amaran. Ia boleh meninggalkan sistem anda terbuka kepada fail berpotensi berbahaya yang mungkin muncul dari melayari halaman yang tidak selamat. Oleh itu, setelah menyelesaikan masalah ini, kami mengesyorkan anda mengaktifkannya lagi.
1. Pada mulanya, buka Mozilla Firefox pada sistem anda.
2. Apabila penyemak imbas dibuka, Jenis kod ini dalam penyemak imbas dan memukul Masukkan.
Tentang: config
Anda akan melihat bahawa mesej amaran telah muncul di skrin anda.
3. Kemudian, ketik pada "Terima risiko dan teruskan".
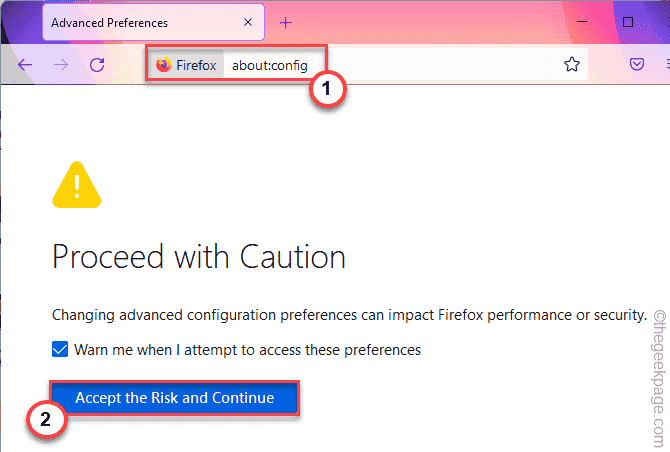
4. Sekarang, taip "keselamatan.Enterprise_roots.didayakan"Dalam kotak carian dan tekan Masukkan.
5. Kemudian, ketik ikon anak panah dua sisi (⇋) sekali untuk menetapkan pengubah suai ke "Benar"Tetapan.
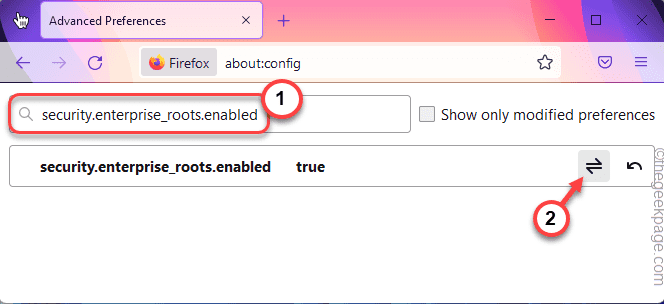
Sebaik sahaja anda selesai, tutup penyemak imbas. Kemudian, lancarkannya lagi. Selepas membuka Mozilla Firefox, cuba mengakses laman web yang bermasalah sekali lagi.
CATATAN -
Sekiranya anda merasakan bahawa anda perlu mengembalikan perubahan ini untuk menjadikan penyemak imbas selamat sekali lagi, anda boleh melakukannya dengan mudah mengikuti langkah -langkah ini.
1. Buka Mozilla Firefox.
2. Kemudian, lagi taipkan "Tentang: config"Dan tekan Masukkan kunci.
3. Ketik pada "Terima risiko dan teruskan"Untuk meneruskan.
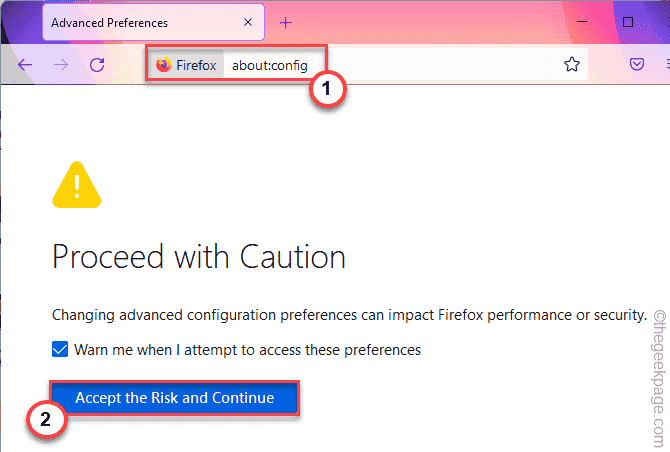
4. Kemudian, cari "keselamatan.Enterprise_roots.didayakan".
5. Selepas itu, ketik pada "Tetapkan semula"Butang untuk menetapkan semula pengubah ke tetapan lalai.
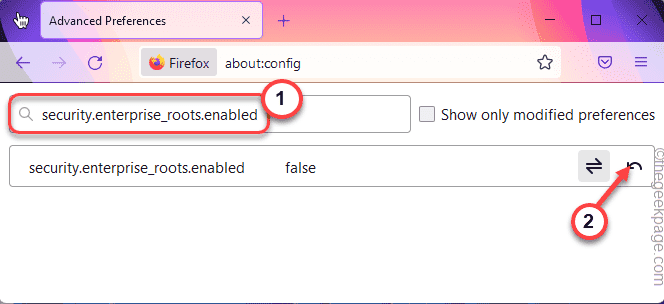
Tutup dan peluncurkan Mozilla Firefox. Uji sama ada ini berfungsi untuk anda atau tidak.
Betulkan 3 - Lumpuhkan VPN/Proksi
Sekiranya anda menggunakan tetapan VPN atau proksi, anda mungkin menghadapi masalah ini.
1. Pada mulanya, buka tetapan.
2. Kemudian, di sebelah kiri, ketik pada "Rangkaian & Internet"Tetapan.
3. Seterusnya, di sebelah kanan, klik pada "VPN".
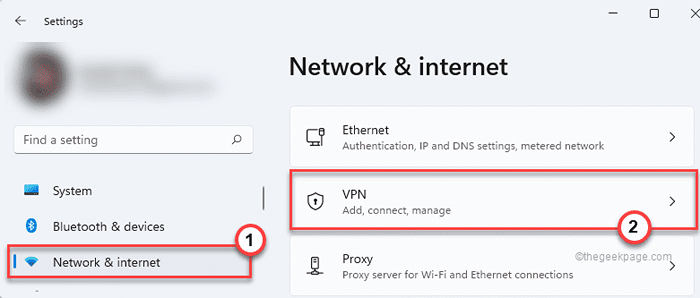
4. Selepas itu, di sebelah kanan, anda akan menemui sambungan VPN.
5. Sekarang, ketik drop-down di sebelah tetapan VPN yang sedang anda gunakan dan ketik "Putuskan sambungan".
Sekiranya anda mahu, anda boleh dengan mudah mengeluarkan VPN dari sistem anda. Untuk melakukan itu, ketik "Keluarkan".
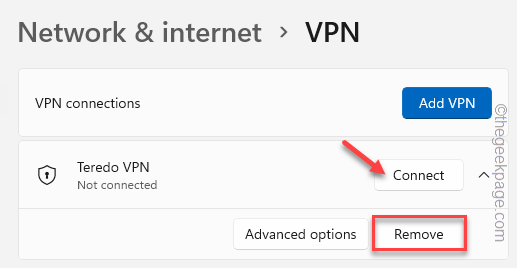
Selepas itu, tutup tetapan dan buka Firefox lagi. Periksa sama ada anda masih menghadapi masalah atau tidak.
Betulkan 4 - Nyahpasang Legendas dan Stop Com+Leg Service
Terdapat beberapa pengguna yang telah mengadu tentang aplikasi Legendas bertanggungjawab untuk isu ini.
LANGKAH 1
1. Pada mulanya, buka tetingkap Tetapan.
2. Kemudian, ketik pada "Aplikasi"Untuk mengaksesnya.
3. Selepas itu, ketik "Aplikasi dan ciri"Untuk membukanya.
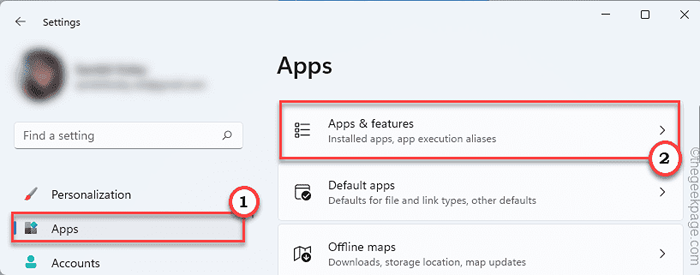
4. Sekarang, cari "Legendas"Aplikasi dalam senarai. Hanya, ketik menu tiga titik dan ketik "Nyahpasang"Untuk membuangnya dari sistem anda.
Sebaik sahaja anda selesai, anda boleh menutup tetapan.
Langkah 2
Anda juga harus melumpuhkan perkhidmatan kaki com+.
1. Sekarang, tekan Kekunci windows+r Kekunci bersama.
2. Kemudian, taipkan "perkhidmatan.MSC"Dan klik pada"okey".
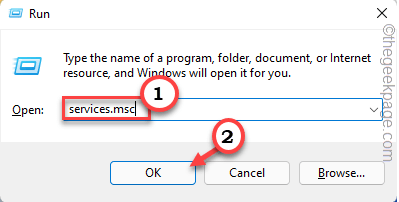
3. Apabila perkhidmatan dibuka, pergi ke "Perkhidmatan kaki com+".
4. Kemudian, ketuk kanan pada perkhidmatan dan ketik "Sifat".
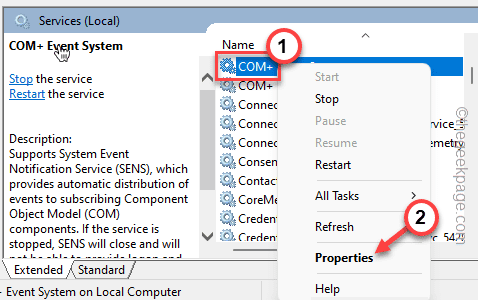
5. Seterusnya, togol 'jenis permulaan:' ke "Kurang upaya".
6. Akhirnya, ketik pada "Memohon"Dan"okey".
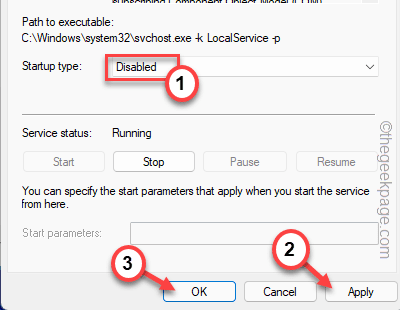
Kemudian, tutup tetingkap Perkhidmatan. Mulakan semula sistem anda sekali. Setelah memulakan semula sistem,
Betulkan 5 - Melumpuhkan antivirus
Uji hanya dengan melumpuhkan antivirus buat sementara waktu.
1. Pada mulanya, ketik ikon anak panah di bar tugas.
2. Kemudian, klik kanan pada antivirus anda dan ketik "Perlindungan jeda"Untuk menjeda antivirus pada sistem anda.
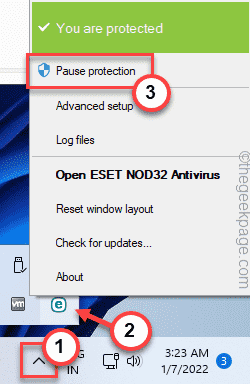
Selepas itu, buka Firefox dan periksa.
Betulkan 6 - Nyahpasang antivirus pihak ketiga
Sekiranya hanya melumpuhkan antivirus tidak berjaya, menyahpasangnya dari sistem anda dapat membantu anda menyelesaikan masalah sekali dan untuk semua.
1. Pastikan anda telah menutup antivirus sepenuhnya pada sistem anda.
2. Pada mulanya, tekan Kekunci Windows+x Kekunci bersama.
3. Kemudian, ketik pada "Aplikasi dan ciri".
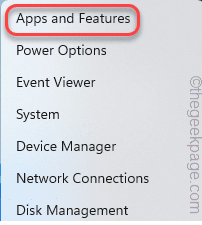
4. Seterusnya, cari perisian antivirus anda dalam senarai aplikasi.
5. Hanya, ketik menu tiga titik dan ketik "Nyahpasang"Untuk menyahpasang antivirus dari komputer anda.
Anda mungkin perlu mengesahkan ini dengan satu klik pada "Nyahpasang"Prompt.
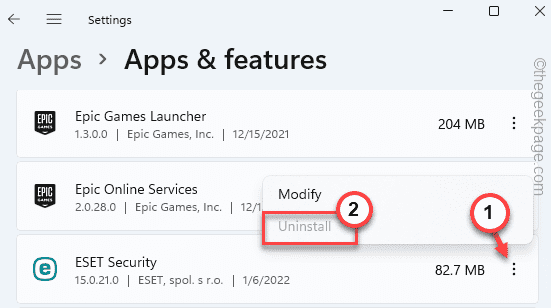
Sebaik sahaja anda selesai, tutup tetapan. Kemudian, mulakan semula sistem anda sekali. Periksa sama ada ini berfungsi untuk anda.
Beberapa petua lagi -
1. Ini boleh menjadi pepijat mudah di firefox anda sendiri. Cuba kemas kini firefox mozilla anda.
a. Buka Firefox.
b. Hanya ketik pada tiga bar menu dan ketik "Bantuan>".
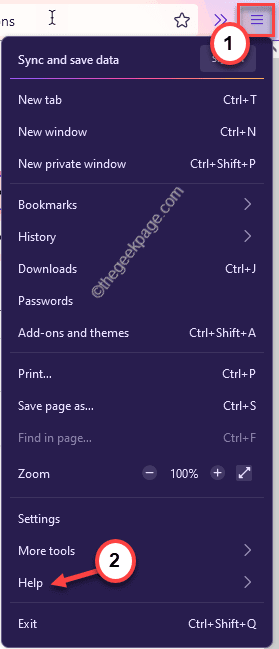
c. Kemudian, ketik "Mengenai Firefox".
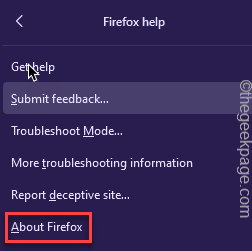
Firefox secara automatik akan mencari kemas kini dan memasangnya. Anda mungkin perlu melancarkan semula penyemak imbas sekali.
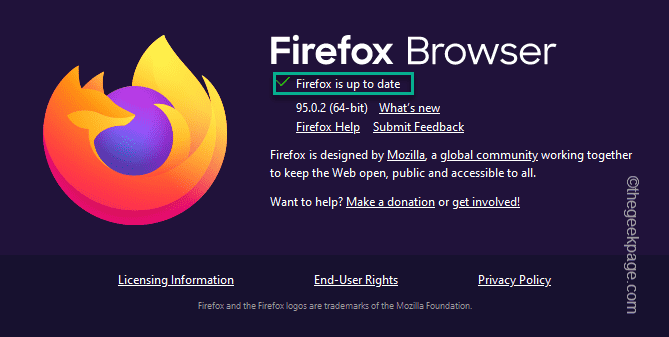
Masalah anda harus diselesaikan.
- « Cara Memisahkan Data dalam Satu Sel ke Pelbagai Barisan/Lajur di Microsoft Excel
- Cara Mencegah Laman Web daripada Mengakses Senarai Bahasa di Windows 11 »

