Cara Memisahkan Fail CSV Besar ke Fail yang Lebih Kecil pada Windows 11/10
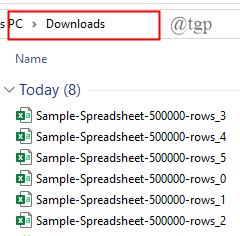
- 2747
- 259
- Dana Hammes
Isi kandungan
- Mengapa memecah spreadsheet Excel yang besar?
- Apa yang Berlaku Apabila Anda Membuka Fail CSV Besar di Excel?
- Cara untuk memisahkan fail CSV yang besar
- 1. Gunakan program untuk memecah fail CSV
- 2. CSV Split Sumber Dalam Talian
- 3. Gunakan fail batch
- 4. Gunakan PowerShell
- 5. Gunakan pivot kuasa
Mengapa memecah spreadsheet Excel yang besar?
Spreadsheet Excel akan dibuka hanya 1,048,576 baris pertama dan 16,384 lajur data. Kadang -kadang anda datang .fail CSV yang mengandungi lebih banyak data daripada itu.Mari kita anggap anda perlu menyimpan data pesakit di hospital, anda perlu mengimport fail CSV yang mengandungi banyak rekod, katakan lebih dari satu juta. Tetapi, persoalan di sini adalah bagaimana anda akan mengimport dan mengurus spreadsheet dengan lebih dari satu juta rekod?
Penyelesaiannya adalah untuk memecah fail CSV yang besar lebih daripada satu juta pesakit ke dalam fail berbilang yang lebih kecil sehingga menjadi mudah bagi Excel untuk bekerja dengan.
Apa yang Berlaku Apabila Anda Membuka Fail CSV Besar di Excel?
Excel akan sukar dibuka. Fail besar akan mengambil masa beberapa minit untuk dibuka dan anda hanya dapat melihat data yang terdapat di baris 1048576 teratas. Selepas itu, anda akan mendapat ralat yang mengatakan "Fail tidak dimuat sepenuhnya". Anda hanya boleh bekerja di baris yang dipaparkan. Ini tidak membantu apabila anda perlu menganalisis dan mengkaji keseluruhan data. Oleh itu, lebih baik untuk membahagikan fail.Dalam artikel ini, saya menggunakan dua spreadsheet CSV Excel secara rawak untuk menerangkan cara memisahkan fail CSV yang besar ke dalam fail yang lebih kecil.Cara untuk memisahkan fail CSV yang besar
1. Gunakan program untuk memecah fail CSV
Kami hanya boleh menggunakan program Splitter CSV untuk memecah fail CSV yang besar. Splitter ini digunakan secara meluas walaupun masalah ingatan mereka. Gunakan mana-mana program yang disebut di bawah untuk memecah fail. Mereka boleh didapati secara bebas di internet untuk dimuat turun.
1. Splitter CSV yang besar
Ini adalah mudah dan mudah untuk menggunakan splitter CSV. Mari lihat bagaimana kita dapat memecah fail menggunakan ini di bawah, 1. Setelah membuka splitter, cukup masukkan Fail CSV Anda mahu berpecah dan menyebutnya Kiraan Talian dan klik pada Fail berpecah.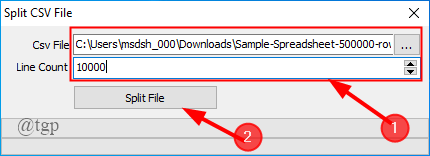 2. Sekali, perpecahan selesai, anda akan mendapat fail berpecah berganda seperti yang ditunjukkan
2. Sekali, perpecahan selesai, anda akan mendapat fail berpecah berganda seperti yang ditunjukkan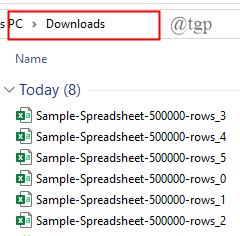
2. Splitter CSV
Ini juga berfungsi sama seperti pembahagi di atas. Mari kita lihat bagaimana untuk memisahkan fail dalam program ini.
1. Buka Splitter CSV dan masukkan fail CSV yang anda mahu berpecah. Masukkan nombor baris Dan akhirnya klik pada Melaksanakan.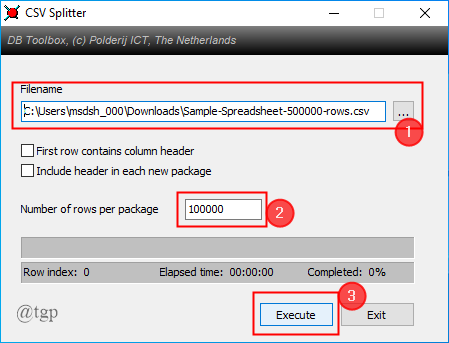 2. Selepas perpecahan selesai, fail akan disimpan di lokasi di mana fail CSV asal anda hadir.
2. Selepas perpecahan selesai, fail akan disimpan di lokasi di mana fail CSV asal anda hadir.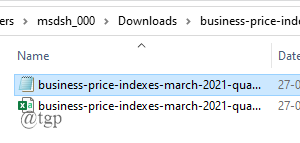 Terdapat banyak lagi splitter CSV yang terdapat di pasaran, satu contoh adalah Splitter CSV Bitrecover. Anda boleh menggunakan ini jika anda mahu, tetapi anda perlu membayar untuk mendapatkan versi penuh.
Terdapat banyak lagi splitter CSV yang terdapat di pasaran, satu contoh adalah Splitter CSV Bitrecover. Anda boleh menggunakan ini jika anda mahu, tetapi anda perlu membayar untuk mendapatkan versi penuh.2. CSV Split Sumber Dalam Talian
Anda juga boleh memecahkan fail CSV ke dalam fail yang lebih kecil menggunakan sumber dalam talian percuma yang dipanggil Split CSV.
1. Buka CSV Split di penyemak imbas anda.
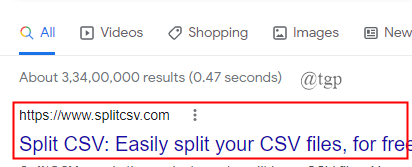
2. Muat naik fail yang anda mahu berpecah.
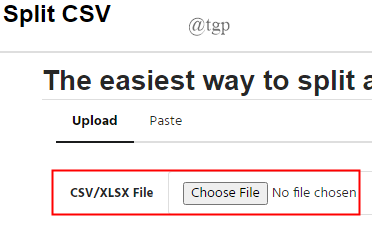
3. Sebutkan kiraan baris yang anda mahukan fail itu.
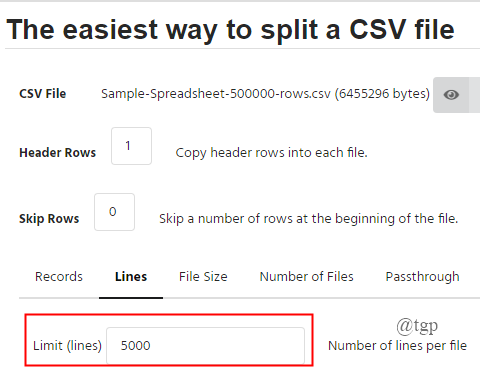
4. Ikuti langkah di skrin dan akhirnya klik Berpecah.
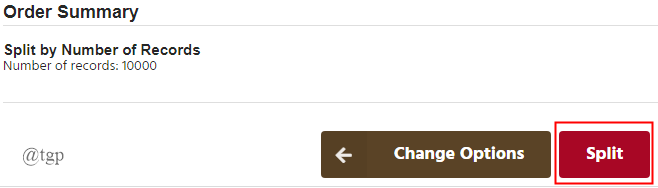
CATATAN: Split CSV mempunyai beberapa pilihan premium juga. Untuk menggunakan pilihan ini, anda perlu membayar beberapa yuran langganan.
3. Gunakan fail batch
Kami juga boleh menggunakan fail batch untuk memecah fail CSV yang besar ke dalam pelbagai fail. Mari kita lihat bagaimana membuat fail batch dan kemudian menyesuaikannya untuk melakukan yang memerlukan.
1. Buka fail teks (notepad). Tulis kod batch untuk memecah fail CSV (salin kod yang diberikan di bawah).
@echo Off SetLocal EnableDelayedExpansion REM Edit Nilai ini untuk menukar nama fail yang perlu dipisahkan. Termasuk pelanjutan. Tetapkan BFN = SampelPreadSheet.CSV REM Edit Nilai ini untuk menukar bilangan baris setiap fail. Tetapkan LPF = 2500 REM Edit Nilai ini untuk menukar nama setiap fail pendek. Ia akan diikuti dengan nombor yang menunjukkan di mana ia berada dalam senarai. Tetapkan SFN = Hasil Rem. Tetapkan sfx =%bfn: ~ -3%set /a linenum = 0 set /a filenum = 1 untuk /f "delims ==" %% l dalam (%bfn%) lakukan (set /a linenum+= 1 echo %% l >> %sfn %!Filenum!.% Sfx% jika !Linenum! Sama !LPF! (Set /a linenum = 0 set /filenum+= 1)) Jeda endlocal
2. Sekarang, marilah kita melihat kod dan perubahan apa yang perlu anda buat supaya anda dapat membahagikan fail CSV tertentu anda.
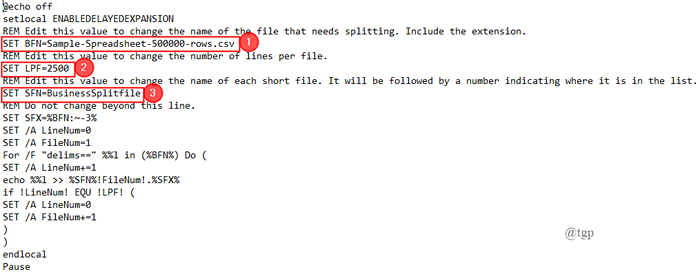
Anda perlu menukar nilai di bawah untuk kod berfungsi untuk anda dengan sewajarnya,
Tetapkan bfn = Ini harus menunjuk ke fail CSV yang perlu dibahagikan. Hanya ganti dengan laluan fail CSV anda sendiri .
Tetapkan lpf = Ini adalah bilangan baris yang ingin anda buka dalam fail baru anda.
Tetapkan sfn = Ini adalah nama baru yang anda berikan kepada fail perpecahan anda.
3. Sekarang, pergi ke Fail> simpan sebagai> batch.kelawar fail > Simpan.
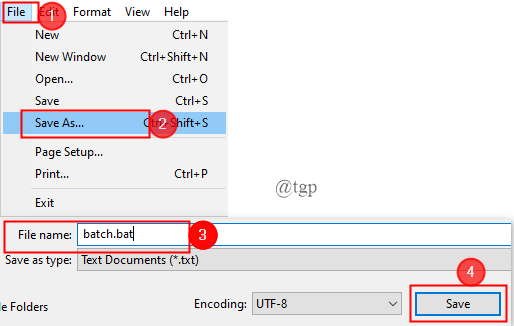
4. Sekarang, fail disimpan di desktop seperti yang ditunjukkan di bawah. Klik dua kali pada fail untuk dijalankan di command prompt.
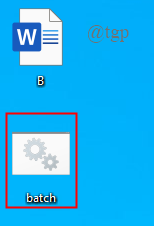
CATATAN: Sekiranya anda mahu mengedit kod tersebut, Klik kanan Pada ikon batch dan klik Edit.
5. Sekali, program batch memproses kod, fail CSV yang besar akan dibahagikan kepada beberapa fail yang lebih kecil berdasarkan input anda.
Setelah menukar nilai ini, sila simpan kod anda sebagai .kelawar fail dengan nama baru dan ikuti langkah -langkah di atas untuk memecah fail CSV.
4. Gunakan PowerShell
Pengekodan PowerShell lebih mudah dan lebih cepat apabila dibandingkan dengan pemprosesan fail batch. Oleh itu, kita boleh pergi dengan PowerShell untuk pemprosesan ini. Sebelum masuk ke dalam proses, sila salin kod yang diberikan di bawah ke dalam notepad.
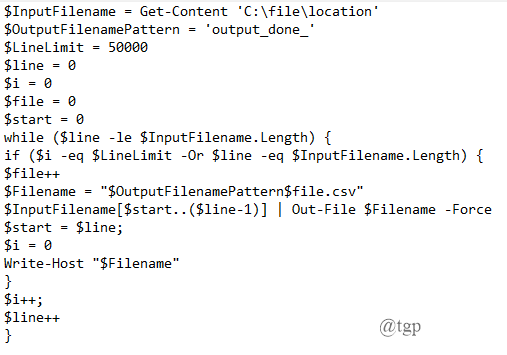
1. Tekan "Windows+x" Untuk membuka PowerShell sebagai pentadbir.
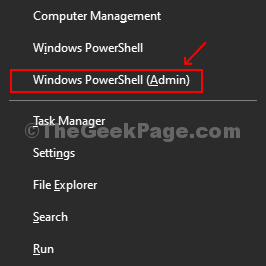
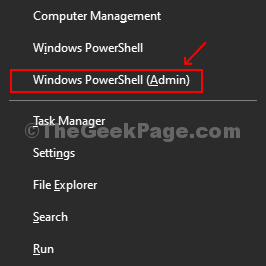
2. Ubah suai kod yang disalin dalam notepad mengikut keperluan fail CSV anda. Pengubahsuaian yang hendak dibuat adalah
- $ InputFileName = get-content 'c: \ file \ location':- Isi Lokasi dari fail CSV anda dalam sistem. Fail saya terdapat di "C: \ Users \ MSDSH_000 \ DOWNLOADS \ Sample-SpreadSheet-500000-Rows".
- $ OutputFileNamepattern = 'output_done_':- Anda boleh menukar pengeluaran Nama fail anda dalam baris ini. Nama fail output saya diubah menjadi "output-sampel".
- $ Linelimit = 50000:- Di sini, anda boleh mengehadkan kiraan baris. Saya mengehadkannya hingga 10000.
Setelah perubahan dibuat, salin keseluruhan kod dan tampal ke tetingkap PowerShell.
3. Kodnya dijalankan di tetingkap PowerShell dan output disimpan sebagai .CSV fail.
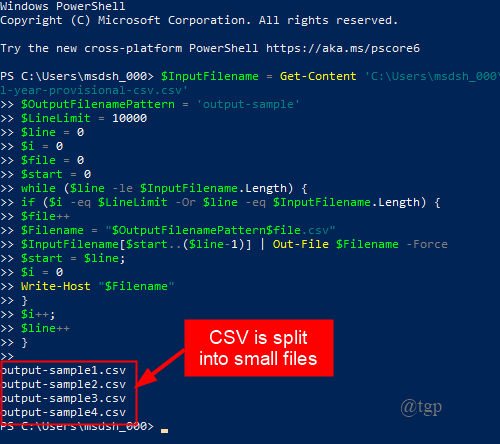
5. Gunakan pivot kuasa
1. Buka spreadsheet Excel kosong. Pergi ke Data> pertanyaan baru> dari fail> dari csv.
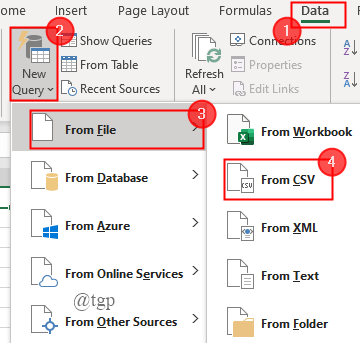
2. Tetingkap muncul meminta anda mengimport fail CSV.
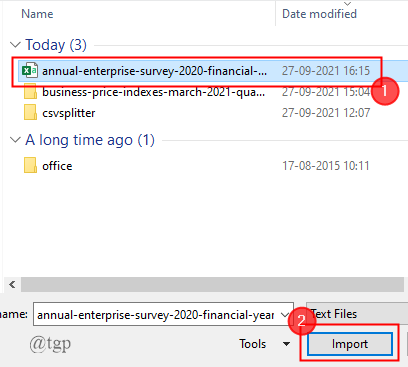
3. Pratonton fail ditunjukkan. Sekarang, klik pada Beban> Beban ke
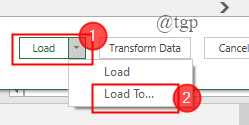
4. Pastikan anda memeriksa kotak "Tambahkan data ini ke model data" dan juga klik pada butang radio "Hanya buat sambungan". Akhirnya, klik Beban.
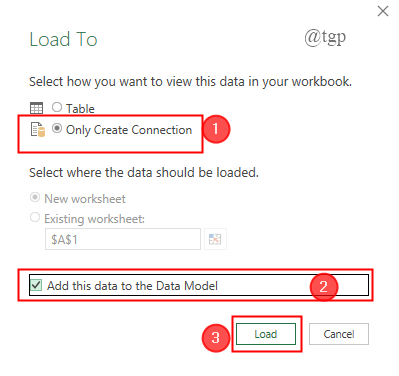
CATATAN: Langkah ini memberitahu bahawa kita tidak memuatkan data ke lembaran excel.
6. Keseluruhan fail besar dimuatkan. Sekarang, klik pada Menguruskan data.
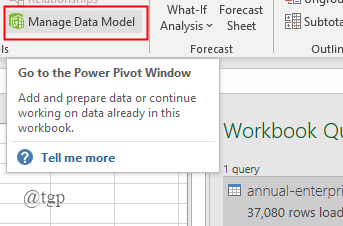
7. Jadual pivot kuasa sekarang akan muncul di skrin, di mana anda boleh menambah dan menukar lajur yang anda perlukan.
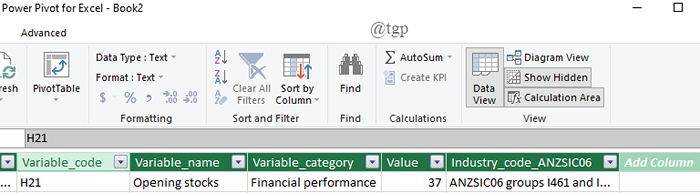
Kaedah ini tidak membahagikan fail CSV ke dalam fail yang lebih kecil. Anda hanya boleh memanipulasi CSV dalam Excel, yang sangat berguna.
Itu sahaja.Semoga artikel ini berguna dan bermaklumat.Komen dan beritahu kami kaedah mana yang anda gunakan.- « Betulkan Windows Memerlukan kelayakan semasa anda di Windows 11/10
- Betulkan peranti terakhir yang anda sambungkan ke komputer ini tidak berfungsi dan Windows tidak mengenalinya »

