Betulkan peranti terakhir yang anda sambungkan ke komputer ini tidak berfungsi dan Windows tidak mengenalinya
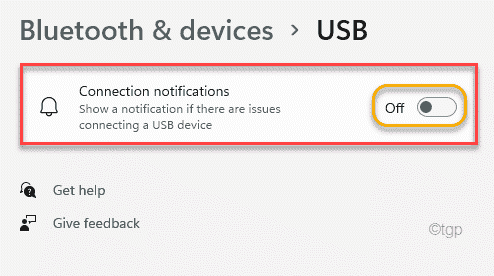
- 4251
- 320
- Chris Little I
Pilihan 'Eject' diberikan kepada pengguna untuk mengeluarkan peranti USB dengan selamat. Ini melindungi pengguna daripada secara paksa mengeluarkan USB yang boleh merosakkan data di USB. Tetapi, kadang -kadang jika anda perlu mengeluarkan USB secara kuat/secara manual dari sistem anda, mesej ini mungkin muncul di skrin anda selepas itu - "Peranti USB terakhir yang anda sambungkan ke komputer ini tidak berfungsi dan Windows tidak mengenalinya". Sekiranya anda menghadapi masalah ini, anda boleh menyelesaikannya dengan beberapa perbaikan cepat.
Isi kandungan
- Betulkan 1 - Tukar kabel port USB/ USB
- Betulkan 2 - Tukar Tetapan Prompt USB
- Betulkan 3 - Kemas kini Hub USB Generik
- Betulkan 4 - Ubah suai tetapan Suspend Selektif USB
- Betulkan 5 - Lakukan longkang kuasa
- Betulkan 6 - Nyahpasang dan pasang semula pemacu
- Betulkan 7 - Jalankan Penyelesai Penyelesetan Peranti Perkakasan
Betulkan 1 - Tukar kabel port USB/ USB
Sekiranya anda mengalami masalah ini, sekali lagi dan lagi, anda boleh mencuba penyelesaian yang lebih mudah ini.
1. Gunakan port yang berbeza di komputer anda. Plugin peranti USB ke salah satu port belakang pada sistem anda.
2. Sekiranya anda cuba menyambungkan peranti dengan kabel USB, cuba gunakan kabel USB yang berbeza.
Selesaikan terus ke perbaikan utama jika penyelesaian cepat ini tidak berjaya.
Betulkan 2 - Tukar Tetapan Prompt USB
Sekiranya anda terganggu dengan prompt berulang yang sama, anda boleh memilih untuk tidak menerima sebarang petikan jika terdapat masalah sambungan USB.
1. Pada mulanya, klik pada kekunci Windows dan taipkan "Tetapan USB"Dalam kotak carian.
2. Kemudian, ketik pada "Tetapan USB".
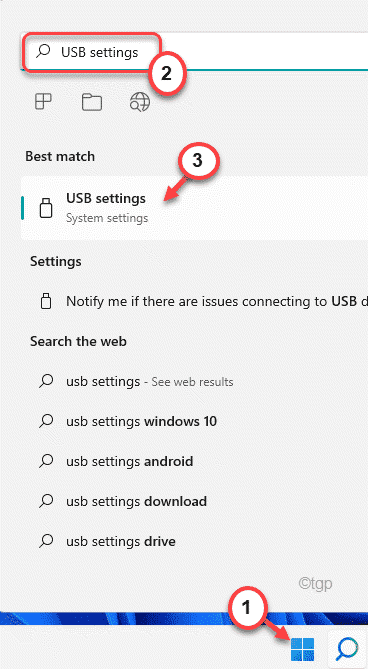
3. Apabila tetapan USB dibuka, di sebelah kanan, togol "Pemberitahuan Sambungan"Pilihan untuk"Mati".
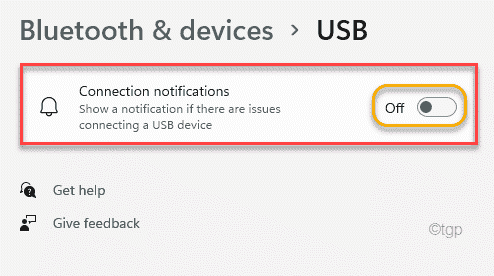
Tutup tetingkap Tetapan.
Selepas itu, anda tidak akan menerima apa -apa jenis mesej ralat yang berkaitan dengan sambungan peranti USB.
Betulkan 3 - Kemas kini Hub USB Generik
Anda boleh mengemas kini semua hab USB generik di komputer anda.
1. Pada mulanya, tekan Kekunci tetingkap+x Kekunci bersama.
2. Kemudian, klik pada "Pengurus peranti"Untuk membuka pengurus peranti.
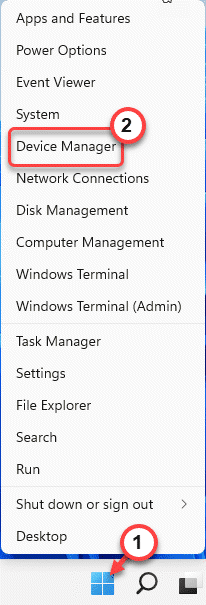
3. Sekarang, tatal sepanjang jalan ke bawah dan mengembangkan "Pengawal bas bersiri sejagat".
4. Di sini, anda boleh menemui beberapa peranti hub USB.
5. Kemudian, klik kanan pada yang pertama "Hab UBS generik"Dan ketik"Kemas kini pemacu".
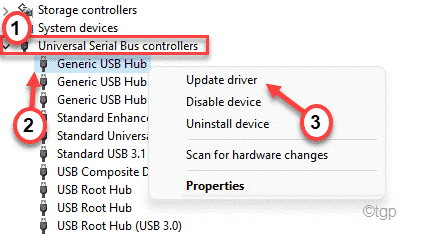
6. Sekarang, klik pada "Layari komputer saya untuk pemandu".
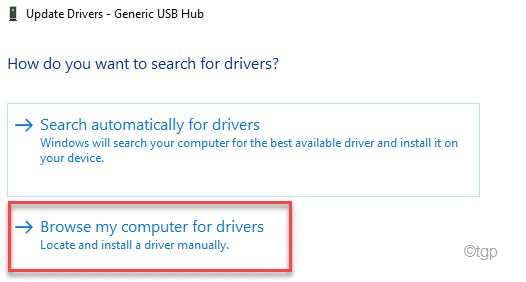
7. Seterusnya, klik pada "Izinkan saya memilih dari senarai pemandu yang ada di komputer saya".
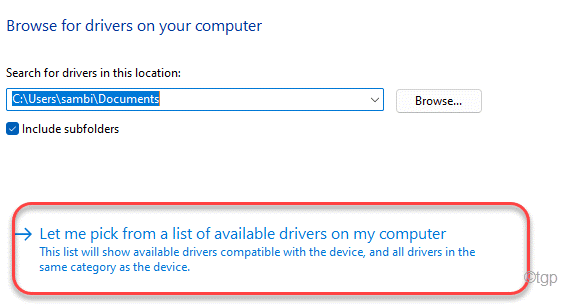
8. Ini akan membuka senarai pemandu sedia ada di skrin anda.
9. Pilih "Hab USB Generik".
10. Akhirnya, ketik "Seterusnya".
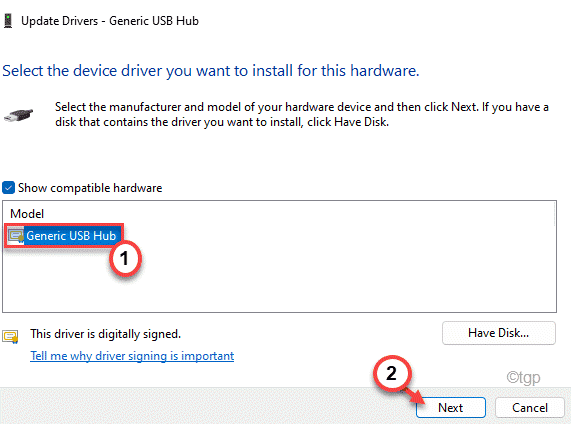
Sekarang, Windows akan memasang pemacu di komputer anda.
11. Kemudian, kemas kini peranti hub USB generik yang lain mengikuti cara yang sama.
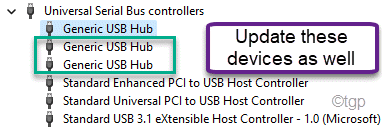
Akhirnya, apabila anda selesai, mula semula komputer anda. Setelah dimulakan semula, periksa status isu.
Betulkan 4 - Ubah suai tetapan Suspend Selektif USB
Anda boleh melumpuhkan ciri Susuhan Selektif USB untuk menghentikan mesej ralat ini daripada muncul.
1. Pada mulanya, tekan Kekunci windows+r Kekunci bersama.
2. Kemudian, tampal Perintah dan tampal UTR ini Masukkan.
kawalan.exe powercfg.Cpl ,, 3
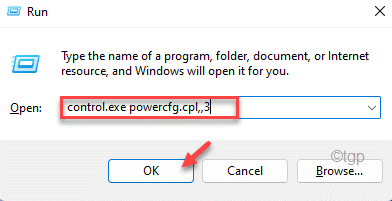
3. Sekarang, mengembangkan "Tetapan USB:".
4. Kemudian, pilih "Tetapan penggantungan selektif USB".
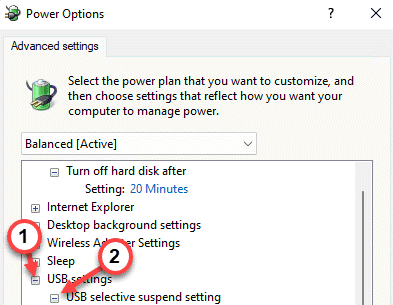
5. Kemudian, klik pada ikon drop-down "Tetapan:".
6. Akhirnya, pilih "Kurang upaya"Dari pilihan drop-down.
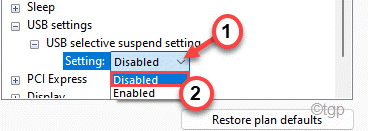
7. Akhirnya, klik pada "Memohon"Dan"okey"Untuk menyelamatkan perubahan.
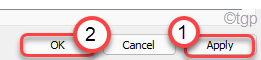
Akhirnya, mula semula komputer anda.
Betulkan 5 - Lakukan longkang kuasa
Power Drain adalah proses yang anda dapat membersihkan elektron sisa dari komputer anda.
1. Pada mulanya, matikan komputer anda sepenuhnya.
2. Kemudian, keluarkan palam bekalan kuasa dari sistem anda (jika anda menggunakan komputer riba, ambil bateri).
3. Seterusnya, cuba untuk menaikkan komputer menggunakan butang kuasa. Ini akan mengalirkan mana -mana elektron sisa dari keseluruhan sistem (jika ia adalah komputer riba, mula mengalirkan bateri dan kemudian cuba untuk menggunakan butang kuasa).
4. Sekarang, pasangkan peranti USB ke dalam sistem anda.
5. Selepas peranti USB dipasang ke dalam sistem anda, pasangkan bekalan kuasa ke komputer anda.
6. Kemudian, mulakan peranti anda.
Sekarang, periksa sama ada anda masih melihat mesej ralat setelah mengeluarkan peranti atau tidak.
Betulkan 6 - Nyahpasang dan pasang semula pemacu
Menyahpasang pemandu yang rosak boleh membantu anda menyelesaikan masalah.
1. Pada mulanya, tekan Kekunci windows+r Kekunci bersama.
2. Kemudian, taipkan "Devmgmt.MSC"Dan memukul Masukkan.
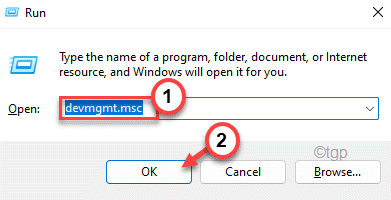
3. Sekarang, mengembangkan "Pengawal Bas Serial Universal".
4. Setelah mengembangkannya, anda akan melihat pemandu yang membawa a Segitiga kuning ⚠ simbol.
(Seperti yang anda lihat di sistem kami, ia adalah "Hub akar usb 3.0"Itu membawa tanda itu)
5. Kemudian, klik kanan pada peranti dan kemudian, klik pada "Nyahpasang peranti".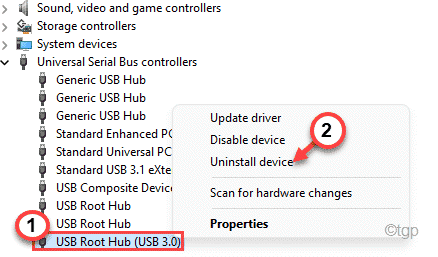
6. Akhirnya, klik pada "Nyahpasang"Untuk menyahpasangnya dari komputer anda.
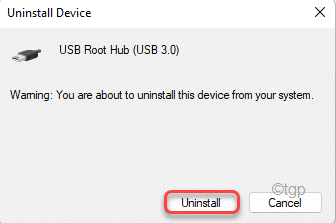
Selepas itu, tutup tetingkap Pengurus Peranti. Kemudian, mula semula komputer anda.
Semasa mula semula, Windows harus memasang pemacu lalai di tempat yang tidak dipasang.
Sekiranya ini tidak memasang pemacu, anda perlu memasangnya secara manual. Ikut langkah-langkah ini -
1. Buka Pengurus peranti.
2. Kemudian, ketik "Tindakan"Pada bar menu dan kemudian klik pada"Mengimbas perubahan perkakasan".
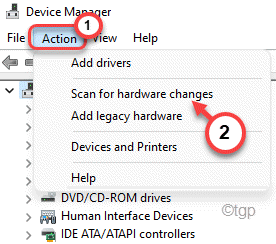
Ini akan mengimbas dan memasang pemacu yang hilang.
3. Dengan cara ini, cuba cari mana -mana peranti lain yang tidak diketahui di bawah bahagian peranti lain.
Sekiranya anda dapat mencari peranti dengan kuning Segitiga ⚠ simbol, memasang semula bahawa mengikut cara yang sama yang telah kita bincangkan.
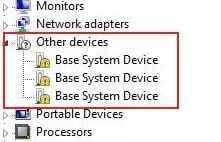
Setelah melakukan semua ini, anda tidak akan melihat mesej ralat lagi.
Betulkan 7 - Jalankan Penyelesai Penyelesetan Peranti Perkakasan
Sekiranya tiada apa yang berlaku untuk anda, anda boleh cuba menjalankan penyelesaian masalah peranti perkakasan untuk mencari dan membetulkan masalah.
1. Pada mulanya, tekan Kekunci windows+r Kekunci bersama.
2. Kemudian, Salin tampal arahan dan memukul Masukkan.
msdt.exe -id devicediagnostic
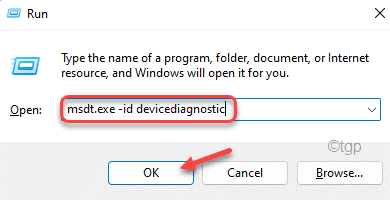
3. Sekarang, ketik "Seterusnya"Untuk membiarkan Windows mengenal pasti dan menyelesaikan masalah perkakasan di komputer anda.
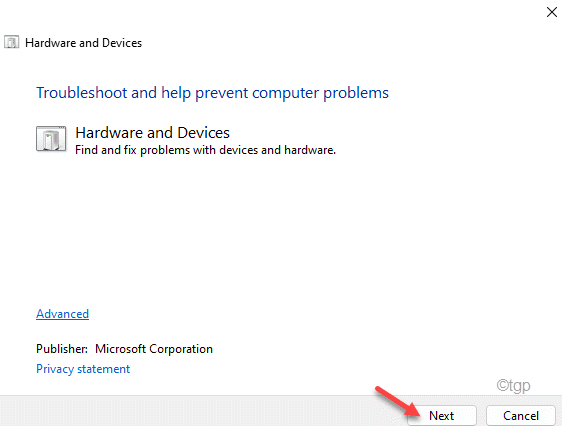
Sekarang, tunggu Windows menyelesaikan masalah untuk anda. Ini sepatutnya menyelesaikan masalah dengan sistem anda.
- « Cara Memisahkan Fail CSV Besar ke Fail yang Lebih Kecil pada Windows 11/10
- Windows Shift S tidak berfungsi di Windows 11 »

