Windows Shift S tidak berfungsi di Windows 11
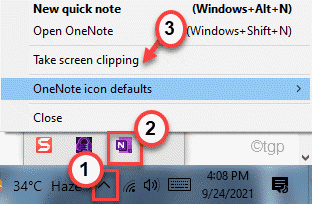
- 3154
- 397
- Daryl Wilderman
Windows+shift+s Kekunci pintasan membolehkan pengguna mengambil tangkapan skrin untuk Microsoft OneNote. Ia adalah pintasan tangkapan skrin yang paling berguna kerana pengguna boleh mengecilkan jenis tangkapan skrin (segi empat tepat, skrin penuh, tangkapan skrin separa) yang mereka sukai. Tetapi, bagaimana jika Windows+shift+s Kunci berhenti berfungsi? Ia disebabkan oleh konflik kekunci pintasan alat snipping dan pintasan papan kekunci ONENOTE.
Penyelesaian -
1. Sekiranya anda mempunyai pengawal USB yang dipasang ke dalam sistem anda, cabut plag atau putuskannya dari sistem anda. Kemudian, pasangkan atau sambungkannya lagi.
2. Mula semula sistem dan periksa lagi.
[
CATATAN -
Snip & lakaran telah dijenamakan semula ke dalam alat snipping di Windows 11.
]
Isi kandungan
- Betulkan 1 - Tetapkan semula alat snipping
- Betulkan 2 - Dayakan sejarah papan klip
- Betulkan 3 - Dayakan Pemberitahuan Alat Snipping
- Betulkan 4 - Mulakan semula Windows Explorer dalam Pengurus Tugas
- Betulkan 5 - Lumpuhkan Butang Skrin Cetak untuk membuka Skrin Snipping
- Betulkan 6 - Gunakan ikon OneNote pada dulang sistem
- Betulkan 7 - Nyahpasang dan pasang alat snipping
- Betulkan 8 - Lumpuhkan kunci pintasan global
- Betulkan 9 - Tukar Hotkey OneNote
Betulkan 1 - Tetapkan semula alat snipping
Anda boleh menetapkan semula alat snipping ini dan menetapkannya ke tetapan lalai.
1. Pada mulanya, tekan Kekunci windows+i Kekunci bersama.
2. Kemudian, ketik pada "Aplikasi"Di sebelah kiri.
3. Di sebelah kanan, klik pada "Apl & Ciri".
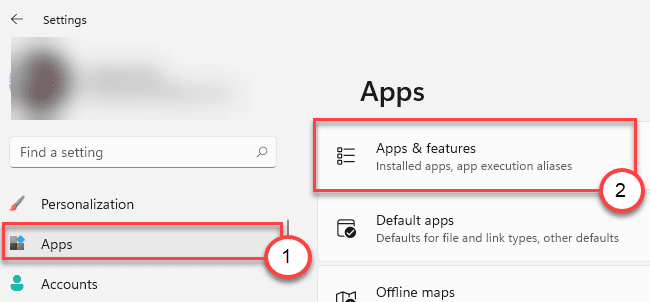
4. Sekarang, cari "Alat snipping"Dalam senarai aplikasi.
5. Kemudian, klik pada menu tiga titik dan klik pada "Pilihan lanjutan"Untuk mengaksesnya.
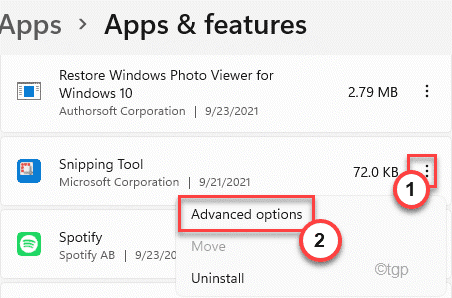
6. Anda akan melihat kedua -dua pilihan ini. Kami mencadangkan anda cuba membaiki dan memeriksa. Sekiranya itu tidak berfungsi, kemudian tetapkan semula aplikasinya.
Pembaikan
Tetapkan semula
7. Sekarang, ketik "Pembaikan"Untuk membaiki permohonan.
Setelah proses pembaikan selesai, cuba gunakan Kekunci windows+shift+s kunci.
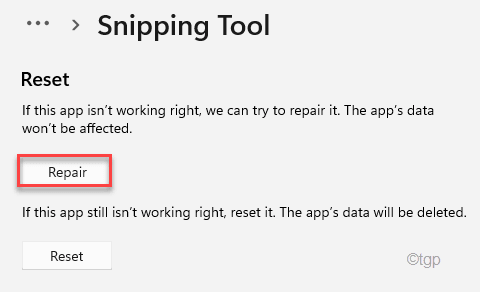
8. Jika alat snipping masih menunjukkan mesej ralat, klik pada "Tetapkan semula".
9. Kemudian, sahkan tindakan dengan ketukan "Tetapkan semula".
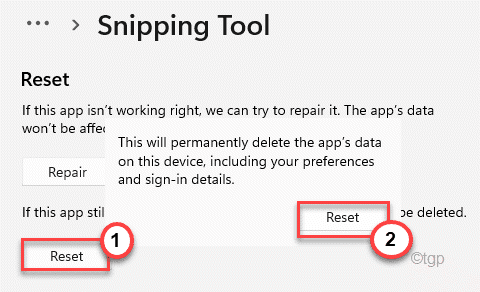
Setelah menetapkan semula aplikasinya, ia harus berfungsi dengan baik.
Betulkan 2 - Dayakan sejarah papan klip
Anda boleh mengaktifkan sejarah klip dan periksa sama ada ia menawarkan bantuan.
1. Pada mulanya, tekan Kekunci windows+i Kekunci bersama.
2. Kemudian, klik pada "Sistem"Di sebelah kiri.
3. Selepas itu, di sebelah kanan, ketik "Papan klip".
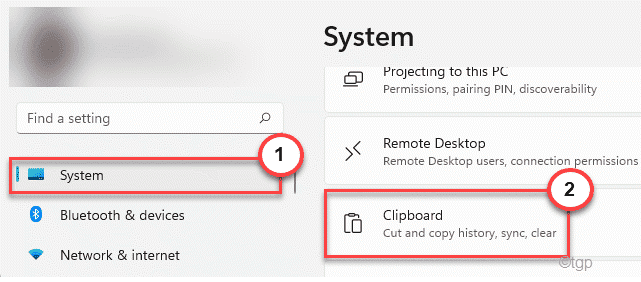
4. Cara yang sama, di sebelah kanan, tetapkan "Sejarah papan klip"Pilihan untuk"Pada".
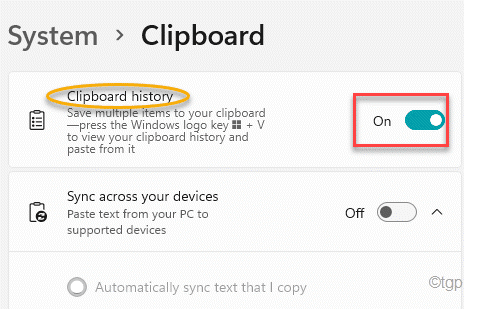
Sekarang, tutup tetingkap Tetapan.
Cuba ambil tangkapan skrin menggunakan Windows+shift+s Kekunci bersama.
Betulkan 3 - Dayakan Pemberitahuan Alat Snipping
Ralat ini boleh dicetuskan oleh pemberitahuan yang kurang upaya alat snipping.
1. Buka tetapan.
2. Seterusnya, klik pada "Sistem"Tetapan di sebelah kiri.
3. Kemudian, tatal ke bawah melalui anak tetingkap kanan dan klik pada "Pemberitahuan".
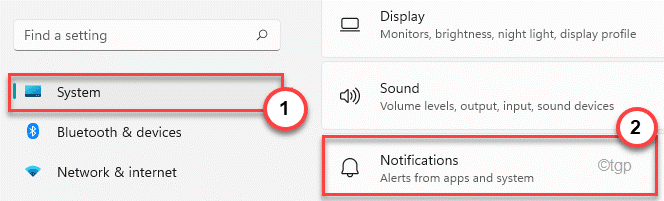
4. Sekali lagi, tatal ke bawah melalui tetingkap yang sama, dan cari "Alat snipping".
5. Pastikan ia bertukar "Pada".
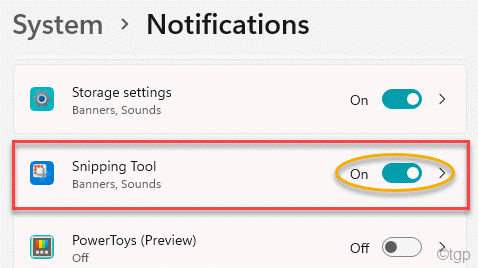
Selepas itu, tutup tetingkap Tetapan.
Sekarang, cuba ambil tangkapan skrin menggunakan kunci pintasan.
Betulkan 4 - Mulakan semula Windows Explorer dalam Pengurus Tugas
1 - Pengurus Tugas Terbuka dengan memukul Ctrl + Shift + ESC Kunci dari papan kekunci anda bersama.
2 - Sekarang, cari Windows Explorer dari senarai di Proses Tab.
3- Lakukan a Klik kanan pada Windows Explorer dan kemudian klik Mula semula.
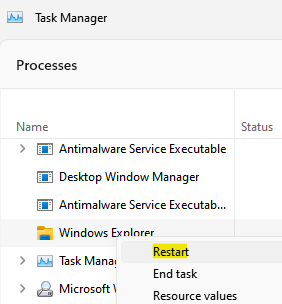
Betulkan 5 - Lumpuhkan Butang Skrin Cetak untuk membuka Skrin Snipping
1 - Buka tetapan dengan menekan Windows dan saya kunci dari papan kekunci anda
2 -sekarang, klik pada kebolehcapaian dari menu letf dan kemudian klik papan kekunci dari sebelah kanan.
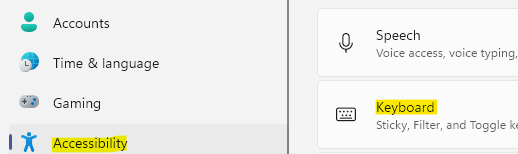
3 - Sekarang, di sebelah kanan panel Tetapan, hanya matikan Gunakan butang Skrin Cetak untuk membuka snipping skrin pilihan
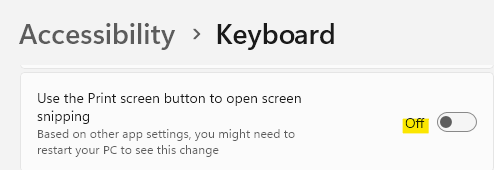
Petua alternatif: - Anda juga boleh menghidupkan ciri ini Pada dan mula menggunakan Prntscrn bukan Windows+shift+s Untuk membuka alat snipping
Betulkan 6 - Gunakan ikon OneNote pada dulang sistem
Terdapat alternatif yang boleh anda gunakan untuk mengambil tangkapan skrin.
1. Buka OneNote di komputer anda.
2. Semasa dibuka, klik pada ikon tersembunyi di bar tugas dan klik kanan pada "ONENOTE"Ikon, dan klik pada"Ambil kliping skrin".
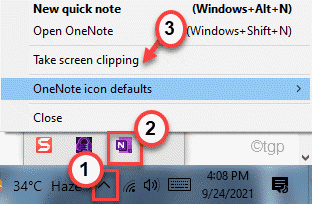
Ini akan membolehkan anda mengambil tangkapan skrin bahagian tingkap.
Betulkan 7 - Nyahpasang dan pasang alat snipping
Anda boleh menyahpasang alat snipping ini dari komputer anda dan memasangnya semula.
1. Buka tetingkap Tetapan.
2. Kemudian, ketik "Aplikasi".
3. Cara yang sama, di sebelah kanan, klik pada "Apl & Ciri".
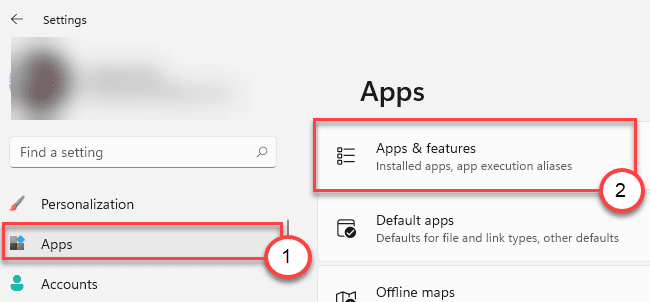
4. Seterusnya, cari "Snipping Alat".
5. Sebaik sahaja anda menemuinya, klik pada menu tiga titik dan klik pada "Nyahpasang".
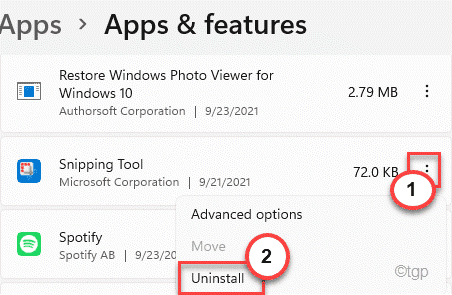
6. Sahkan tindakan anda dengan klik pada "Nyahpasang".
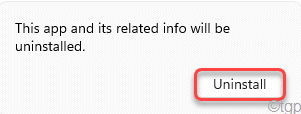
Tutup tetingkap Tetapan selepas ini.
7. Buka kedai Microsoft.
8. Kemudian, taipkan "Snip & lakaran".
9. Sekarang, klik pada "Snip & lakaran"Aplikasi untuk membukanya.
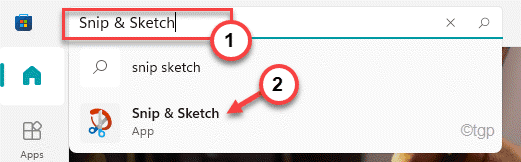
10. Sekarang, klik pada "Pasang"Untuk memasangnya lagi.
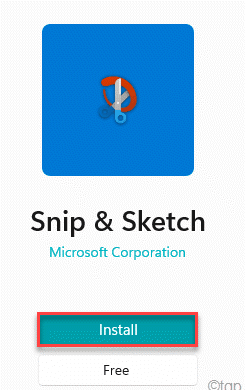
Setelah memasang aplikasinya, tekan Kekunci windows+shift+s kunci untuk memeriksa sama ada ia berfungsi atau tidak.
Betulkan 8 - Lumpuhkan kunci pintasan global
Ada hack registri yang dapat melumpuhkan hotkey.
1. Tekan Kekunci windows + r Kekunci bersama.
2. Kemudian, taipkan "regedit"Dan kemudian memukul Masukkan.
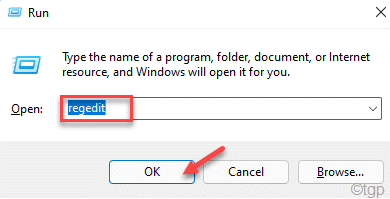
3. Di Editor Pendaftaran, memperluaskan sebelah kiri dengan cara ini -
Hkey_current_user \ software \ microsoft \ windows \ currentversion \ explorer \ Advanced
4. Di sebelah kanan, klik kanan di ruang dan klik pada "Baru>"Dan kemudian klik"Nilai rentetan".
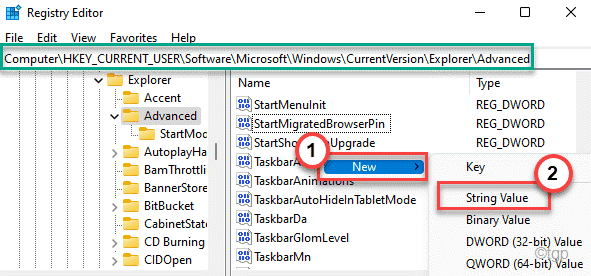
5. Namakan rentetan baru ini sebagai "DisabledHotKeys".
6. Kemudian, Klik dua kali pada kunci ini.
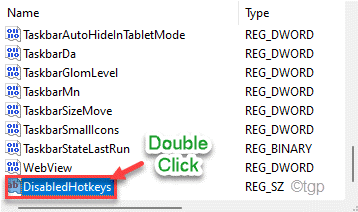
7. Tetapkan nilai kepada "S".
8. Kemudian, klik pada "okey".
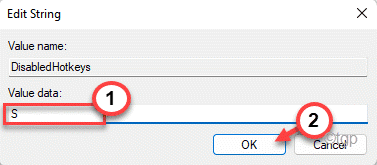
Mula semula komputer anda untuk menyimpan perubahan ini.
Betulkan 9 - Tukar Hotkey OneNote
Terdapat hack registri yang boleh anda gunakan untuk tweak jalan pintas ini ke jalan pintas yang lain Windows+shift+z.
1. Pada mulanya, tekan Kekunci Windows dan tulis ”regedit".
2. Kemudian, ketik "Editor Pendaftaran"Dari hasil carian.
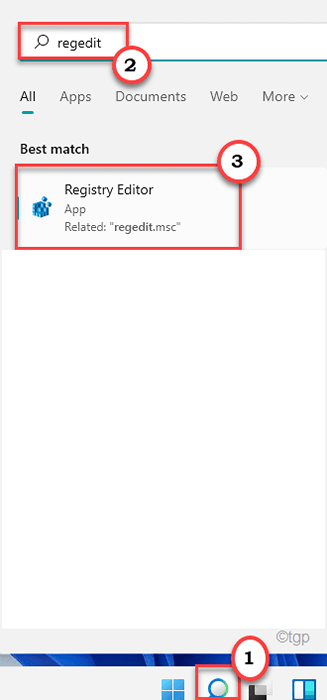
Amaran - Editor Pendaftaran adalah lokasi sensitif sistem. Sebelum anda membuat dan mengubah suai kunci baru di komputer anda, kami meminta untuk membuat sandaran pendaftaran di komputer anda.
Selepas membuka editor pendaftaran, klik pada "Fail". Kemudian klik pada "Eksport"Untuk menyandarkan kunci pendaftaran yang ada pada sistem anda.
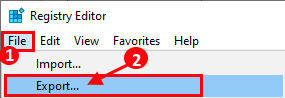
3. Sekarang, pergi ke lokasi ini di komputer anda -
HKEY_CURRENT_USER \ Software \ Microsoft \ Office \ 16.0 \ OneNote \ Options \ Lain -lain
[ CATATAN - 16.0 mewakili versi MS Office yang dipasang pada 2016 pada sistem anda. Mungkin berbeza berdasarkan versi pejabat mana yang dipasang pada sistem anda. ]
4. Sekarang, di anak tetingkap kanan, klik kanan pada anak tetingkap kanan dan klik pada "Baru>"Dan kemudian ketik"Nilai dword (32-bit)".
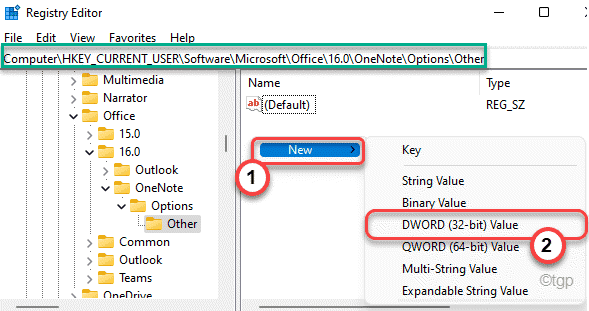
5. Seterusnya, namakan kunci baru ini sebagai "Screenclippingshortcutkey".
6. Kemudian, Klik dua kali pada kunci.
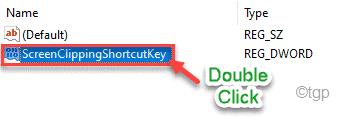
7. Kemudian, pilih pangkalan sebagai "Hexadecimal".
8. Selanjutnya, tetapkan nilai kepada "5a"Dan klik pada"okey"Untuk menyelamatkannya.
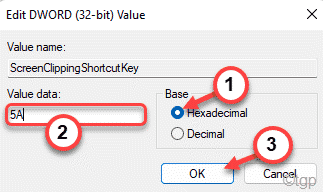
Ini akan menetapkan kunci pintasan baru kepada Kekunci windows+shift+z.
Apabila anda selesai, tutup editor pendaftaran dan mulakan semula komputer anda.
Setelah memulakan semula sistem, tekan Kekunci windows+shift+z kunci untuk mengambil tangkapan skrin.
Petua alternatif -
Sebagai alternatif, anda boleh menggunakan Skrin Cetak kunci atau Alt+prt sc Kunci untuk mengambil tangkapan skrin. Terdapat alternatif yang berbeza yang boleh anda cuba semasa mengambil tangkapan skrin dari sini.
- « Betulkan peranti terakhir yang anda sambungkan ke komputer ini tidak berfungsi dan Windows tidak mengenalinya
- Cara menetapkan pembolehubah persekitaran di Windows 11 »

