Betulkan Windows Memerlukan kelayakan semasa anda di Windows 11/10
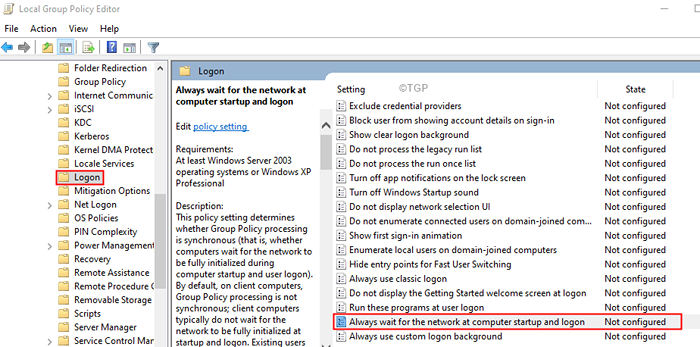
- 4955
- 1052
- Mr. Ramon Runolfsson
Ramai pengguna Windows telah melaporkan masalah dengan Windows yang mendorong kelayakan mereka berulang kali. Apabila kelayakan yang betul dimasukkan, mesej ralat yang ditunjukkan di bawah dipaparkan.
Windows memerlukan kelayakan semasa anda
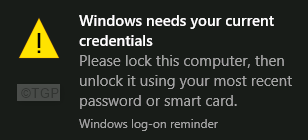
Walaupun pengguna mengunci sistem dan membuka kunci dengan kelayakan yang betul, ralat terus muncul. Umumnya, ini berlaku apabila pengguna membuka kunci sistem menggunakan pin. Tetapi pin ini dibuat menggunakan kata laluan terdahulu, bukan kata laluan yang digunakan sekarang. Sebab -sebab lain untuk isu ini adalah:
- Fail sistem rasuah.
- Dasar yang salah dalam Editor Dasar Kumpulan.
- Akaun pengguna yang tidak disahkan.
Dalam artikel ini marilah kita membincangkan cara yang berbeza untuk membetulkannya Windows memerlukan kelayakan semasa anda Ralat di Windows.
Isi kandungan
- Betulkan 1: Tukar dasar kumpulan
- Betulkan 2: Sahkan pengguna lagi
- Betulkan 3: Keluarkan dan tambah semula semua kelayakan dari pengurus kelayakan
- Betulkan 4: Naik taraf ke Windows Pro
- Betulkan 5: Lakukan imbasan sistem penuh
- Betulkan 6: Lakukan boot bersih sistem anda
- Betulkan 7: Lakukan pemulihan sistem
Betulkan 1: Tukar dasar kumpulan
Langkah 1: Buka terminal larian menggunakan kekunci Windows+R
Langkah 2: Jenis gpedit.MSC dan memukul Masukkan
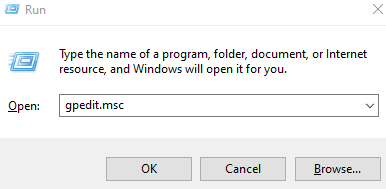
Langkah 3: Di editor dasar kumpulan tempatan, navigasi ke lokasi di bawah dari sebelah kiri.Klik dua kali pada pemilihan untuk mengembangkannya.
Konfigurasi Komputer> Templat Pentadbiran> Sistem> Logon
Langkah 4: Dari sebelah kanan, tatal ke bawah dan klik dua kali Sentiasa tunggu rangkaian di permulaan komputer dan log masuk pilihan.
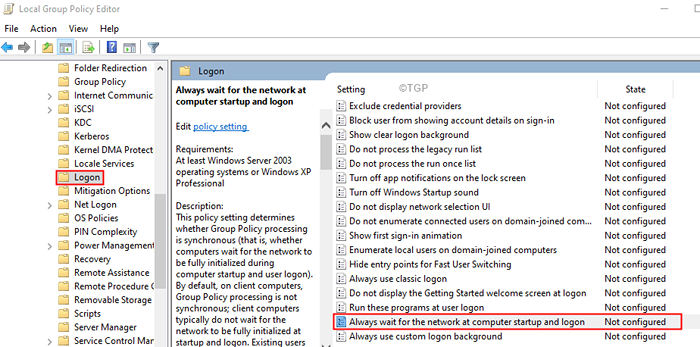
Langkah 5: Di tetingkap yang muncul, periksa Lumpuhkan pilihan untuk melumpuhkan tetapan.
Langkah 6: Klik Memohon dan kemudian klik pada okey butang.
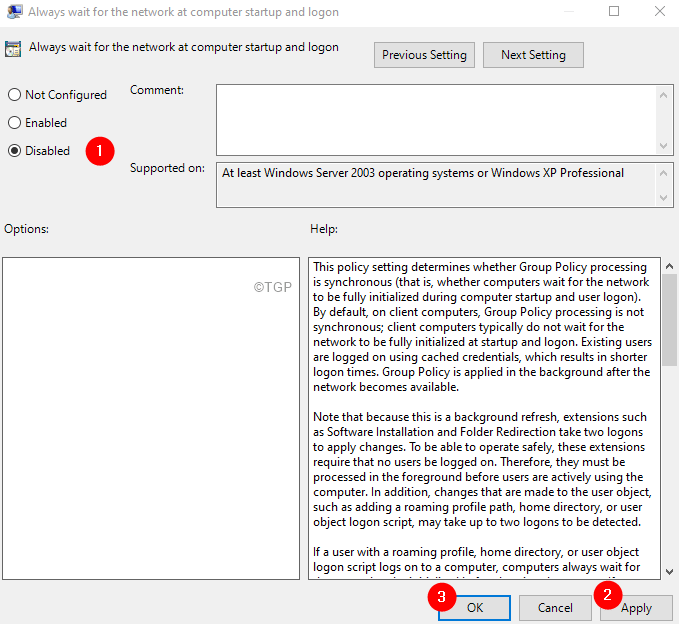
Langkah 7: Mulakan semula sistem anda. Periksa sama ada ralat telah diselesaikan. Sekiranya tidak, cubalah Betulkan seterusnya.
Betulkan 2: Sahkan pengguna lagi
Untuk pengguna domain, iaitu apabila anda boleh log masuk menggunakan mana -mana mesin dari organisasi anda. Apabila anda tidak terikat menggunakan mesin tunggal untuk akaun pengguna anda, mengesahkan akaun pengguna telah membantu. Untuk berbuat demikian, ikuti langkah -langkah di bawah:
Langkah 1: Klik pada Mula Simbol.
Langkah 2: Dari sebelah kiri, klik pada anda Pengguna akaun.
Langkah 3: Klik Tukar Tetapan Akaun.
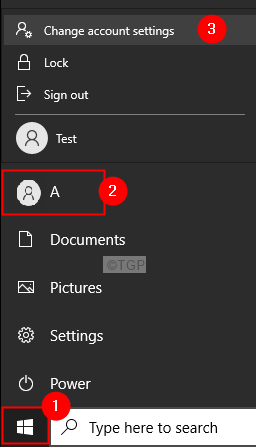
Langkah 4: Sekarang, di bawah sahkan identiti anda untuk menyegerakkan kata laluan di seluruh bahagian peranti anda, klik Sahkan.
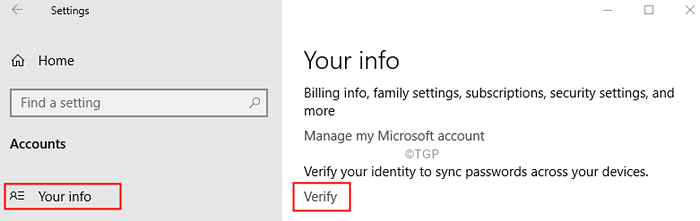
Langkah 5: Ikuti arahan pada skrin dan selesaikan prosesnya.
Betulkan 3: Keluarkan dan tambah semula semua kelayakan dari pengurus kelayakan
Langkah 1: Di bar carian di sebelah simbol permulaan, taipkan Pengurus Kredensial
Langkah 2: Klik pada Pengurus Kredensial
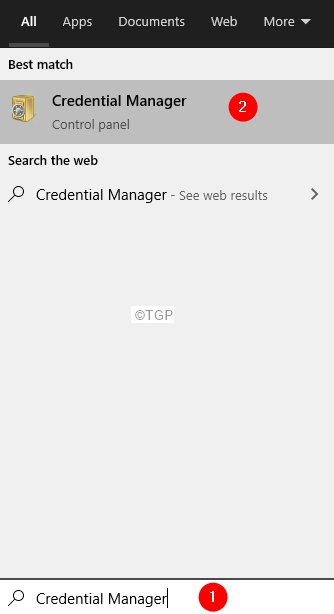
Langkah 3: Pilih Kelayakan Windows
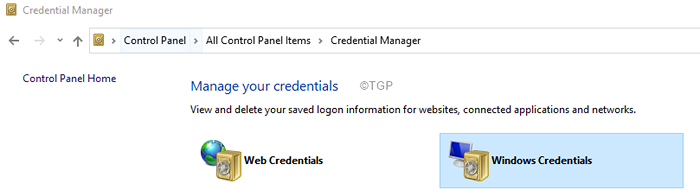
Langkah 4: Di tetingkap yang muncul, anda akan melihat senarai kelayakan.
Langkah 5: Keluarkan semua kelayakan.
Langkah 6: Untuk mengeluarkan kelayakan, klik pada nama kelayakan dari senarai. Anda akan melihat bahawa pilihan berkembang menunjukkan pilihan.
Langkah 7: Klik pada Keluarkan.
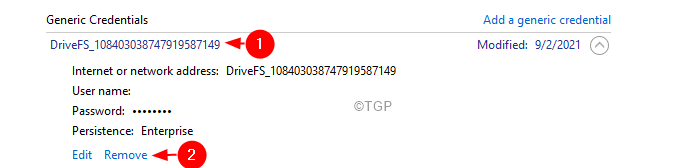
Langkah 8: Dalam dialog Pengesahan, klik Ya.
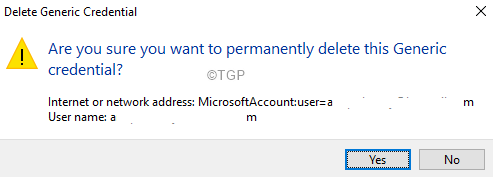
Betulkan 4: Naik taraf ke Windows Pro
Ramai pengguna telah melaporkan bahawa setelah menaik taraf sistem mereka dari rumah Windows 10 ke Windows 10 Professional Edition, mereka dapat menyelesaikan masalah ini. Berikut adalah kunci produk yang boleh digunakan untuk mengaktifkan edisi Windows 10 Pro pada percubaan.
Langkah 1: Buka dialog Run.
Langkah 2: Masukkan arahan di bawah dan tekan Masukkan.
MS-STETINGS: Pengaktifan
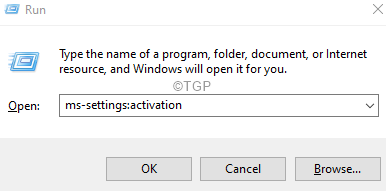
Langkah 3: Di tetingkap yang muncul, klik pada Tukar kunci produk.
Langkah 4: Anda akan diminta untuk memasukkan kunci produk, masukkan mana -mana kunci berikut
Langkah 5: Klik pada Seterusnya butang.
Langkah 6: Ikuti arahan di skrin dan selesaikan sehingga anda melihat Mula naik taraf pilihan.
Langkah 7: Klik pada Mula naik taraf pilihan dan tunggu sehingga sistem ditingkatkan sepenuhnya.
Anda kini akan ditingkatkan ke Windows 10 Pro. Tetapi ambil perhatian bahawa ini hanya versi percubaan dan perlu diaktifkan dengan kunci Windows yang tulen.
Betulkan 5: Lakukan imbasan sistem penuh
Langkah 1: Buka dialog Run (Windows+R)
Langkah 2: Jenis MS-STETINGS: WindowsDefender, dan Tekan OK.
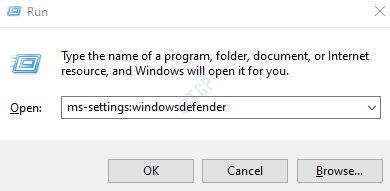
Langkah 3: Dalam Tetapan -> Kemas kini & Keselamatan -> Janda Keselamatan Tetingkap yang dibuka, klik Perlindungan virus & ancaman
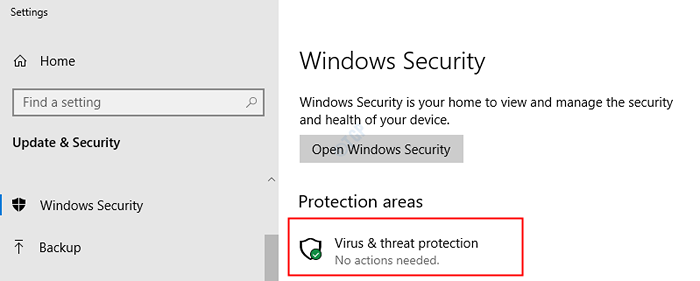
Langkah 4: Dari tetingkap yang muncul, klik Pilihan imbasan
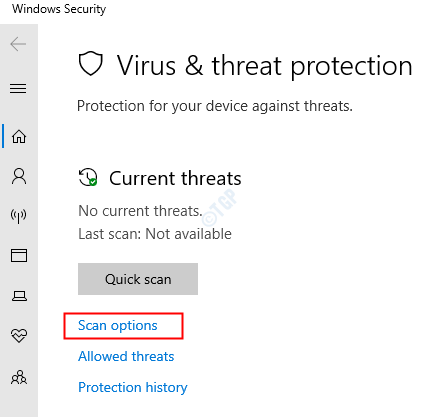
Langkah 5: Di tetingkap yang muncul, klik Imbasan penuh dan klik pada Mengimbas sekarang.
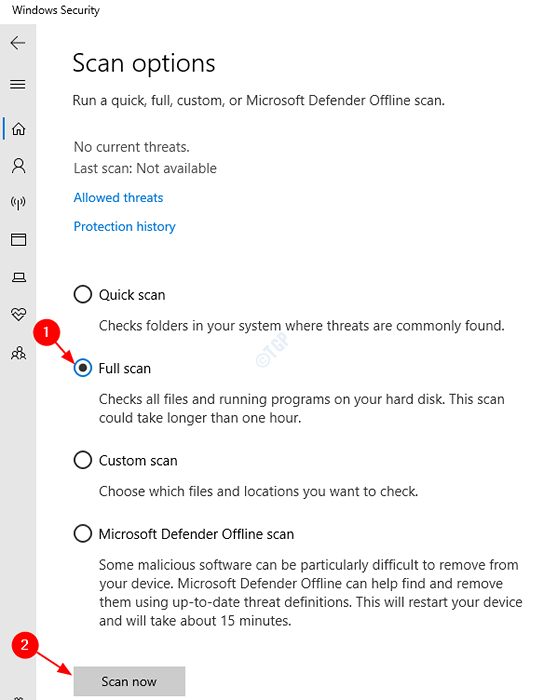
Langkah 6: Setelah imbasan selesai, periksa apakah ada ancaman dan keluarkannya dari sistem.
Langkah 7: Mulakan semula sistem anda.
Betulkan 6: Lakukan boot bersih sistem anda
Langkah 1: Buka dialog Run.
Langkah 2: Jenis msconfig dan memukul Masukkan
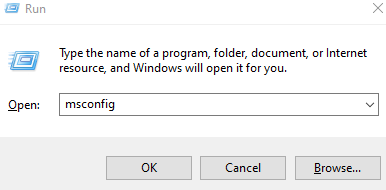
Langkah 3: Di Umum Tab, pilih Permulaan selektif
Langkah 4: Pastikan bahawa Perkhidmatan Sistem Beban dan Muatkan item permulaan diperiksa.
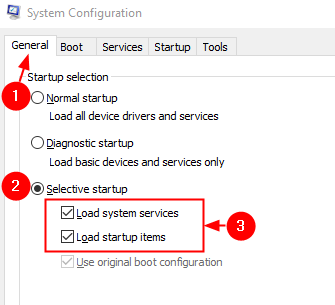
Langkah 5: Pergi ke Perkhidmatan tab
Langkah 6: Tandakan Sembunyikan semua perkhidmatan Microsoft Dan kemudian klik pada Lumpuhkan semua butang
Langkah 7: Klik Memohon Dan kemudian klik pada okey
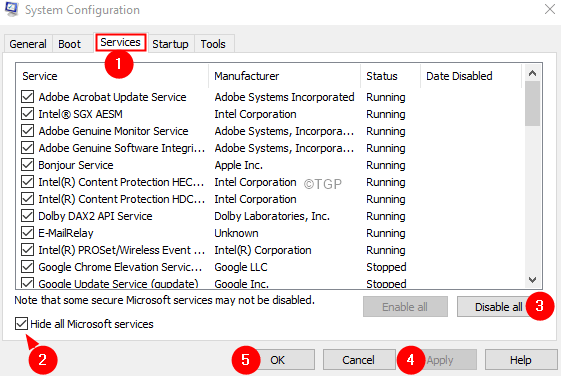
Langkah 8: Mulakan semula komputer anda.
Betulkan 7: Lakukan pemulihan sistem
Sekiranya tidak ada langkah di atas, anda boleh melancarkan kembali ke titik pemulihan sistem sebelumnya (jika anda telah mencipta satu lebih awal).Untuk berbuat demikian ,
Langkah 1: Dialog Buka Jalankan Menggunakan Windows+R
Langkah 2: Jenis rstrui.exe dan tekan okey
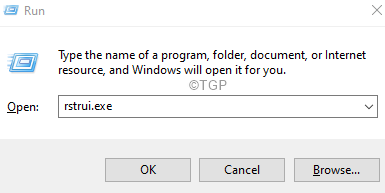
Langkah 3: Di tetingkap pemulihan sistem, klik Seterusnya.
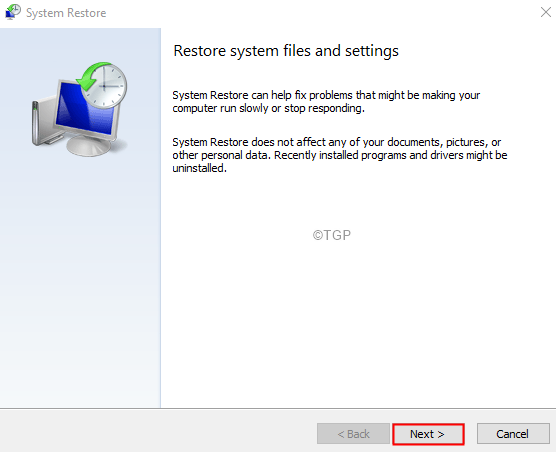
Langkah 4: Di tetingkap yang muncul, pilih titik pemulihan yang anda mahu gulung dan klik Seterusnya.
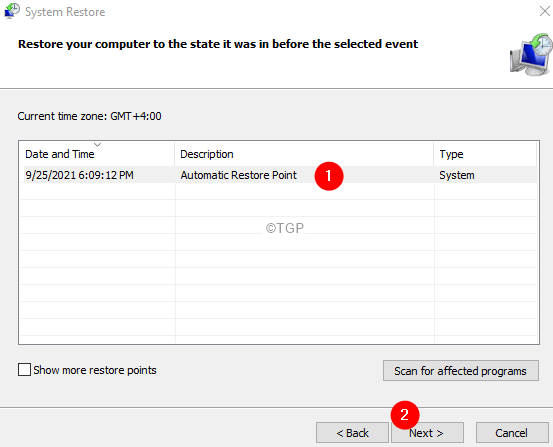
Langkah 5: Ikuti arahan di skrin dan tunggu sistem dipulihkan. Perhatikan bahawa ini mungkin mengambil masa yang lama.
Itu sahaja
Kami harap ini bermaklumat. Harap komen dan beritahu kami jika mana -mana perbaikan di atas telah membantu menyelesaikan masalah ini.
Terima kasih kerana membaca.
- « Cara Melihat Sejarah Edit Sel di Helaian Google
- Cara Memisahkan Fail CSV Besar ke Fail yang Lebih Kecil pada Windows 11/10 »

