Cara menyusun kandungan di dalam jadual kata microsoft
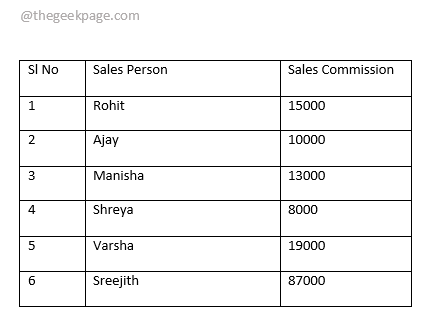
- 2062
- 417
- Mr. Ramon Runolfsson
Jadual adalah yang paling biasa ketika datang ke Microsoft Excel. Oleh itu, semua orang menyedari cara menyusun data di dalam jadual di Microsoft Excel. Tetapi ketika datang ke Perkataan, jadual jarang berlaku dan keperluan untuk menyusun data di dalam jadual di Perkataan lebih jarang. Tetapi pasti, mungkin ada keperluan bahawa anda mempunyai meja di dalam anda Perkataan dokumen dan kadang -kadang anda mungkin perlu menyusun data di dalamnya.
Satu cara menyusun data di dalam a Perkataan Jadual adalah untuk mengambil data untuk cemerlang, melakukan penyortiran dari Excel, dan kemudian bawa meja yang disusun kembali ke Perkataan. Baiklah, jangan berfikir tentang menggunakan cara itu! Bila Perkataan sendiri mempunyai fungsi terbina untuk menyusun jadualnya, mengapa anda harus bergantung pada kecemerlangan untuk mendapatkan Perkataan Menyusun dilakukan?
Baca terus, untuk mengetahui bagaimana anda boleh menyusun data di dalam jadual di Microsoft Word dengan beberapa langkah cepat dan mudah. Semoga anda menikmati membaca artikel!
Bahagian 1: Cara Mengasingkan Jadual Seluruh Berdasarkan Satu Lajur
Katakan anda mempunyai jadual berikut dan anda perlu menyusun jadual berdasarkan Komisen jualan lajur, dalam turun perintah sedemikian rupa sehingga orang yang memperoleh komisen tertinggi harus datang terlebih dahulu di dalam meja. Mari lihat bagaimana ini dapat dilakukan.
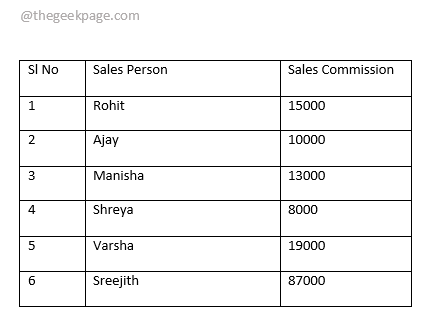
Langkah 1: Pertama berlegar di atas meja untuk mencari Pemilih jadual ikon di sudut kiri atas meja. Setelah berada, klik pada pemilih jadual ikon untuk memilih keseluruhan jadual.
Sebaik sahaja anda memilih jadual, di reben atas, tab kontekstual bernama Alat Jadual akan menjadi kelihatan. Di bawah Alat Jadual tab, akan ada 2 sub-tab Reka bentuk dan SUSUN ATUR. Klik pada SUSUN ATUR tab. Sekarang di bawah Data seksyen SUSUN ATUR tab, klik pada butang yang dinamakan Menyusun.

Langkah 2: Pada Menyusun tetingkap, pertama anda perlu menentukan bahawa jadual anda mempunyai baris tajuk. Untuk itu, di bahagian bawah Menyusun tetingkap, pilih radio butang sepadan dengan pilihan Baris header di bawah seksyen Senarai saya ada. Sekarang anda telah menyebut bahawa terdapat baris tajuk di meja anda, baris tajuk tidak akan disentuh apabila penyortiran berlaku.
Seperti seterusnya, di bawah Disusun mengikut seksyen, terlebih dahulu pilih lajur berdasarkan yang anda mahukan penyortiran berlaku. Di sini, dalam contohnya, saya mahukan Komisen jualan lajur menjadi kriteria penyortiran saya. Oleh itu saya telah memilih sama dari Disusun mengikut Menu dropdown.
Secara lalai, jenis lajur akan dipilih dari Jenis Menu dropdown. Sekarang, pilih butang radio yang sepadan dengan Menaik atau Turun menyusun pesanan.
Sebaik sahaja anda selesai, tekan okey butang.
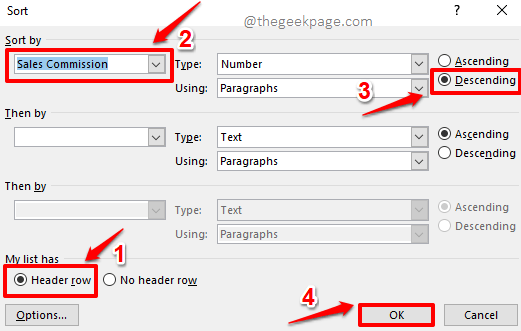
Langkah 3: Viola! Anda kini mempunyai hasil yang diinginkan, anda boleh dengan mudah menganalisis data dari sekarang.
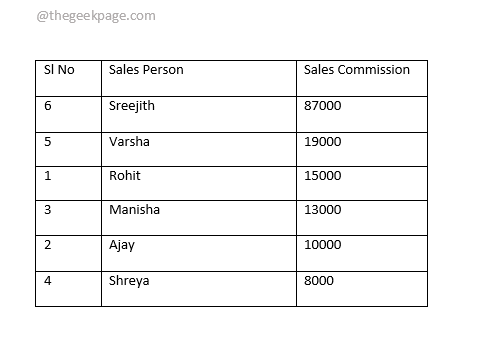
Bahagian 2: Cara menyusun hanya satu lajur dalam jadual
Sekiranya anda melihat jadual yang dihasilkan di bahagian di atas, anda dapat melihat bahawa walaupun jadual itu disusun dengan sempurna berdasarkan Komisen jualan lajur, yang SL NO lajur juga disusun, yang tidak diingini. Oleh itu, mari kita lihat bagaimana kita dapat menyusunnya SL NO lajur sahaja di menaik memerintahkan, menjaga 2 lajur yang lain utuh.
Langkah 1: Klik dan pilih lajur bahawa anda mahu disusun. Dalam contoh di bawah, SL NO kolum.
Sebaik sahaja anda telah memilih lajur, klik pada SUSUN ATUR tab kontekstual di bahagian atas dan kemudian klik pada Menyusun butang.
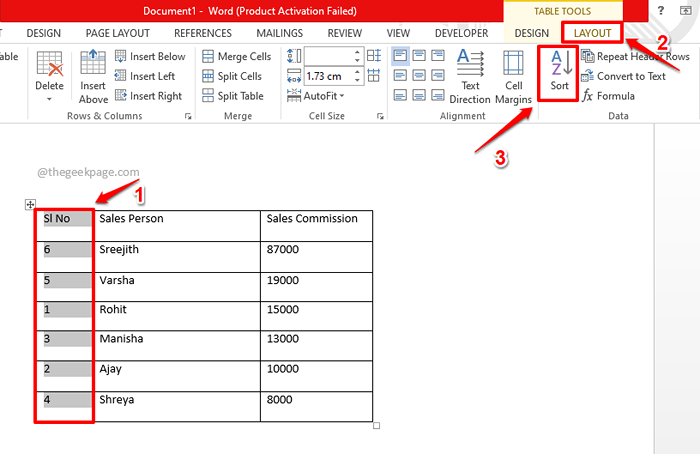
Langkah 2: Sekarang di Menyusun tetingkap, di bawah bahagian Senarai saya ada, Pilih radio butang yang dikaitkan dengan pilihan Baris header. Ini akan meninggalkan barisan pertama meja yang tidak disentuh, ketika penyortiran berlaku.
Sekarang, pilih lajur, SL NO Dalam contoh ini, anda mahu disusun dari Disusun mengikut Menu dropdown.
Di sebelah kanan tingkap, pilih Menaik pesanan.
Sekarang, di bahagian paling bawah Menyusun tetingkap, klik pada butang yang dinamakan Pilihan.
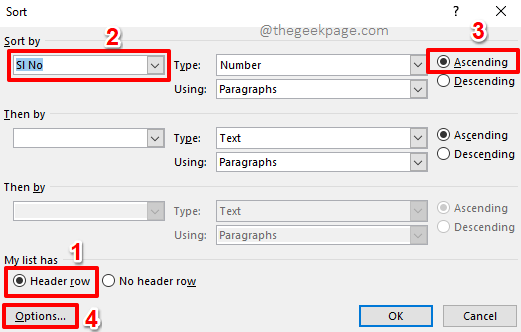
Langkah 3: Sekarang anda akan mempunyai Susun pilihan tetingkap dibuka sebelum anda.
Di bawah seksyen Susun pilihan, periksa kotak semak yang sepadan dengan pilihan Susun lajur sahaja.
Memukul okey butang setelah anda bersedia untuk meneruskan.
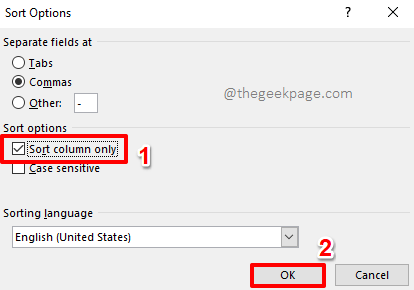
Langkah 4: Anda sekarang akan kembali ke Menyusun tetingkap. Cukup tekan okey butang.
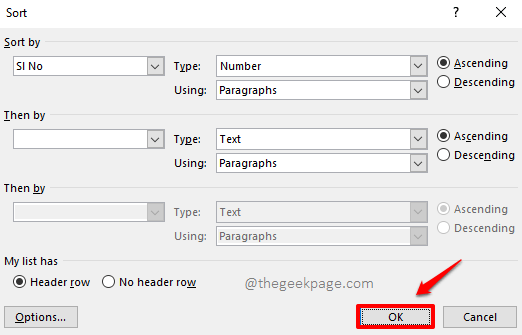
Langkah 5: Itu sahaja. Jadual Word anda kini disusun dengan sempurna, kelihatan hebat dari setiap sudut. Nikmati!
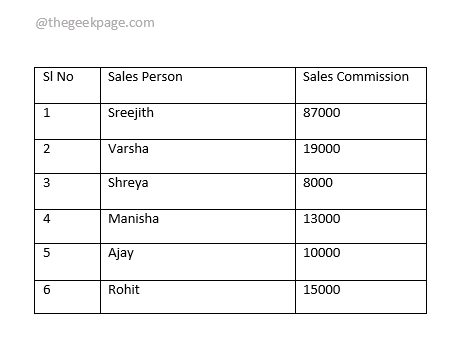
Sila beritahu kami di bahagian komen jika anda berjaya menyusun jadual Microsoft Word anda berikutan langkah -langkah dalam artikel kami.
Tolong kembali untuk cara yang lebih hebat, petua, dan artikel bagaimana.
- « Cara Menambah Slaid ke Pintasan Shutdown di Windows 11
- Cara menjana teks rawak dalam Microsoft Word »

