Cara menjana teks rawak dalam Microsoft Word
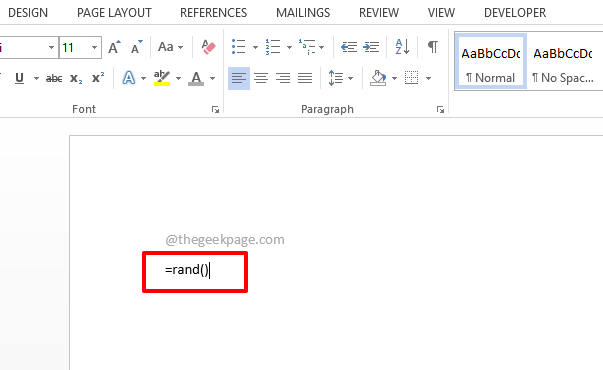
- 3729
- 21
- Noah Torp
Tertanya -tanya bagaimana anda dapat dengan cepat dan mudah menjana teks rawak dalam dokumen perkataan anda untuk pelbagai tujuan? Bosan menyalin dan menampal teks dari tempat lain sepanjang masa? Bagaimana dengan anda memukul Masukkan kunci dan perkataan akan menghasilkan teks rawak untuk anda dengan serta -merta? Kedengarannya sejuk? Baiklah, bersiaplah untuk mengejutkan hidup anda ketika itu.
Baca terus, untuk mempelajari satu helah kata super sejuk yang akan menjimatkan banyak masa. Semoga anda menikmati membaca artikel!
Isi kandungan
- Bahagian 1: Menjana teks rawak menggunakan formula Rand ()
- Bahagian 2: Menjana teks rawak menggunakan formula lorem ()
- Bahagian 3: Menjana teks rawak menggunakan rand.formula lama ()
Bahagian 1: Menjana teks rawak menggunakan formula Rand ()
The rand () Fungsi formula dapat digunakan untuk menghasilkan teks rawak dengan mudah dalam dokumen perkataan anda. Mari lihat bagaimana ini dapat dilakukan.
Rand () berfungsi tanpa sebarang hujah
Jika rand () fungsi dipanggil tanpa sebarang hujah di dalam pendakap, maka secara lalai, 5 perenggan dengan 3 ayat masing -masing akan dihasilkan.
Langkah 1: Buka dokumen perkataan dan sederhana Salin dan tampal formula berikut.
= rand ()
Memukul Masukkan kunci sebaik sahaja anda menyisipkan formula.
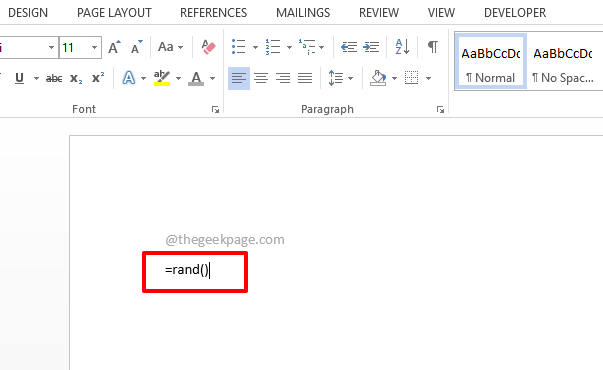
Langkah 2: Itu sahaja. Teks rawak anda kini berjaya dihasilkan. Kerana anda tidak memberikan sebarang hujah di dalam rand () berfungsi, secara lalai, 5 perenggan dihasilkan, dengan 3 ayat masing -masing.
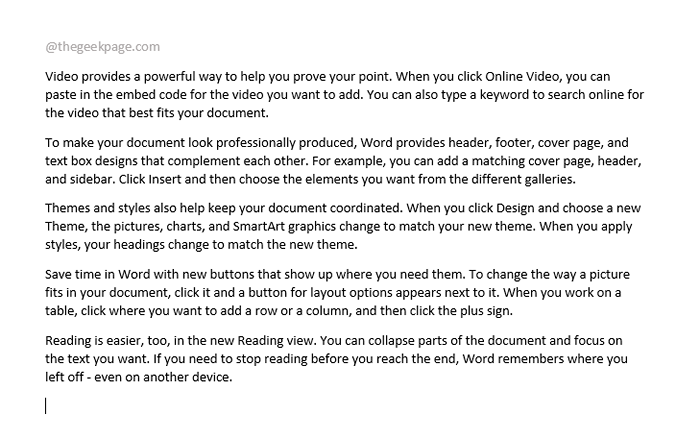
Rand () berfungsi dengan hujah
Sekiranya anda mempunyai bilangan perenggan tertentu yang akan dihasilkan dan anda mahu sebilangan ayat tertentu hadir dalam setiap perenggan, anda boleh menyatakan bahawa dalam senarai argumen rand () fungsi.
Langkah 1: Sama seperti sebelumnya, Salin dan tampal Formula berikut ke dokumen Word anda.
= Rand (2,8)
2 bermaksud bilangan perenggan dan 8 bermaksud bilangan ayat dalam setiap perenggan. Sekiranya anda memerlukan 3 perenggan dan 2 ayat masing -masing, maka fungsi rand anda sepatutnya = Rand (3,2).
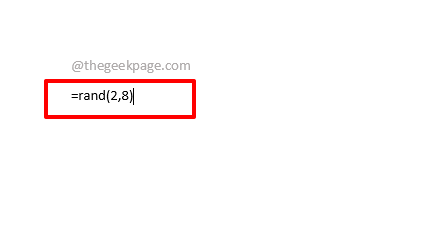
Langkah 2: Sebaik sahaja anda memukul Masukkan kunci, anda dapat melihat bahawa 2 perenggan dengan 8 ayat masing -masing, berjaya dijana untuk anda.
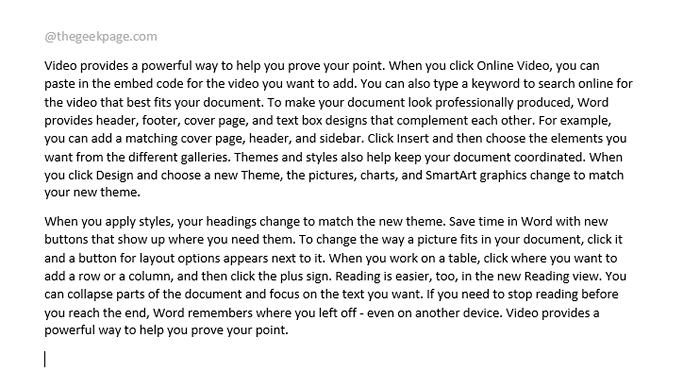
Bahagian 2: Menjana teks rawak menggunakan formula lorem ()
Sekiranya anda memerlukan teks lorem klasik untuk dihasilkan dan bukannya beberapa teks rawak, anda boleh menggunakan fungsi formula lorem.
Langkah 1: Hanya Salin dan tampal Formula berikut ke dokumen Word anda.
= lorem (,)
Catatan: Ingat untuk menggantikan dengan bilangan perenggan yang anda mahukan dan dengan bilangan ayat yang anda mahukan dalam setiap perenggan. Atau jika anda OK dengan tetapan standard, iaitu 5 perenggan dengan 3 ayat setiap satu, maka anda hanya boleh menggunakan = lorem () Fungsi formula sebaliknya.
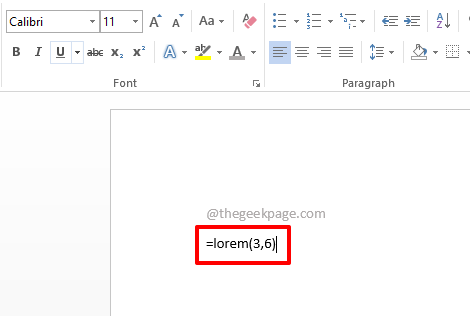
Langkah 2: Memukul Masukkan kunci akan menghasilkan teks lorem dalam dokumen anda.

Bahagian 3: Menjana teks rawak menggunakan rand.formula lama ()
Kita semua ingat Pangram Rubah coklat cepat melompat ke atas anjing malas. Sekiranya anda mahu teks ini dijana, anda boleh menggunakannya Rand.tua() fungsi.
Langkah 1: Sama ada jenis atau Salin dan tampal formula berikut.
= rand.tua(,)
Catatan: Ganti dengan bilangan perenggan yang anda mahukan dan dengan bilangan ayat yang anda mahukan dalam setiap perenggan.
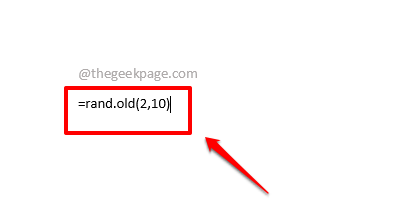
Langkah 2: Memukul Masukkan Kunci dan lihat keajaiban untuk diri sendiri!
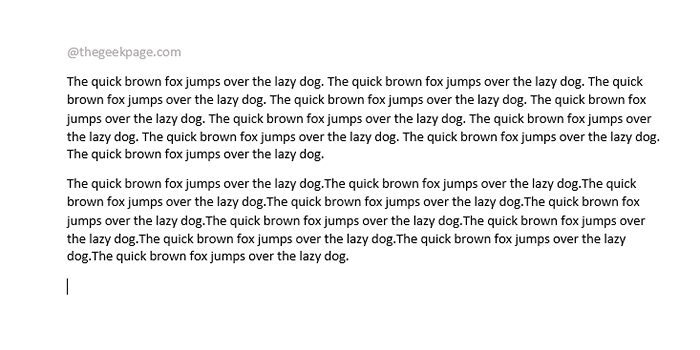
Sila beritahu kami di bahagian komen sama ada anda berjaya menjana teks rawak mengikuti artikel kami.
- « Cara menyusun kandungan di dalam jadual kata microsoft
- Cara Memperbaiki Ralat Steam Semasa Mengemaskini Permainan [Selesai] »

