Cara Memperbaiki Ralat Steam Semasa Mengemaskini Permainan [Selesai]
![Cara Memperbaiki Ralat Steam Semasa Mengemaskini Permainan [Selesai]](https://ilinuxgeek.com/storage/img/images_1/how-to-fix-steam-error-while-updating-games-[solved].png)
- 4565
- 323
- Dave Kreiger V
Aplikasi klien Steam memberikan platform yang indah untuk semua pemain untuk memuat turun dan bermain permainan kegemaran mereka. Secara teratur, permainan perlu dikemas kini dengan versi terbaru mereka. Baru -baru ini kami telah melihat banyak pengguna yang mengadu tentang isu di mana mereka menerima mesej ralat semasa cuba mengemas kini permainan dalam aplikasi Steam yang mengatakan "ralat berlaku semasa mengemas kini [permainan] ..." pada skrin sistem.
Sebab yang paling mungkin mungkin cache muat turun yang rosak dan masalah dengan folder muat turun dan muat turun wilayah. Semasa meneliti sebab -sebab yang disebutkan di atas, kami telah mengumpulkan beberapa penyelesaian yang mungkin membantu menyelesaikan masalah ini dan mendapatkan permainan dikemas kini tanpa sebarang mesej ralat.
Sekiranya anda juga menghadapi masalah seperti mengemas kini mana -mana permainan, artikel ini akan membimbing anda melalui pembetulan yang berbeza yang dijelaskan di bawah.
Isi kandungan
- Betulkan 1 - Membaiki folder Perpustakaan Steam
- Betulkan 2 - Sahkan integriti fail permainan
- Betulkan 3 - Kosongkan / padamkan cache muat turun
- Betulkan 4 - Tukar rantau muat turun dalam aplikasi Steam
- Betulkan 5 - Matikan Perlindungan Firewall
Betulkan 1 - Membaiki folder Perpustakaan Steam
Sekiranya ada sesuatu yang salah dengan folder perpustakaan yang telah ditetapkan dalam aplikasi Steam, ia mungkin menyebabkan isu -isu tersebut disebutkan di atas. Jadi membaiki ini, mungkin membantu menyelesaikan masalah.
Berikut adalah langkah bagaimana melakukannya.
Langkah 1: Buka The Wap aplikasi pada sistem dengan menekan Tingkap kunci dan menaip wap.
Langkah 2: Klik Wap aplikasi dari hasil carian seperti yang ditunjukkan di bawah.
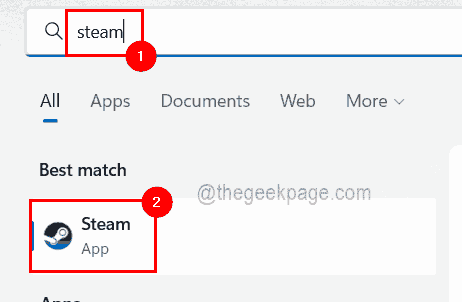
Langkah 3: Setelah aplikasi Steam dibuka, sila masuk dengan kelayakan anda jika anda belum.
Langkah 4: Setelah mendaftar masuk, pergi ke bar menu atas dan klik Wap pilihan.
Langkah 5: Sekarang klik Tetapan dari menu lungsur seperti yang ditunjukkan dalam imej di bawah.
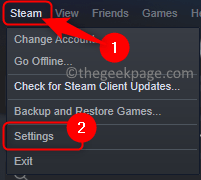
Langkah 6: Di tetingkap Tetapan, klik Muat turun dari menu kiri.
Langkah 7: Sekarang klik Folder Perpustakaan Steam pilihan di sebelah kanan seperti yang ditunjukkan di bawah.
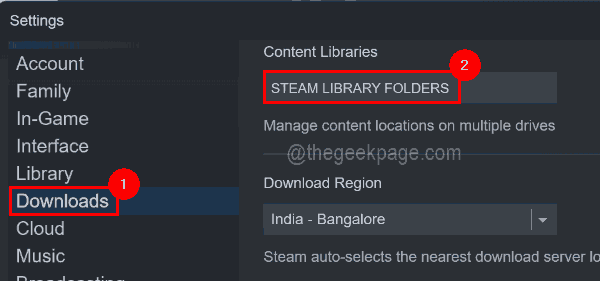
Langkah 8: Ini membuka tetingkap Pengurus Penyimpanan.
Langkah 9: Sekarang klik Tiga titik mendatar (...) Untuk melihat lebih banyak pilihan.
Langkah 10: Pilih Folder pembaikan pilihan dari senarai lebih banyak pilihan seperti yang ditunjukkan di bawah.
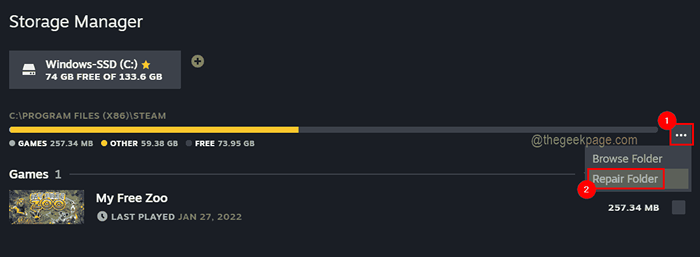
Langkah 11: Ini akan muncul prompt UAC pada skrin yang perlu diterima dengan mengklik Ya bersambung.
Langkah 12: Sekarang ia akan mula membaiki folder perpustakaan.
Langkah 13: Setelah selesai, tutup tetingkap dan mulakan semula aplikasi Steam dan lihat apakah ini berfungsi!
Betulkan 2 - Sahkan integriti fail permainan
Sekiranya fail permainan tidak dipasang dengan betul pada sistem, ia mungkin membuat ralat semasa mengemas kini atau bermain permainan seperti yang disebutkan di atas. Oleh itu, dengan stim mengesahkan fail permainan pada sistem, mungkin membantu menyelesaikan masalah.
Ikuti langkah -langkah di bawah bagaimana untuk mengesahkan integriti fail permainan dalam aplikasi Steam.
Langkah 1: Buka aplikasi Steam pada sistem anda dan masuk dengan nama pengguna dan kata laluan Steam anda.
Langkah 2: Setelah mendaftar masuk, pergi ke Perpustakaan pilihan di atas seperti yang ditunjukkan di bawah.
Langkah 3: Di bawah bahagian Perpustakaan, anda akan dapati semua permainan yang telah anda muat turun dan dipasang pada sistem anda dari aplikasi Steam.
Langkah 4: Pilih permainan yang fail yang anda mahu stim disahkan.
Langkah 5: Sekarang Klik kanan tentang perkara itu permainan dan pilih Sifat dari menu seperti yang ditunjukkan di bawah.
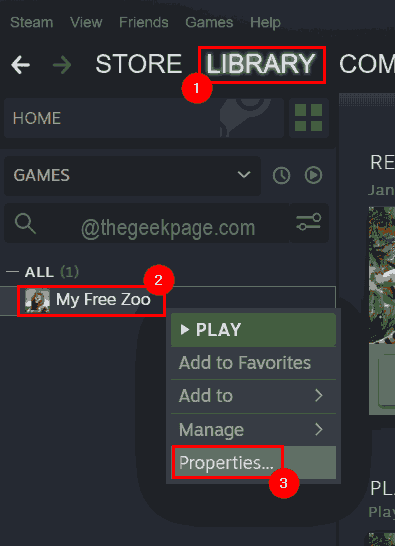
Langkah 6: Pilih Tempatan Fail dari panel kiri di tetingkap Properties.
Langkah 7: Di sebelah kanan, klik Sahkan integriti fail permainan .. yang mula mengesahkan fail permainan dan dapatkannya.
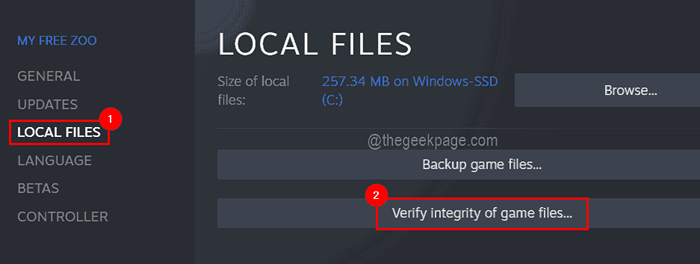
Betulkan 3 - Kosongkan / padamkan cache muat turun
Jenis isu ini berlaku pada aplikasi Steam apabila memori cache rosak. Oleh itu, membersihkan cache muat turun aplikasi Steam dapat menyelesaikan masalah ini.
Marilah kita lihat bagaimana untuk membersihkan cache muat turun pada aplikasi Steam menggunakan langkah -langkah yang dijelaskan di bawah.
Langkah 1: Pertama, buka aplikasi Steam pada sistem dan log masuk dengan kelayakan akaun Steam anda.
Langkah 2: Setelah anda mendaftar masuk, buka tetingkap Tetapan Steam dengan mengklik STEAM> Tetapan Seperti yang ditunjukkan dalam tangkapan skrin di bawah.
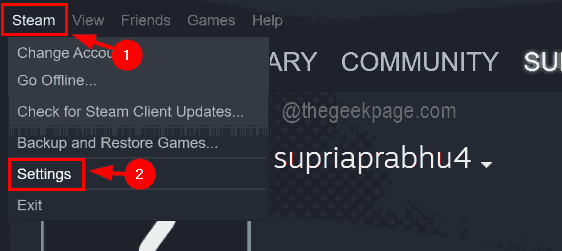
Langkah 3: Dalam tetingkap Tetapan, klik Muat turun di panel kiri dan anda dapat melihat ada pilihan di sebelah kanan bawah untuk membersihkan cache.
Langkah 4: Jadi klik Jelas cache muat turun butang sekali, yang membersihkan cache.
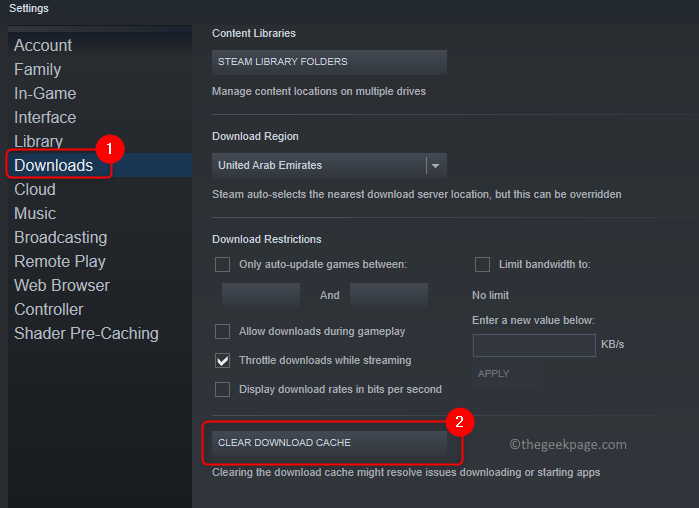
Langkah 5: Setelah selesai, tutup tetingkap Tetapan dan anda mungkin perlu log masuk ke aplikasi Steam.
Betulkan 4 - Tukar rantau muat turun dalam aplikasi Steam
Sesetengah pengguna telah mendakwa bahawa mereka dapat menyelesaikan masalah ini dengan menetapkan rantau muat turun yang berbeza dalam aplikasi Steam. Oleh itu, kami mencadangkan pengguna kami cuba menukar rantau muat turun dan melihat apakah ini berfungsi untuk mereka.
Langkah 1: Pergi ke aplikasi Steam dan masuk dengan ID Steam dan Kata Laluan.
Langkah 2: Sekarang klik Wap dan kemudian pilih Tetapan dari menu lungsur seperti yang ditunjukkan di bawah.
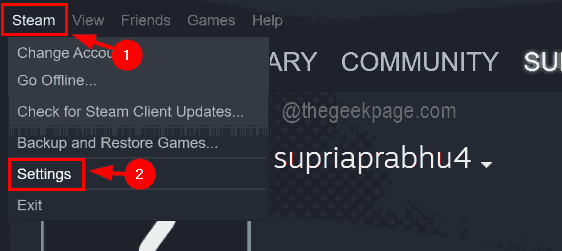
Langkah 3: Dalam tetingkap Tetapan, klik Muat turun Dan di bahagian sebelah kanan, tukar Muat turun Wilayah dengan memilih rantau yang berbeza dari senarai dropdownnya seperti yang ditunjukkan di bawah.
Langkah 4: Setelah selesai memilih, klik okey.
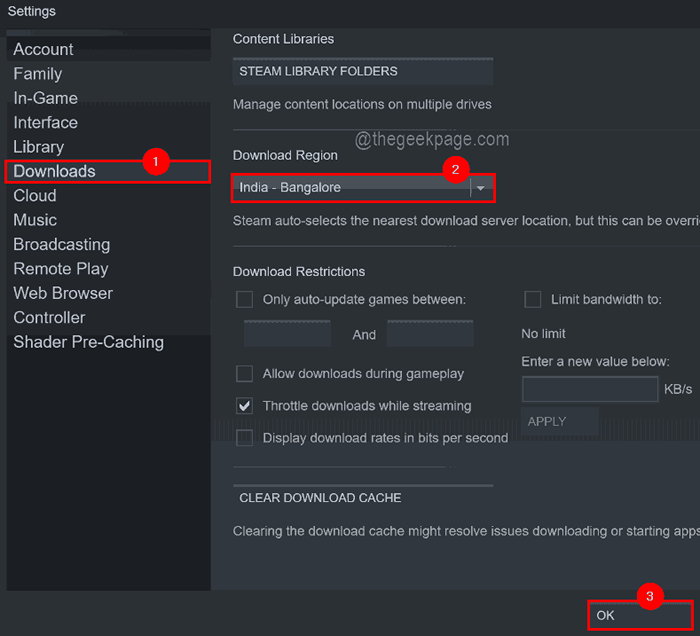
Langkah 5: Mulakan semula aplikasi Steam dan periksa apakah ini berfungsi!
Betulkan 5 - Matikan Perlindungan Firewall
Perlindungan firewall kadang -kadang menyekat beberapa aplikasi pada sistem dari berjalan untuk mengelakkan risiko yang berkaitan dengan internet. Sekiranya perlindungan firewall dimatikan, masalah ini dapat diselesaikan dengan mudah.
Berikut adalah langkah -langkah bagaimana untuk mematikan perlindungan firewall.
Langkah 1: Tekan Tingkap kunci dan jenis Keselamatan Windows.
Langkah 2: Pilih Keselamatan Windows dari hasil carian seperti yang ditunjukkan di bawah.
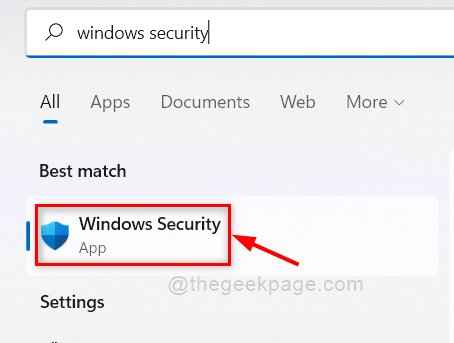
Langkah 3: Klik Perlindungan Firewall & Rangkaian pilihan pada menu sebelah kiri seperti yang ditunjukkan.
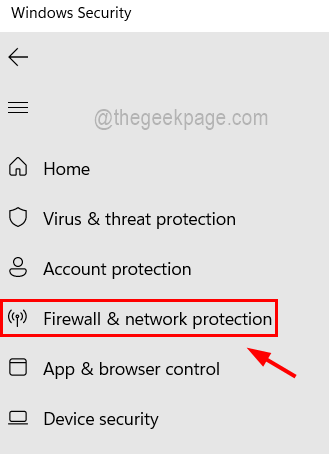
Langkah 4: Kemudian di sebelah kanan, klik pada rangkaian iaitu aktif mengenai sistem sama ada awam, domain atau swasta.
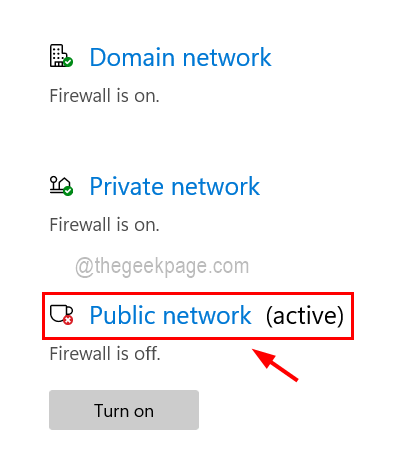
Langkah 5: Klik Microsoft Defender Firewall Togol Button untuk menghidupkannya Mati seperti yang ditunjukkan di bawah.
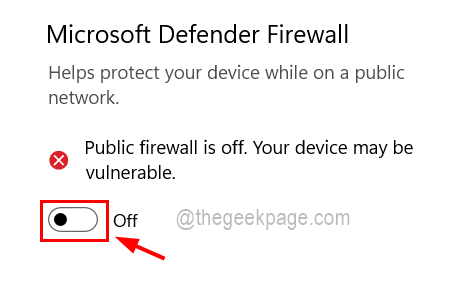
Langkah 6: Ini mungkin muncul dengan arahan UAC. Anda perlu menerimanya dengan mengklik Ya.
Langkah 7: Sekarang ini akan mematikan perlindungan firewall pada sistem anda.
Langkah 8: Selepas ini, anda juga boleh melumpuhkan perisian anti-virus yang dipasang pada sistem dan melihat apakah ini berfungsi!
- « Cara menjana teks rawak dalam Microsoft Word
- Outlook tidak menghantar atau menerima sebarang masalah e -mel yang diperbaiki »

