Outlook tidak menghantar atau menerima sebarang masalah e -mel yang diperbaiki
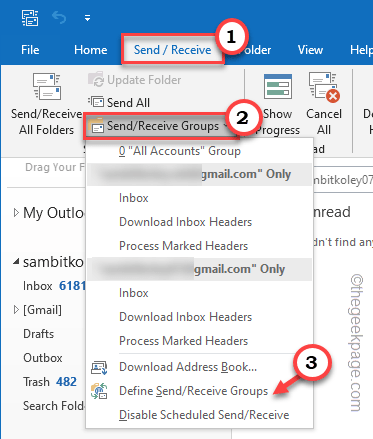
- 3611
- 1007
- Daryl Wilderman
Outlook adalah salah satu aplikasi Office 365 yang paling banyak digunakan. Tetapi seperti mana -mana aplikasi lain, kadang -kadang ini juga terhempas, dan berhenti menerima atau menghantar e -mel sama sekali! Dalam artikel ini, kami telah menyenaraikan beberapa pembetulan yang sangat mudah tetapi cepat untuk anda menetapkan Outlook sendiri. Cukup ikuti arahan langkah demi langkah kami dan peti masuk anda akan berkilat dengan e-mel dalam masa yang singkat.
Penyelesaian -
1. Tutup dan Lepaskan Tinjauan. Anda juga boleh mempertimbangkan untuk memulakan semula peranti anda.
2. Perkara pertama dan terpenting yang perlu anda lakukan ialah memeriksa sama ada sistem anda disambungkan ke Internet dan rangkaian sedang berfungsi. Terdapat beberapa masalah sambungan rangkaian yang mempengaruhi pelayan Outlook.
Isi kandungan
- Betulkan 1 - Pastikan Outlook tidak di luar talian
- Betulkan 2 - Periksa tetapan akaun
- Betulkan 3 - Kosongkan folder roamcache
- Betulkan 4 - Periksa tetapan pelayan
- Betulkan 5 - Betulkan folder e -mel sampah
- Betulkan 6 - Semak pelayan mel keluar dan masuk
- Betulkan 7 - Keluarkan akaun yang tidak perlu
- Betulkan 8 - Periksa tetapan peraturan
- Betulkan 9 - Tentukan tetapan Hantar dan terima
- Betulkan 10 - Keluarkan profil lama
- Betulkan 11 - Run Outlook dalam Mod Selamat
Betulkan 1 - Pastikan Outlook tidak di luar talian
Anda harus berhati -hati sama ada anda telah memilih mod luar talian.
1. Buka pandangan, jika belum dibuka.
2. Pergi ke "Hantar/ menerima"Pane.
3. Di sini, periksa sama ada "Bekerja di luar talian"Diaktifkan atau tidak. Sekiranya dihidupkan, anda akan melihatnya menjadi gelap. Sekiranya itu berlaku, ketik "Bekerja di luar talian"Untuk melumpuhkannya.
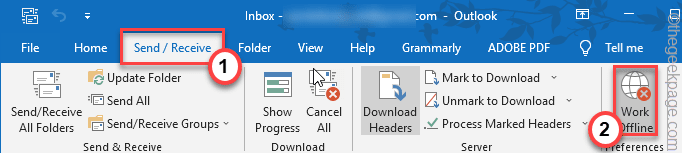
Setelah Outlook kembali dalam talian, periksa sama ada e -mel akan datang atau tidak.
Betulkan 2 - Periksa tetapan akaun
Anda harus memeriksa sama ada anda menggunakan tetapan akaun semasa dan mengemas kini jika perlu.
1. Pelancaran Outlook pada sistem anda.
2. Sekarang, ketik "Fail"Dari bar menu, dan kemudian klik pada"Akaun Tetapan"Drop-down dan ketuk selanjutnya"Tetapan akaun"Sekali lagi untuk mengakses halaman tetapan.
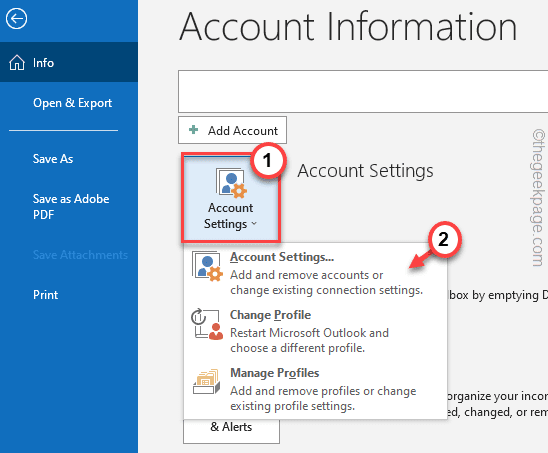
3. Di sini anda dapat melihat nama akaun mel anda, laluan folder root, atau tetapan mel lain.
Sekiranya terdapat sebarang masalah dengan nama Pengguna Mel atau tetapan lain, selesaikannya dan klik "Seterusnya"Untuk meneruskan.
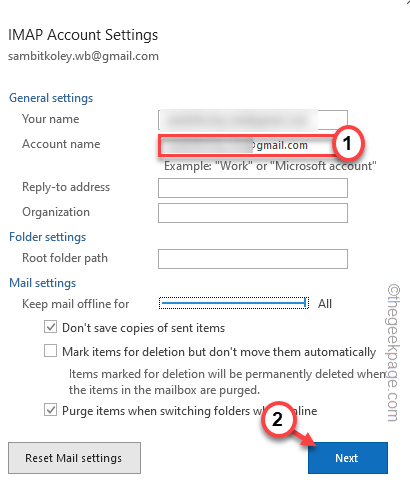
Sekarang, kembali untuk memeriksa sama ada Outlook menyegerakkan e -mel anda atau tidak.
Betulkan 3 - Kosongkan folder roamcache
Mengosongkan folder roamcache boleh menyelesaikan masalah ini.
1. Hanya tekan ⊞ menang + r Kekunci bersama.
2. Kemudian, tampal lokasi ini dan klik "okey".
%localAppdata%\ Microsoft \ Outlook
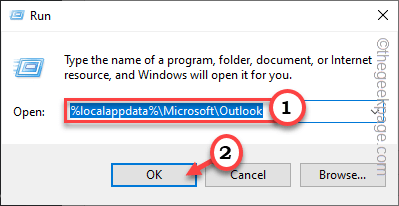
3. Anda akan menemui "Roamcache"Folder untuk mengaksesnya.
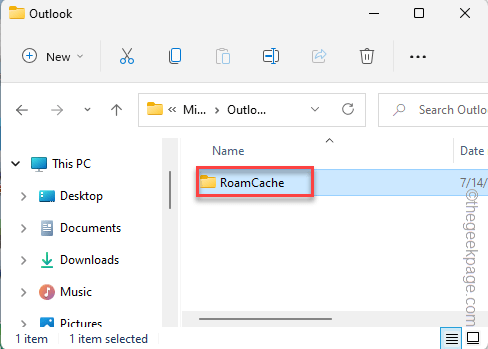
4. Di dalam folder Roamcache, pilih semua kandungan di dalam dan klik ikon bin untuk mengosongkannya.
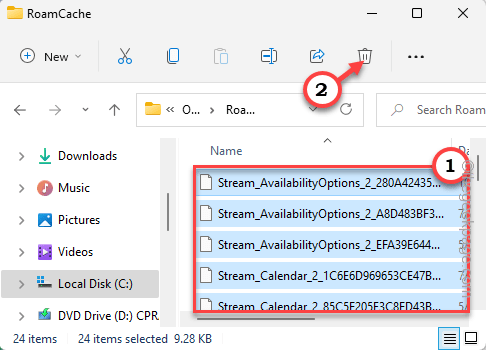
Sebaik sahaja anda telah melakukannya, peluncuran semula dan ujian jika ini berfungsi.
Betulkan 4 - Periksa tetapan pelayan
Sekiranya sambungan rangkaian baik, anda perlu menyemak tetapan pelayan Outlook.
1. Sebaik sahaja anda telah membuka Outlook, klik pada "Fail".
2. Di anak tetingkap kanan, ketik pada "Tetapan akaun"Drop-down dan pilih"Tetapan Pelayan"Untuk mengaksesnya.
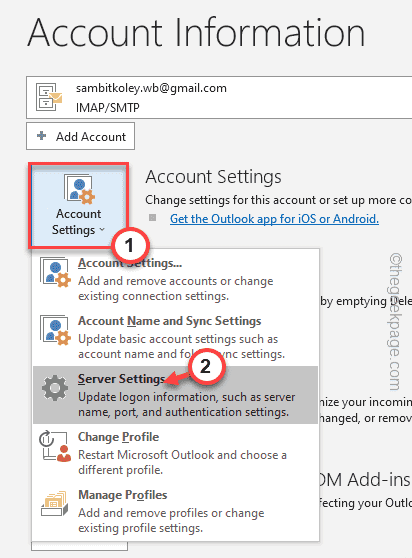
3. Berikut adalah dua tetapan. Hanya mengembangkan "Mel masuk"Tetapan.
4. Anda boleh dengan mudah mengubah "Pelayan"Alamat yang anda mahukan dan mengubahnya"Pelabuhan"Juga.
5. Selain itu, anda juga boleh bertukar -tukar "Kaedah Penyulitan:"Juga.
Di samping itu, anda juga boleh menukar "Mel keluar"Tetapan juga.
6. Akhirnya, klik "Seterusnya"Untuk meneruskan.
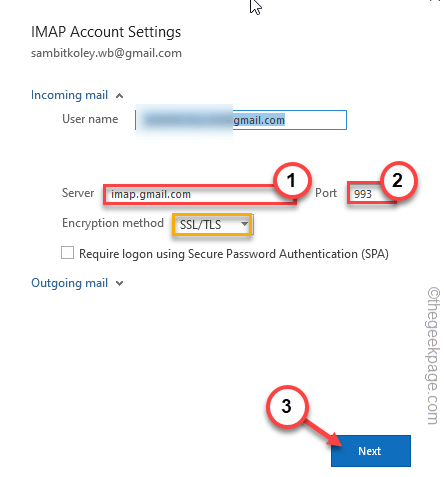
Sebaik sahaja anda selesai, periksa sama ada isu mel keluar atau masuk telah ditetapkan atau tidak.
Betulkan 5 - Betulkan folder e -mel sampah
Outlook mempunyai folder sampah yang boleh menapis e -mel yang tidak perlu secara automatik.
1. Di tetingkap Outlook, pergi ke "Rumah"Tab.
2. Kemudian, ketik pada "Sampah"Pilihan untuk mengaksesnya. Di sini, hanya ketik pilihan terakhir yang tersedia "Pilihan e -mel sampah .. "Untuk mengaksesnya.
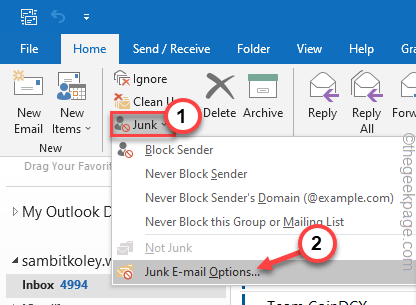
3. Dalam tetingkap pilihan e -mel sampah, pergi ke "Pilihan"Pane.
4. Di sini, tetapkan 'Pilih tahap perlindungan e -mel sampah yang anda mahukan:' Tetapan ke "Tiada penapisan automatik. Mel dari penghantar yang disekat masih dipindahkan ke folder e -mel sampah."Pilihan.
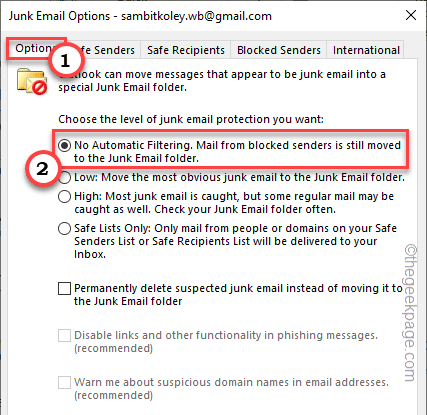
5. Sekarang, pergi ke "Penghantar yang disekat"Seksyen.
6. Semua ID Pengirim Terbang akan muncul di sini. Hanya, pilih satu ID mel pada satu masa dan ketik "Keluarkan"Untuk mengosongkan senarai.
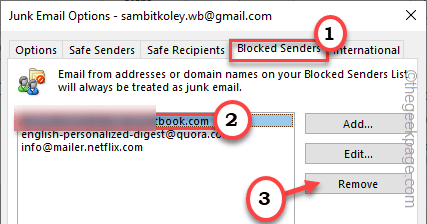
7. Sebaik sahaja anda selesai, ketik "Memohon"Dan"okey".
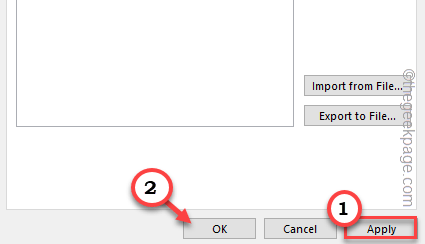
Kembali ke peti masuk, cuba hantar e -mel ujian dan periksa sama ada ia berfungsi atau tidak.
Betulkan 6 - Semak pelayan mel keluar dan masuk
Pelayan mel keluar dan masuk perlu dikonfigurasikan dengan betul.
1. Menekan Kekunci windows+r Kekunci harus membawa terminal larian.
2. Sekarang, tuliskan "kawalan"Di dalam kotak dan ketik"okey"Pilihan.
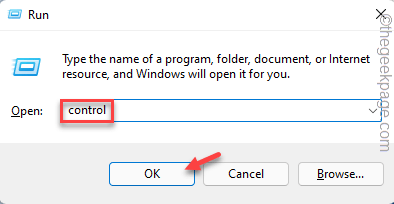
3. Anda akan melihat 'pandangan oleh:' di sudut kiri atas.
4. Hanya menetapkannya ke "Ikon kecil"Pilihan.
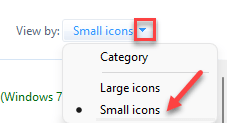
5. Di antara semua pilihan, ketik "Mail (Microsoft Outlook) (32-bit)"Untuk mengaksesnya.
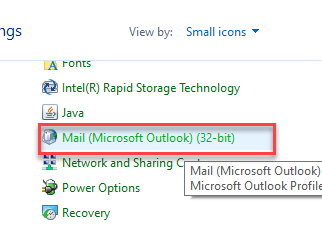
6. Pada halaman persediaan mel-outlook, klik pada "Akaun E -mel .. "Untuk mengaksesnya.
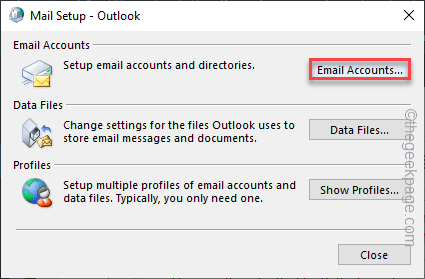
7. Dalam tetingkap Tetapan Akaun, pergi ke "E-mel"Seksyen.
8. Kemudian, pilih akaun e -mel dan ketik "Ubah… ".
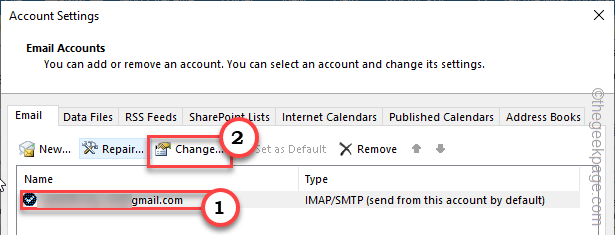
9. Setelah tetapan akaun anda dibuka, periksa dengan teliti 'Pelayan mel masuk'Dan'Pelayan mel keluar'. Tukar pelabuhan.
10. Sekarang, ketik "Lebih banyak tetapan .. "Untuk mengaksesnya.
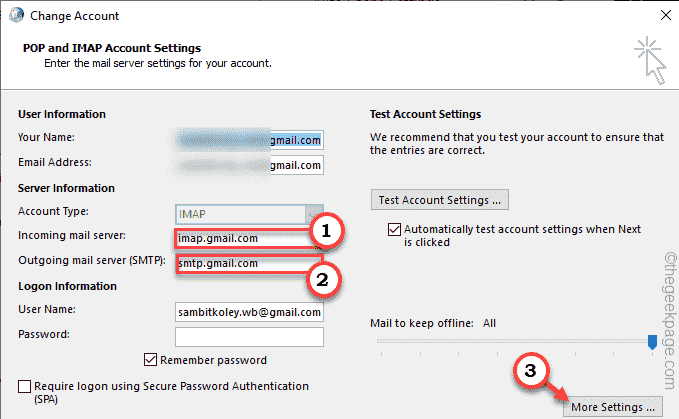
11. Sekarang, navigasi ke "Lanjutan"Tab.
12. Anda boleh menyemak dan memperbaiki "Pelayan masuk"Dan"Pelayan keluar"Tetapan juga.
13. Sebaik sahaja anda selesai, ketik "okey"Untuk menyelamatkan prosesnya.
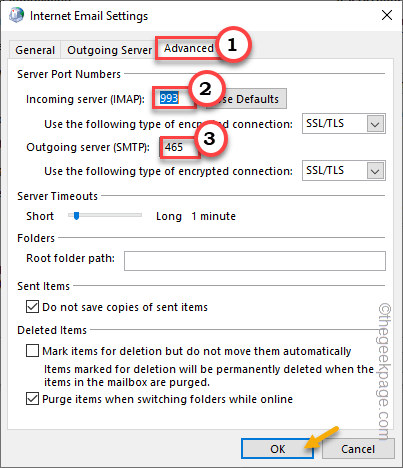
14. Kembali ke skrin utama, anda boleh mengetuk "Tetapan Akaun Ujian .. "Untuk menguji perubahan yang telah anda buat dalam akaun anda.
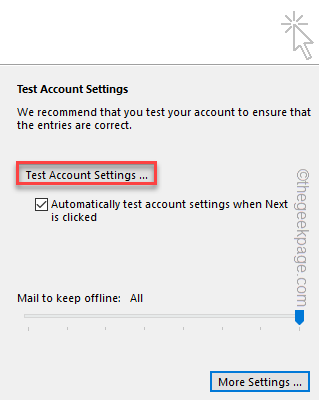
Sekarang, buka Outlook dan periksa sama ada ia menerima atau menghantar e -mel.
Betulkan 7 - Keluarkan akaun yang tidak perlu
Outlook boleh menyimpan sehingga 20 akaun berasingan. Jadi, terdapat beberapa akaun yang anda tidak gunakan lagi.
1. Buka aplikasi Outlook.
2. Kemudian, ketik pilihan pertama "Fail"Di bar menu.
3. Di sebelah kanan skrin, klik pada "Akaun Tetapan"Drop-down dan ketuk selanjutnya"Tetapan akaun".
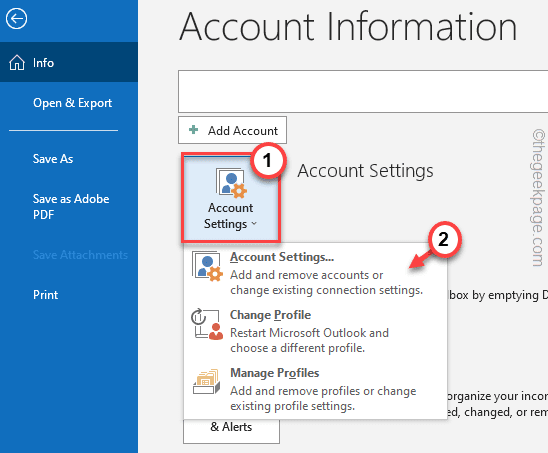
4. Sekarang, di halaman Tetapan Akaun, anda akan dapati semua akaun yang telah anda sambungkan ke Outlook.
5. Pilih akaun dan klik "Keluarkan "Untuk membuang akaun.
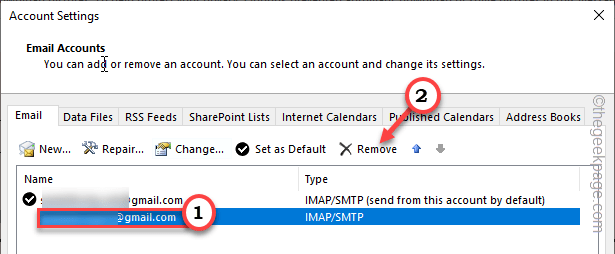
6. Outlook akan meminta anda menyimpan kandungan cache luar talian untuk tujuan masa depan. Ketik "Ya"Untuk menegaskan bahawa.
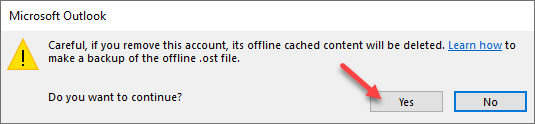
Sebaik sahaja anda menyimpan fail sandaran, keluarkan semua akaun yang tidak perlu dari halaman Outlook.
Betulkan 8 - Periksa tetapan peraturan
Sebilangan pengguna juga mengenakan beberapa peraturan, yang mungkin menyekat e -mel masuk/keluar.
1. Klik pada "Fail"Menu sekali lagi.
2. Sekarang, ketik pada "Urus Peraturan & Makluman"Di anak panah kanan.
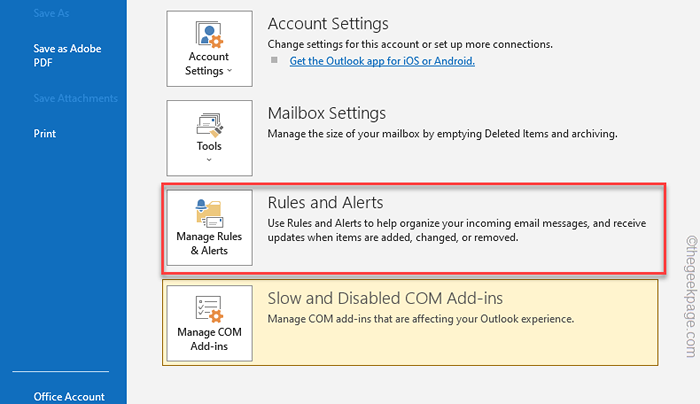
3. Sekarang, jika anda dapat mencari peraturan yang bertentangan dengan menghantar atau menerima surat, pilihnya.
4. Kemudian, klik pada "Padam"Untuk membuang peraturan.
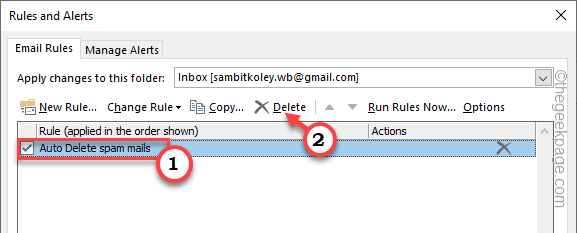
5. Sekarang, untuk mengesahkan penghapusan, ketik "Ya".
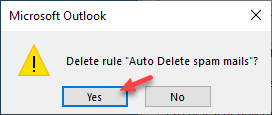
Dengan cara ini, pastikan tidak ada peraturan yang boleh menjejaskan perkhidmatan penghantaran/penerimaan di Outlook.
Betulkan 9 - Tentukan tetapan Hantar dan terima
Tentukan tetapan Kumpulan Send/Receeve di Outlook.
1. Pelancaran Outlook pada sistem anda.
2. Sekarang, ketik pada "Hantar/menerima"Pane. Sekarang, klik pada "Hantar/menerima kumpulan"Drop-down dan ketuk"Tentukan kumpulan hantar/menerima".
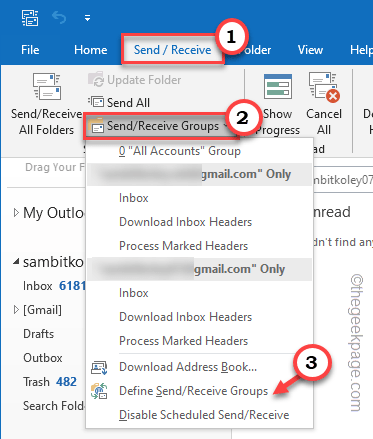
3. Pada tetingkap Kumpulan Send/Receeve, pergi ke tetapan untuk bahagian "Semua Akaun" kumpulan dan periksa "Sertakan kumpulan ini dalam Send/Receive (F9)."Pilihan.
4. Sekarang, anda harus menandakan "Jadualkan hantar/terima automatik setiap:"Kotak juga dan tetapkan kaunter ke"5"Minit.
5. Jangan lupa untuk mengetuk "Tutup".
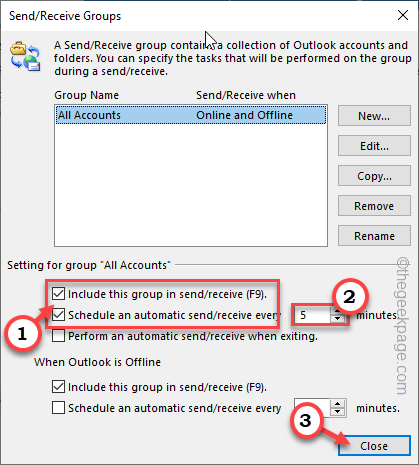
Sebaik sahaja anda telah mengawal tetapan hantar/terima, periksa peti masuk Outlook sekali lagi.
Uji jika ini berfungsi.
Betulkan 10 - Keluarkan profil lama
Sekiranya anda mempunyai banyak profil e -mel yang dikaitkan dengan Outlook, mereka boleh mengganggu profil anda.
1. Sebelum anda meneruskan, pastikan anda telah menutup sebarang contoh aplikasi Outlook.
2. Sekarang, tekan Kekunci windows+r Kekunci bersama.
3. Kemudian, taipkan perkataan ini dan tekan Enter untuk mengakses panel kawalan.
kawalan
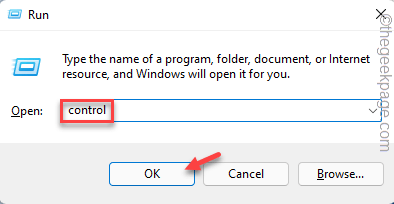
4. Sama seperti sebelumnya, pastikan "Lihat oleh:"Pilihan ditetapkan kepada"Ikon kecil".
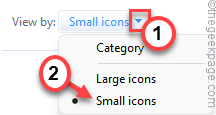
5. Selepas itu, ketik "Mail (Microsoft Outlook) (32-bit)".
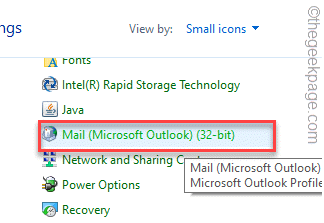
6. Seterusnya, ketik "Tunjukkan profil .. "Untuk melihat senarai profil Outlook yang berkaitan dengan sistem anda.
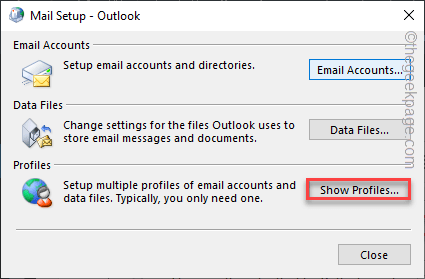
7. Di halaman mel, anda mesti melihat semua profil.
8. Pilih profil yang tidak perlu dan ketik "Keluarkan".
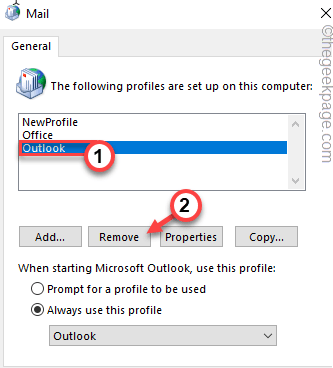
9. Apabila anda melihat mesej amaran, ketik "Ya"Untuk mengesahkan tindakan anda.
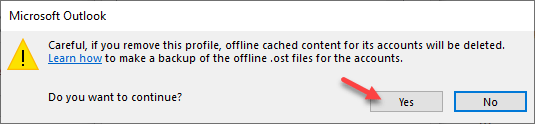
10. Kemudian, ulangi Langkah 8 dan Langkah 9 untuk memadam semua profil yang tidak perlu.
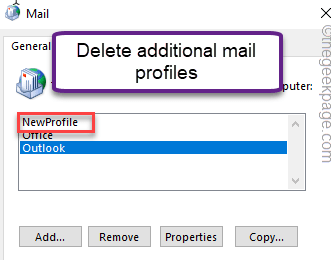
11. Sebaik sahaja anda telah mengeluarkan semua profil, ketik "Memohon", Dan"okey"Untuk menyelamatkan perubahan.
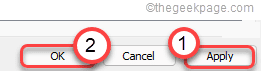
Sekarang, buka halaman Outlook,
Betulkan 11 - Run Outlook dalam Mod Selamat
Anda harus meneruskan pandangan dalam mod selamat dan periksa sama ada isu itu berterusan.
1. Hanya ketat kanan Tingkap ikon pada bar tugas anda dan ketik "Jalankan".
2. Kemudian, Jenis kod ini dan klik "okey".
pandangan.exe /selamat
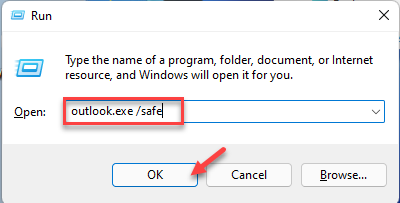
Ini akan memulakan Outlook tanpa sebarang tambahan luaran. Periksa sama ada ini berfungsi atau tidak.
- « Cara Memperbaiki Ralat Steam Semasa Mengemaskini Permainan [Selesai]
- Cara menyelesaikan BSVCProcessor telah menghentikan ralat kerja »

