Cara Menambah Slaid ke Pintasan Shutdown di Windows 11
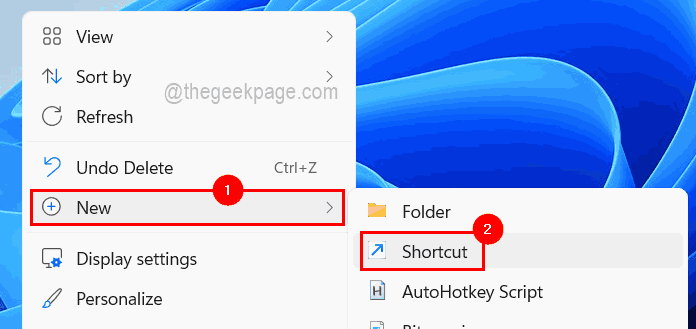
- 3595
- 754
- Clarence Tromp
Setelah semua kerja telah selesai di sistem, pengguna harus menutup sistem pada akhir hari akhirnya. Pengguna perlu melakukannya dengan mengklik butang Mula dan kemudian mengklik ikon kuasa pada menu Mula dan memilih pilihan Shutdown dari sana. Betul?
Anda mungkin tertanya -tanya jika ada cara lain untuk menutup sistem? Ya! Ada cara kreatif untuk menutup sistem menggunakan slaid. Ini boleh dilakukan dengan membuat pintasan di desktop untuk slaid ke fail pintasan dan menyematkannya ke bar tugas supaya pengguna hanya perlu mengklik pintasan ini pada bar tugas jika mereka mahu menutup sistem dengan cara gelongsor yang unik.
Dalam artikel ini, kami akan menunjukkan kepada anda bagaimana anda boleh menambah slaid ke pintasan shutdown pada desktop Windows 11 anda dan kemudian masukkannya ke bar tugas untuk kemudahan anda.
Cara Menambah Slaid ke Pintasan Shutdown di Windows 11
Untuk ini, anda perlu terlebih dahulu membuat pintasan di desktop untuk melancarkan fail yang boleh dilaksanakan slidetoshutdown, yang sebenarnya menutup sistem.
Mari kita lihat bagaimana ini dapat dilakukan dengan menggunakan langkah -langkah yang dijelaskan di bawah.
Langkah 1: Pergi ke desktop anda dengan menekan Windows+D Kekunci bersama.
Langkah 2: Seterusnya Klik kanan pada tempat kosong pada Desktop dan pilih Baru> pintasan dari menu konteks seperti yang ditunjukkan di bawah.
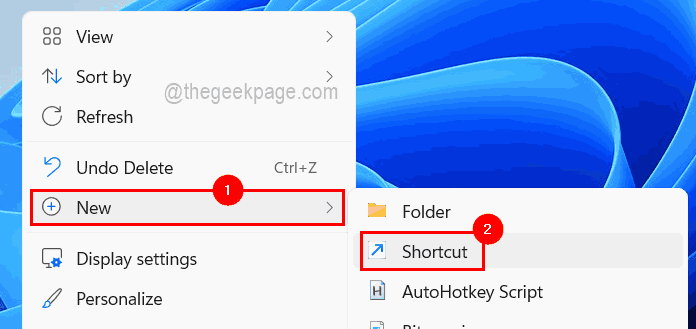
Langkah 3: Sekarang taipkan %Windir%\ System32 \ Slidetoshutdown.exe Dalam jenis lokasi kotak teks item dan klik Seterusnya.
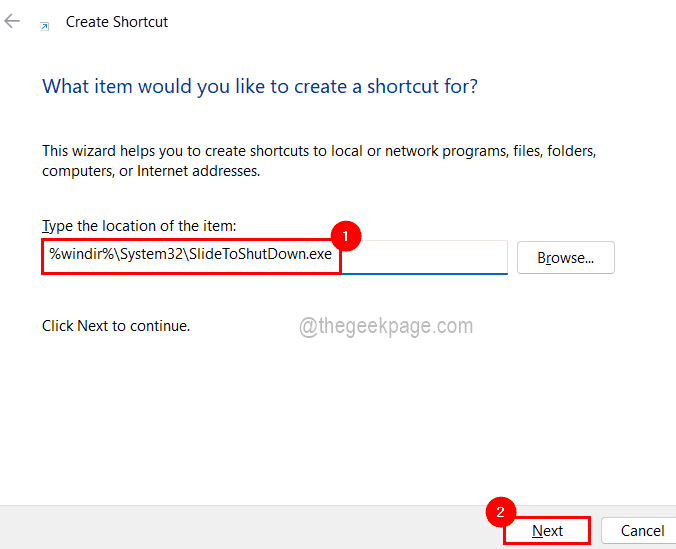
Langkah 4: Beri nama yang sesuai untuk pintasan ini dan klik Selesai.
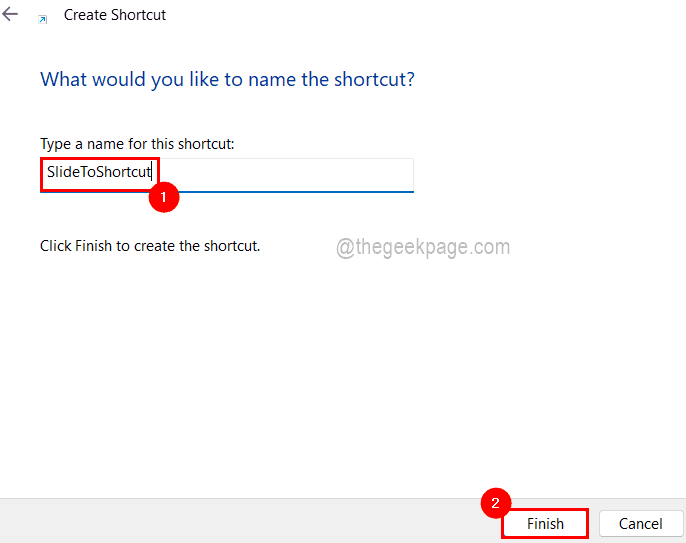
Langkah 5: Setelah anda berjaya membuat jalan pintas, Klik kanan pada pintasan dan klik Sifat Untuk membuka tetingkap Properties.
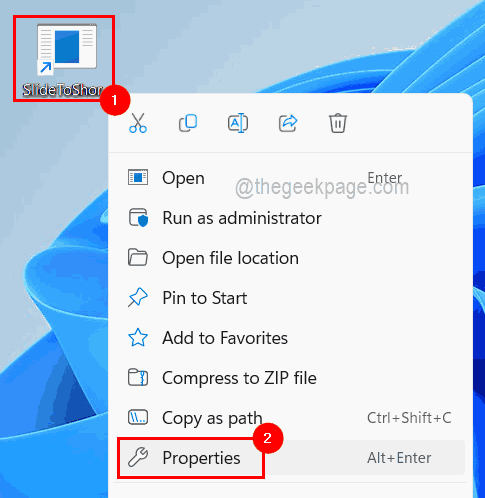
Langkah 6: Di tetingkap Properties, klik Pintasan tab dan kemudian pilih Tukar ikon di bahagian bawah seperti yang ditunjukkan di bawah.
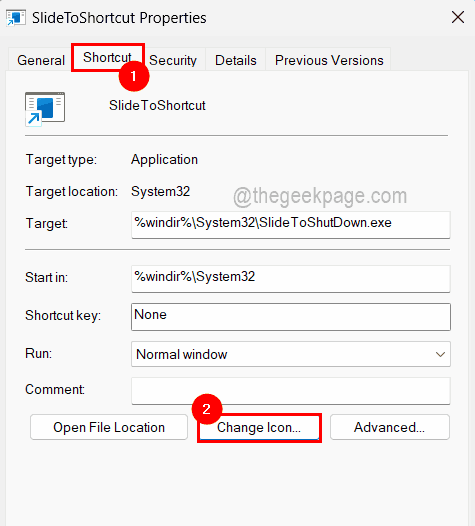
Langkah 7: Klik okey pada tetingkap ikon perubahan untuk diteruskan.
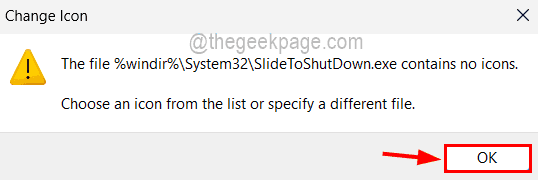
Langkah 8: Di tetingkap seterusnya, pilih ikon Shutdown, hadir di sudut kanan bawah senarai dan klik okey.
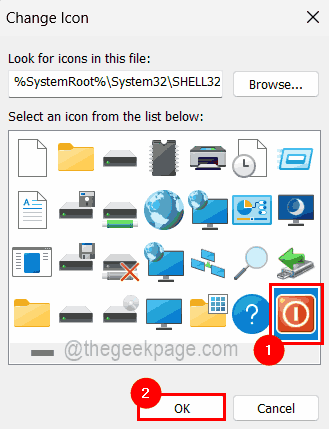
Langkah 9: Sekarang anda dapat melihat bahawa ikon penutupan telah muncul dalam tetingkap Pintasan Properties.
Langkah 10: Klik Memohon dan okey.
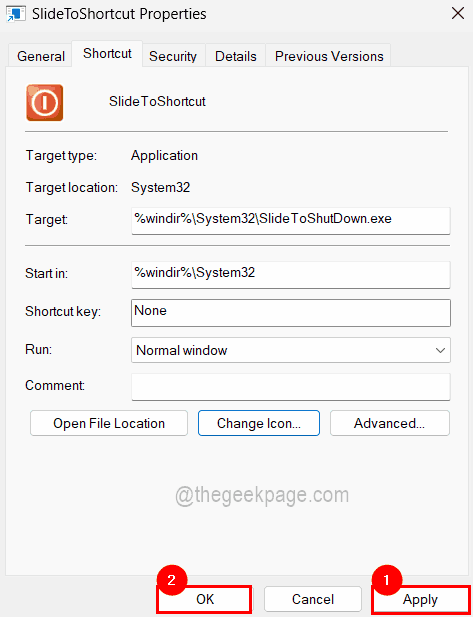
Langkah 11: Untuk menyematkan jalan pintas, pergi ke jalan pintas dan Klik kanan di atasnya dan pilih Tunjukkan lebih banyak pilihan dari menu konteks.
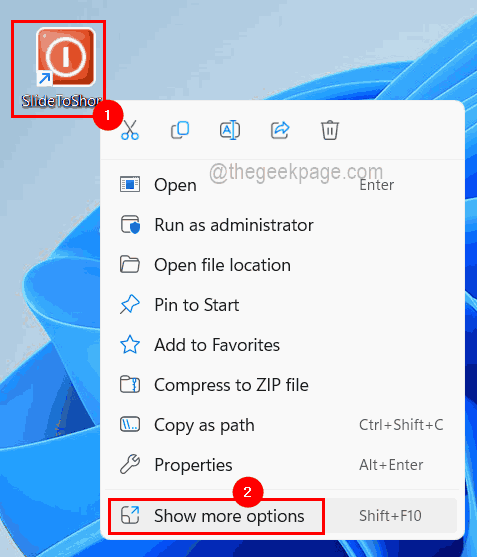
Langkah 12: Kemudian dari senarai lebih banyak senarai pilihan, klik Pin ke bar tugas pilihan seperti yang ditunjukkan dalam tangkapan skrin di bawah.
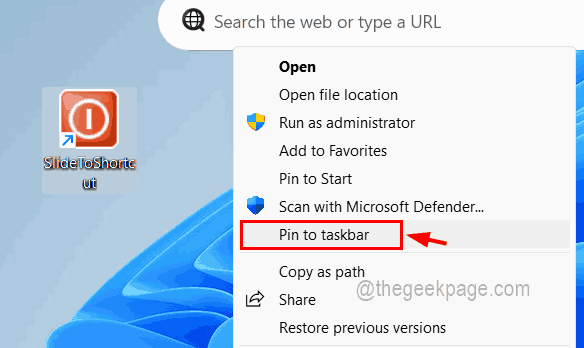
Langkah 13: Sekarang anda dapat melihat bahawa pintasan slidetoshutdown disematkan ke bar tugas dan anda hanya perlu mengkliknya sekali untuk meluncur untuk menutup sistem.
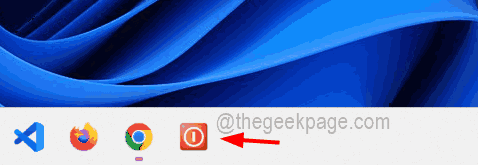
Itu semua lelaki!
- « Cara mudah keluar mod selamat di Windows 11
- Cara menyusun kandungan di dalam jadual kata microsoft »

