Cara menyelesaikan kawalan kelantangan tidak masalah masalah di Windows 10/11
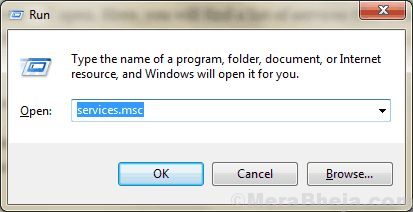
- 3249
- 988
- Ronnie Hermann
Windows 10 adalah sistem operasi yang stabil di mana pengguna jarang menyaksikan masalah akibat dengan perkhidmatan penting (perkhidmatan input/output utama seperti bunyi, paparan, dll). Tetapi beberapa pengguna Windows 10 melaporkan mengenai jenis masalah tertentu yang mereka hadapi dengan sistem bunyi pada peranti mereka. 'Kawalan kelantangan tidak berfungsi di Windows 10' adalah masalah yang mereka hadapi pada peranti mereka. Bersama dengan masalah ini, sesetengah pengguna juga mengadu tentang masalah berikut yang berkaitan dengan kawalan kelantangan-
1. Kawalan kelantangan tidak ditunjukkan dalam bar tugas- Ikon kelantangan tidak terdapat di bar tugas.2. Slider Volume Windows 10 tidak berfungsi - Sekiranya anda cuba mengawal jumlah dari bar tugas tetapi tidak berfungsi sama sekali.3. Pengadun Kelantangan tidak akan dibuka - Anda tidak dapat membuka pengadun kelantangan.4. Kelantangan Ikon tidak berfungsi - Anda tidak boleh menukar kelantangan dengan mengklik ikon kelantangan.5. Kawalan kelantangan dengan kekunci multimedia tidak berfungsi - Sekiranya anda tidak dapat meningkatkan atau menurun secara langsung dengan kunci multimedia dari papan kekunci anda.6. Kawalan kelantangan tidak dibuka - Anda tidak boleh mengakses kawalan kelantangan secara langsung dengan mengklik pada ikon kelantangan.7. Program kawalan kelantangan tidak dipasang - Apabila anda cuba menukar kelantangan, terdapat mesej ralat yang menyatakan 'program kawalan kelantangan tidak dipasang'.8. Kawalan kelantangan kelabu (dilumpuhkan) -Sekiranya ikon kawalan kelantangan kelabu (dilumpuhkan), anda tidak akan dapat mengakses pengawal kelantangan.
Sekiranya anda menghadapi masalah di atas ini, pergi ke perbaikan ini. Pembetulan ini akan membantu anda. Tetapi sebelum meneruskan perbaikan, cubalah penyelesaian awal ini-
Penyelesaian awal-
1. Mula semula komputer anda dan periksa sama ada peranti bunyi anda berfungsi tanpa ralat.2. Sekiranya anda menggunakan pembesar suara luaran, periksa sambungan pembesar suara. Lebih baik mencabut pembesar suara dan menyambungkannya dengan komputer lagi. Sekiranya mungkin, periksa pembesar suara anda dengan memasukkannya ke komputer lain. Periksa sama ada masalah anda telah diselesaikan.3. Lumpuhkan sementara antivirus anda dan periksa sama ada kawalan kelantangan anda berfungsi dengan baik atau tidak.
Sekiranya penyelesaian awal ini tidak berfungsi untuk anda pergi untuk membetulkan ini-
Isi kandungan
- Betulkan 1 Mulakan semula Perkhidmatan Audio Windows-
- Betulkan 1- Mulakan semula Windows Explorer
- Betulkan-3 Tukar saiz fon pada sistem anda-
- Betulkan 4 - Kemas kini pemacu kad bunyi anda
- Fix-5 Bunuh Sndvol.proses exe dari pengurus tugas-
- Betulkan-6 Nyahpasang dan Pasang semula Pemandu Kad Bunyi
- Betulkan -7 Dayakan permulaan pemacu audio-
- Fix-8 Run Troubleshooter-
- FIX-9 Lakukan imbasan SFC di komputer anda-
Betulkan 1 Mulakan semula Perkhidmatan Audio Windows-
Anda boleh menetapkan Windows Audio perkhidmatan untuk bermula secara automatik.
1. Tekan Kekunci Windows dan taip "perkhidmatan".
2. Kemudian, klik pada "Perkhidmatan"Dalam hasil carian yang tinggi.
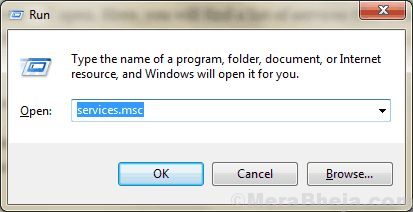
3. Sekarang, tatal ke bawah dan Klik dua kali pada "Windows Audio"Perkhidmatan.
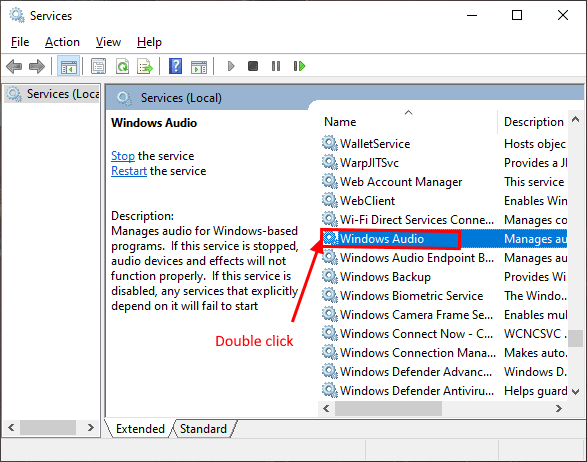
4. Di dalam Windows Audio Properties tetingkap, klik pada "Berhenti"Untuk menghentikan perkhidmatan audio Windows buat sementara waktu dan kemudian klik pada"Mula"Untuk memulakan perkhidmatan lagi.
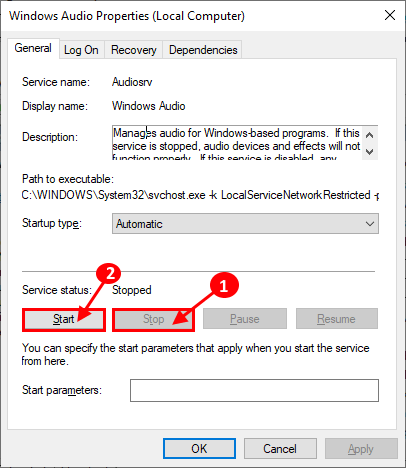
5. Sekarang, di Windows Audio Properties tetingkap, klik pada drop-down "Jenis Permulaan: " dan pilih "Automatik".
6. Sekarang, klik pada "Memohon"Dan"okey"Untuk menyelamatkan perubahan.
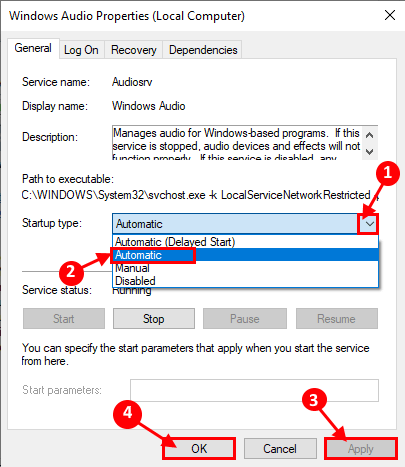
Sekarang, tutup Perkhidmatan tetingkap.
7 - Sekarang, dalam tetingkap Pengurus Perkhidmatan, cari Windows Audio Endpoint Builder dan ulangi perkara yang sama lagi.
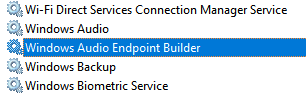
Reboot komputer anda dan periksa sama ada anda masih menghadapi masalah yang sama dengan kawalan kelantangan anda atau tidak.
Betulkan 1- Mulakan semula Windows Explorer
1. Tekan Ctrl + Shift + ESC Kunci Bersama Untuk Membuka Pengurus Tugas.
2. Klik kanan pada Windows Explorer dan pilih mula semula.
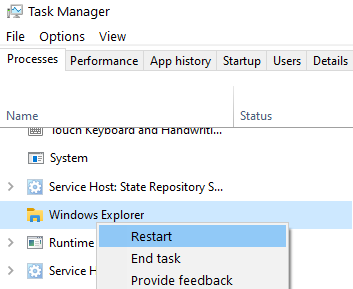
Jika Explorer tidak muncul, maka buka mana -mana folder di PC anda, maka cuba cari Windows Explorer.
Betulkan-3 Tukar saiz fon pada sistem anda-
Menurut beberapa pengguna, terdapat penyelesaian yang sangat pelik yang telah menetapkan masalah bagi mereka. Mereka menukar saiz fon pada komputer mereka dan masalahnya diperbaiki. Anda boleh mencuba ini pada peranti anda.
1. Tekan Kekunci windows+i untuk membuka Tetapan tetingkap. Kemudian, klik pada "Sistem".
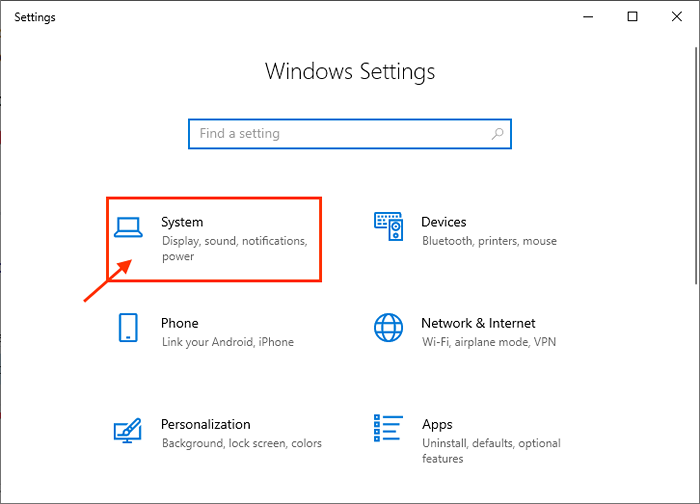
2. Sekarang, di sebelah kanan Tetapan tetingkap, di bawah "Skala dan susun atur"Pilihan, klik pada"Tukar saiz teks, aplikasi dan barang lain"Dan pilih mana -mana saiz selain yang sekarang.
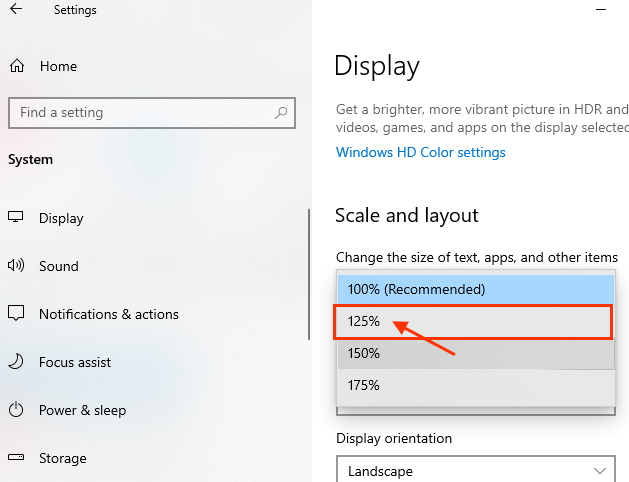
Sekarang, mula semula komputer anda. Setelah reboot, kawalan kelantangan pada peranti anda harus berfungsi dengan baik lagi.
Untuk Windows 11
1 - tekan Windows dan saya kunci Bersama dari komputer riba anda untuk membuka tetapan.
2 - Klik Sistem dari menu kiri dan kemudian klik pada Paparan dari sebelah kanan.

3 - Tukar skala ke yang lain (dari tetapan semasa)
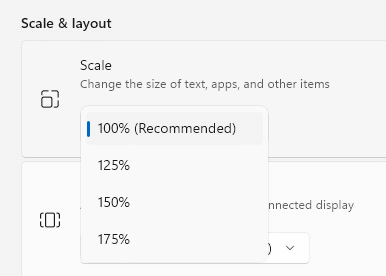
Cuba lagi dan periksa sama ada masalah anda diselesaikan
Betulkan 4 - Kemas kini pemacu kad bunyi anda
Mengemas kini pemacu kad bunyi boleh menyelesaikan masalah anda. Ikuti langkah -langkah ini untuk mengemas kini pemacu kad bunyi anda-
1. Tekan Kekunci Windows dan taip "Pengurus peranti"Dalam kotak carian.
2. Kemudian, anda perlu mengklik pada "Pengurus peranti".
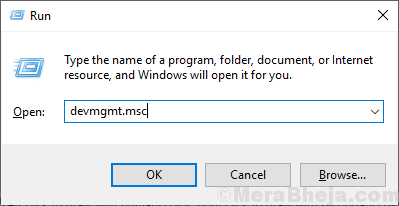
3. Sekarang, Klik kanan pada pemandu yang anda gunakan sebagai sistem bunyi semasa anda dan klik pada "Kemas kini pemacu".
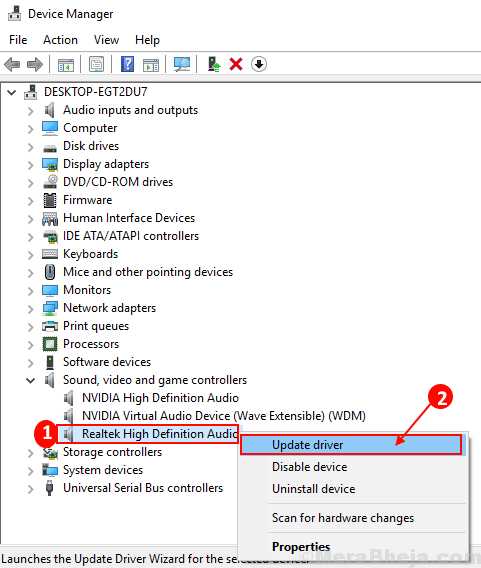
3. Klik pada pilihan "Cari secara automatik untuk perisian pemacu yang dikemas kini".
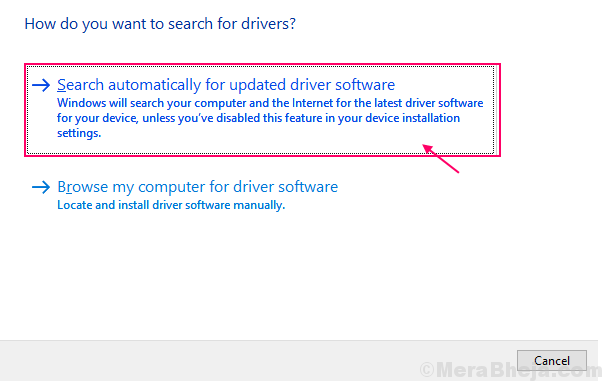
Reboot komputer anda.
Periksa sama ada mengemas kini pemacu bunyi telah menyelesaikan masalah anda atau tidak. Pergi untuk menetapkan seterusnya jika masalah anda berterusan.
Fix-5 Bunuh Sndvol.proses exe dari pengurus tugas-
Anda boleh menamatkan proses Sndvol.exe di dalam Pengurus Tugas dan mulakan semula komputer anda. Ini akan memulakan semula sndvol anda.proses exe di komputer anda.
1. Tekan Ctrl+Shift+Enter untuk membuka Pengurus Tugas tetingkap.
2. Sekarang, cari "Sndvol.exe"Dalam senarai proses yang dijalankan pada peranti anda, Klik kanan di atasnya dan klik pada "Tugas akhir".
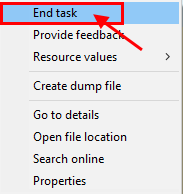
Tutup Pengurus Tugas tetingkap. Sekarang, Reboot komputer anda. Setelah reboot semak jika masalah dengan kawalan kelantangan berterusan atau tidak. Sekiranya masalah masih ada, pergi untuk memperbaiki.
Betulkan-6 Nyahpasang dan Pasang semula Pemandu Kad Bunyi
Ikuti langkah mudah ini terlebih dahulu untuk Nyahpasang Pemacu Kad Bunyi-
1. Hanya dengan menekan Kekunci Windows dan juga 'RKunci 'Anda boleh membuka tetingkap Run.
2. Sekarang, taip "Devmgmt.MSC"Dan kemudian klik pada"okey".
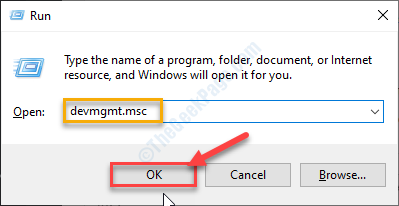
3. Di dalam Pengurus peranti Tetingkap Utiliti, klik pada bahagian "Pengawal suara, video dan permainan".
4. Klik kanan Pada pemacu kad bunyi yang anda gunakan, klik pada "Nyahpasang peranti".
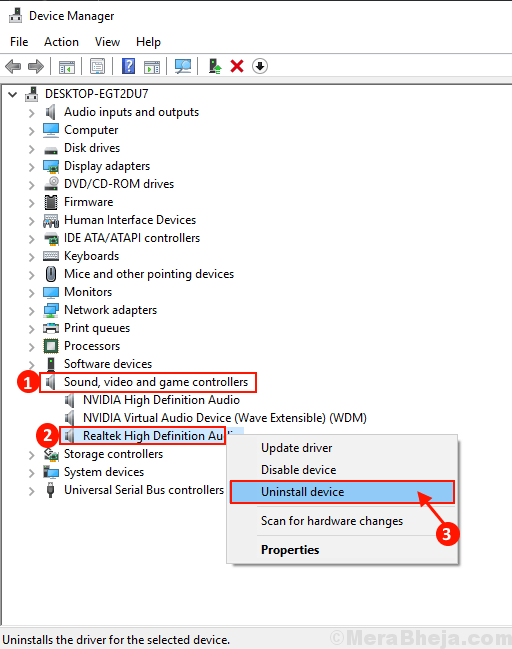
Pemacu kad bunyi akan dipasang dari komputer anda.
Kaedah 1 -
1. Pada mulanya, anda mesti menutup komputer anda.
2. Cabut kabel kuasa dari komputer anda.
3. Kemudian, anda perlu menekan butang kuasa untuk 30 detik di kabinet anda.
4. Selepas itu, sambungkan kabel kuasa ke komputer, dan kemudian menghidupkannya.
Windows akan memasang pemacu yang dipasang itu sendiri semasa proses boot. Anda akan mempunyai pemandu kad bunyi anda berfungsi dengan baik lagi.
Kaedah 2 -
Pasang pemacu kad bunyi secara manual-
1. Buka Pengurus Peranti.
2. Di dalam Pengurus peranti tetingkap, klik pada "Tindakan"Dan kemudian klik pada"Mengimbas perubahan perkakasan".
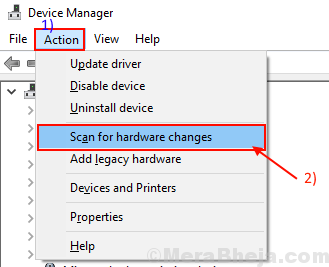
Cuba periksa pemacu kad bunyi.
Kaedah 3-
Kadang -kadang pemandu mungkin tersembunyi di Pengurus peranti.
1. Klik pada "Lihat"Daripada Pengurus peranti.
2. Kemudian klik pada "Tunjukkan peranti tersembunyi".
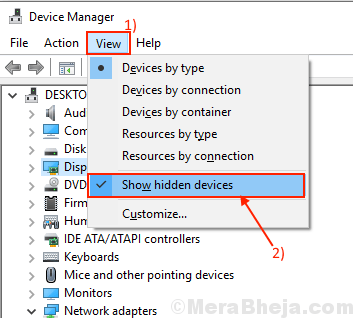
Periksa jika anda dapat mencari pemacu kad bunyi.
Mula semula komputer anda untuk menyimpan perubahan. Periksa sama ada anda menghadapi masalah yang sama sekali lagi atau tidak.
Betulkan -7 Dayakan permulaan pemacu audio-
Windows mempunyai ciri yang boleh anda selektif mengenai pemacu mana yang akan membolehkan pada permulaan komputer anda. Sekarang, anda boleh menguruskan permulaan perkhidmatan audio dengan Pengurus Tugas.
1. Tekan Ctrl+Shift+Enter untuk membuka Pengurus Tugas tetingkap.
2. Kemudian, pergi ke "Memulakan"Tab.
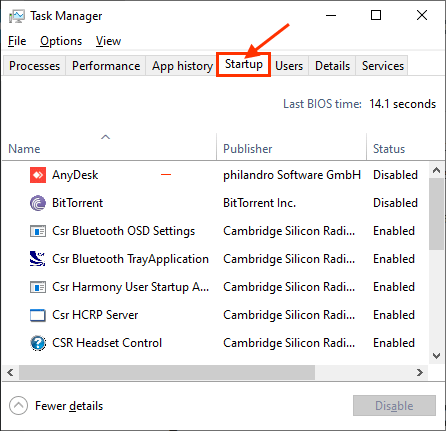
3. Sekarang, dalam senarai item, cari "Pengurus Audio"(Untuk sistem kami itu"Pengurus Audio Realtek". Peranti anda mungkin menggunakan pengurus audio lain).
4. Periksa "Status"Pengurus audio. Sekiranya ia "Didayakan"Kemudian anda boleh melangkaui pembetulan ini.
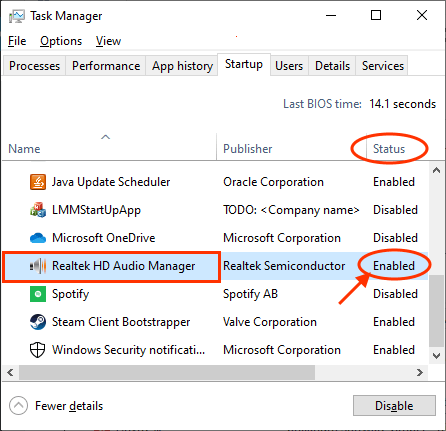
Sekiranya anda melihat "Status"Adakah"Kurang upaya"Kemudian, klik kanan di atasnya dan klik pada"Membolehkan".
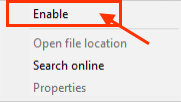
Sekarang, tutup Pengurus Tugas tetingkap. Sekarang, Reboot komputer anda.
Setelah reboot semak jika masalah dengan kawalan kelantangan berterusan atau tidak. Sekiranya masalah masih ada, pergi untuk memperbaiki.
Fix-8 Run Troubleshooter-
Sekiranya masalah anda masih belum dapat diselesaikan, ikuti langkah -langkah ini untuk menjalankan "Bermain audio"Penyelesai masalah yang akan menemui apa-apa jenis masalah yang berkaitan dengan pemacu bluetooth.
1. Tekan Kekunci windows+ i untuk membuka Tetapan tetingkap. Klik pada "Kemas kini & Keselamatan".
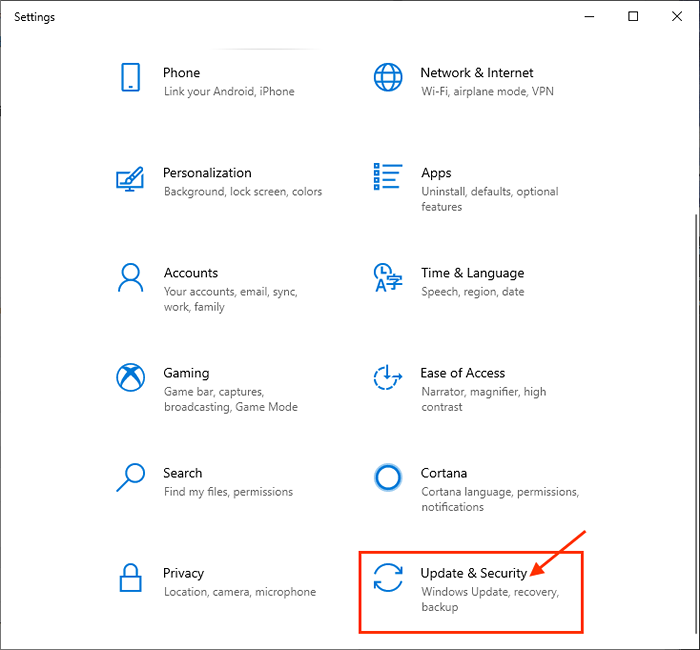
2. Sekarang, klik pada "Menyelesaikan masalah"Di panel kiri dan kemudian pada anak tetingkap kanan klik pada"Bermain audio".
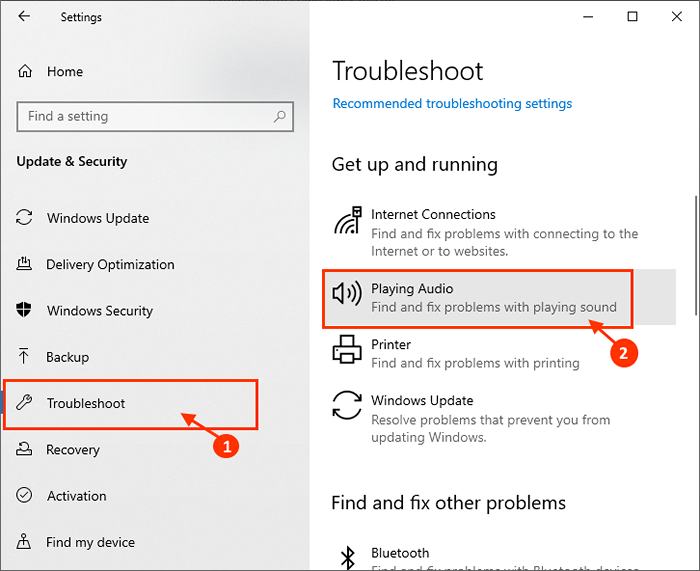
3. Sekarang, penyelesai masalah akan cuba mencari kesilapan dan perbaikan percubaan untuk menyelesaikan masalah anda yang berkaitan dengan pemacu audio, kawalan kelantangan.
Selepas menyelesaikan masalah, Reboot komputer anda.
Sekiranya masih masalah anda tidak diperbaiki, maka pergi untuk menetapkan seterusnya.
FIX-9 Lakukan imbasan SFC di komputer anda-
Kadang -kadang beberapa fail korup atau kesilapan sistem pada cakera keras dapat masalah yang anda hadapi dengan pemeriksa kelantangan. Untuk memeriksa fail Windows dan kesilapan sistem yang korup pada cakera keras, anda boleh menggunakan pemeriksa fail sistem untuk melakukan imbasan pada sistem anda. Ikut langkah-langkah ini-
1. Anda mesti membuka Jalankan tetingkap. Untuk berbuat demikian, tekan Kekunci windows+r.
2. Sekarang, taip "cmd"Dan kemudian anda perlu menekan 'MasukkanKunci dari papan kekunci anda.
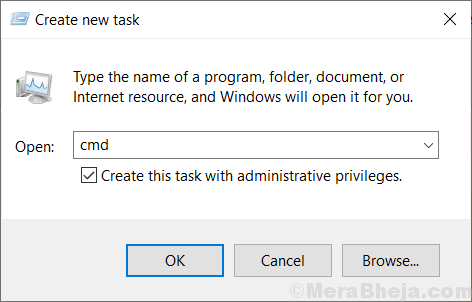
2. Jenis "SFC /Scannow"Dan memukul Enter.
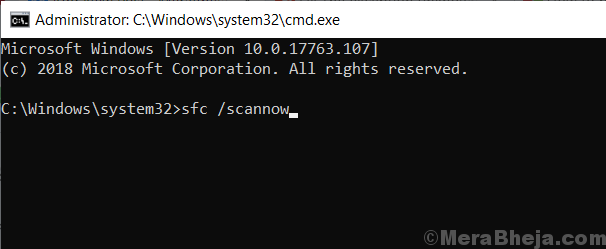
Tunggu sehingga proses selesai.
Setelah menghidupkan semula komputer anda, periksa sama ada ralat masih muncul atau tidak. Sekiranya masalah masih muncul, maka pergi untuk menetapkan seterusnya.
- « Betulkan Bluetooth dipasangkan, tetapi ia tidak disambungkan masalah di Windows 10/11
- Betulkan log masuk dengan pin tidak tersedia di Windows 10 »

