Betulkan Bluetooth dipasangkan, tetapi ia tidak disambungkan masalah di Windows 10/11
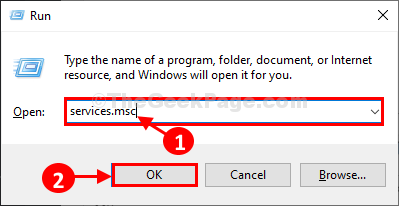
- 2766
- 222
- Wendell Shields
Beberapa pengguna Windows 10 dan Windows 11 mengadu tentang masalah yang mereka hadapi pada komputer Windows 10 mereka, kerana peranti Bluetooth yang mereka cuba sambungkan tidak menyambung dengan peranti Windows 10 mereka, walaupun kedua -duanya sudah dipasangkan. Sekiranya anda menghadapi masalah yang sama, maka jangan risau. Terdapat beberapa penyelesaian mudah yang dapat menyelesaikan masalah anda. Terutamanya, masalah ini berlaku apabila anda cuba menyambungkan pelbagai peranti Bluetooth atau mungkin juga berlaku ialah terdapat ralat dengan pemacu Bluetooth sedia ada di komputer anda. Mari kita simpan sebab -sebabnya dan mari fokus pada penyelesaiannya. Tetapi sebelum meneruskan perbaikan, cubalah penyelesaian awal ini, yang dapat menyelesaikan masalah anda dengan usaha yang minimum.
Penyelesaian awal-
1. Sekiranya anda menyaksikan masalah untuk pertama kalinya, Reboot Komputer anda dan selepas reboot cuba sambungkan peranti Bluetooth sekali lagi.2. Sekiranya anda menggunakan penyesuai Bluetooth, a. Periksa sama ada port USB pada peranti anda berfungsi atau tidak.b. Cabut plag penyesuai bluetooth dan selepas 2 minit, pasangkan penyesuai lagi. Ini harus menyelesaikan masalah anda.
Sekiranya mana -mana penyelesaian ini tidak berfungsi untuk anda, lalui pembetulan mudah ini-
Isi kandungan
- Betulkan 1 Mulakan semula perkhidmatan Bluetooth
- Betulkan 2 - Periksa tetapan peranti Bluetooth yang disambungkan
- Betulkan 3 - Cuba beralih ke port USB yang berbeza
- Betulkan 4 Kemas kini Pemacu Peranti Bluetooth
- Betulkan-5 Sambung dari Pusat Tindakan
- Betulkan-6 Sambung dari Tetapan-
- Betulkan-7 Nyahpasang dan pasang semula pemacu Bluetooth-
- FIX-8 Kemas kini pemacu Bluetooth-
- FIX-9 Tetapkan peranti Bluetooth anda sebagai lalai-
- Betulkan-10 Pastikan mod pesawat tidak dihidupkan
Betulkan 1 Mulakan semula perkhidmatan Bluetooth
Anda boleh memulakan semula perkhidmatan Bluetooth dari Perkhidmatan. Reboot perkhidmatan Bluetooth anda dapat menyelesaikan masalah anda.
1. Anda perlu menekan Kekunci windows+r di papan kekunci anda.
2. Kemudian, taipkan "perkhidmatan.MSC". Setelah berbuat demikian, klik pada "okey".
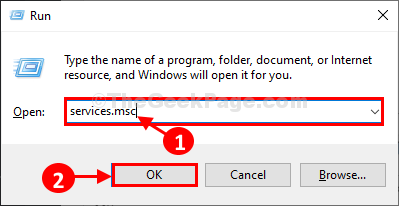
3. Dalam, Perkhidmatan tetingkap, tatal ke bawah untuk mengetahui "Perkhidmatan Sokongan Bluetooth"Dan Klik kanan di atasnya, kemudian klik pada "Mula semula".
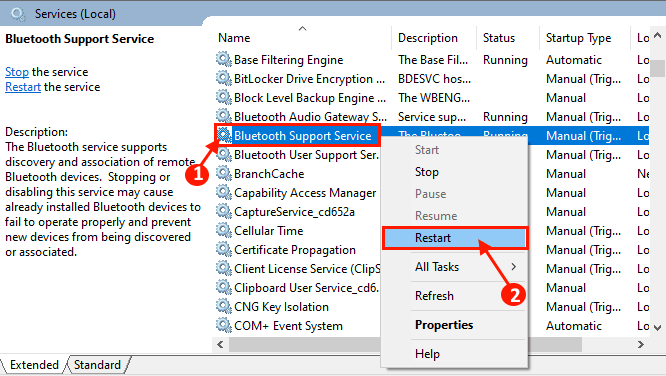
4. Sekarang, Klik dua kali pada "Perkhidmatan Sokongan Bluetooth".
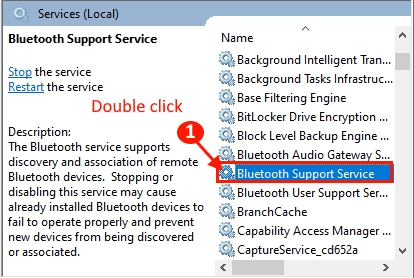
5. Sekarang, di Sifat perkhidmatan sokongan Bluetooth tetingkap, klik pada "Jenis Permulaan:"Dan klik pada"Automatik".
6. Kemudian, klik pada "Memohon"Dan"okey"Untuk menyelamatkan perubahan.
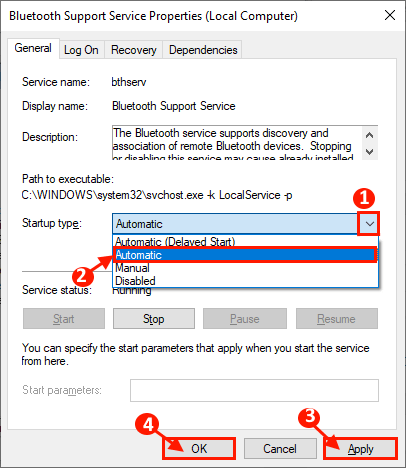
Tutup Perkhidmatan tetingkap.
Sekarang matikan Bluetooth dan hidupkan kembali lagi
1. Menekan Kekunci windows+i akan membuka Tetapan.
2. Sekarang, klik pada "Peranti"Tetapan.
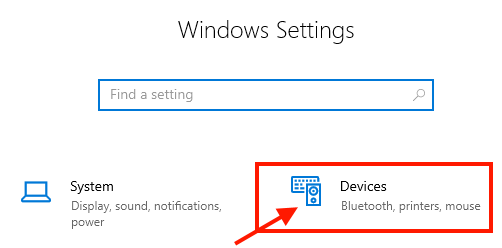
3. Sekarang, klik pada "Bluetooth & peranti lain", Dan pada anak tetingkap yang betul, anda harus melihat suis"Pada" di bawah "Bluetooth"Pilihan.
4. Klik padanya untuk menukarnya "Mati".
Sila tunggu sebentar.
5. Sekarang, sekali lagi klik pada pilihan itu untuk menukarnya "Pada".
6. Sekarang, klik pada Tambahkan Bluetooth & peranti lain dan tambahkan peranti.
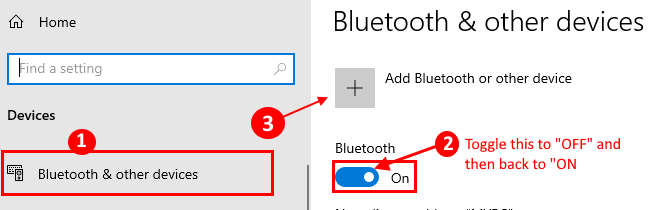
7. Selepas itu, klik pada Bluetooth dan sambungkan peranti anda lagi.
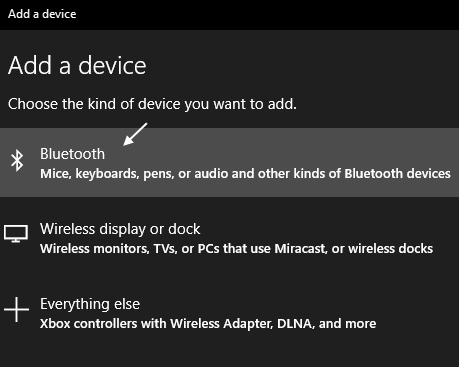
Nota: -Untuk pengguna Windows 11
1 -Press Kekunci Windows dan I Bersama untuk membuka tetapan panel.
2 -sekarang, klik pada Bluetooth & peranti dari menu sebelah kiri.
3 - Sekarang, putar Bluetooth Mati Dan kemudian putar Pada sekali lagi.
4 - Selepas itu, klik Tambah peranti dan cuba tambahkan peranti Bluetooth anda lagi.
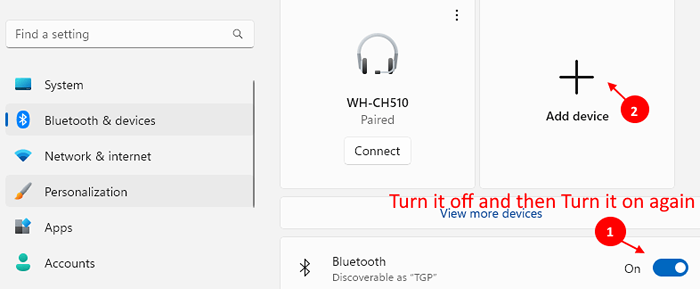
Betulkan 2 - Periksa tetapan peranti Bluetooth yang disambungkan
1. Cari panel kawalan di kotak carian Windows 10 dan buka Panel kawalan.
2. Sekarang, pastikan Lihat oleh kategori dipilih.
3. Klik pada Peranti dan pencetak.
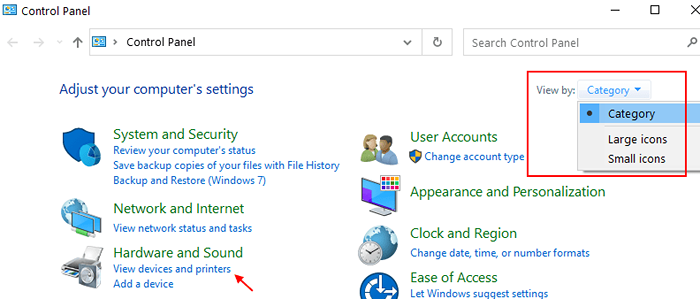
4. Sekarang, cari peranti Bluetooth anda dan klik kanan dan pilih sifat.
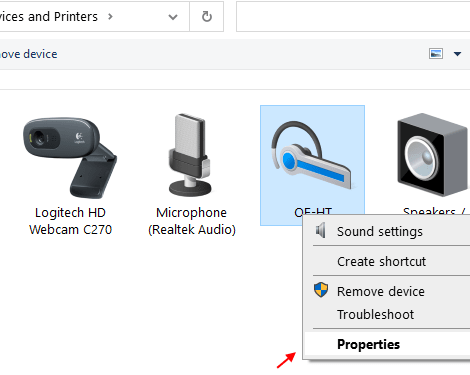
5. Klik pada tab Perkhidmatan dan kemudian pastikan semua perkhidmatan Bluetooth diperiksa.
Periksa semuanya dan klik memohon dan ok dan tutup tetingkap.
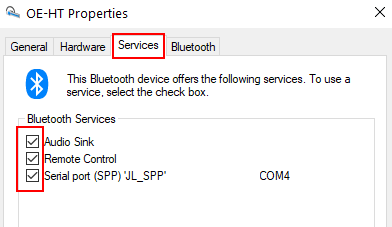
Betulkan 3 - Cuba beralih ke port USB yang berbeza
Sekiranya anda menggunakan penyesuai, cuba beralih ke port USB yang berbeza, ia tidak serasi dengan USB 3.0 atau USB 2.0 Dan sebagainya, beralih ke port USB yang berbeza mungkin menyelesaikan masalah ini.
Betulkan 4 Kemas kini Pemacu Peranti Bluetooth
1. Tekan Kekunci Windows dan juga 'R'Kunci bersama untuk membuka tetingkap lari.
2. Di dalam Jalankan tetingkap, taip "Devmgmt.MSC". Klik pada "okey".
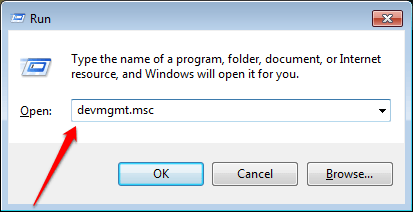
3. Sekarang, klik pada Lihat dan klik pada Tunjukkan peranti tersembunyi.
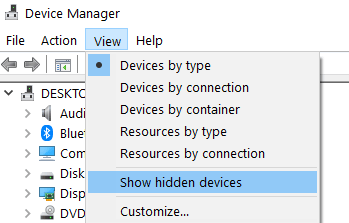
4. Sekarang, klik dua kali Bluetooth untuk mengembangkannya.
5. Sekarang, klik kanan dan klik pada Kemas kini Peranti Bluetooth pertama anda dari senarai (perhatikan bahawa, kami akan mengulangi langkah -langkah yang diberikan di bawah untuk setiap item Bluetooth dalam senarai).
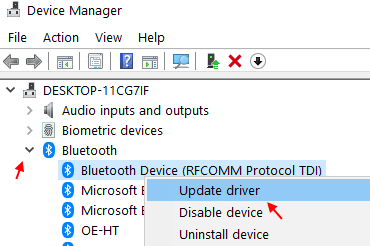
6. Klik pada Layari komputer saya untuk pemandu.
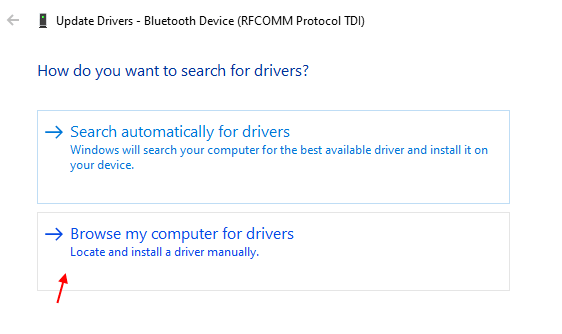
7. Klik pada Biarkan saya memilih dari senarai pilihan
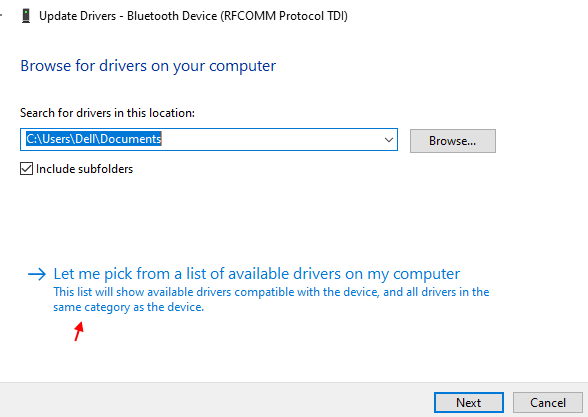
8. Sekarang, pilih pilihan pertama dari senarai. Pastikan Tunjukkan perkakasan yang serasi pilihan dipilih.
9. Klik pada seterusnya dan biarkan ia mengemas kini.
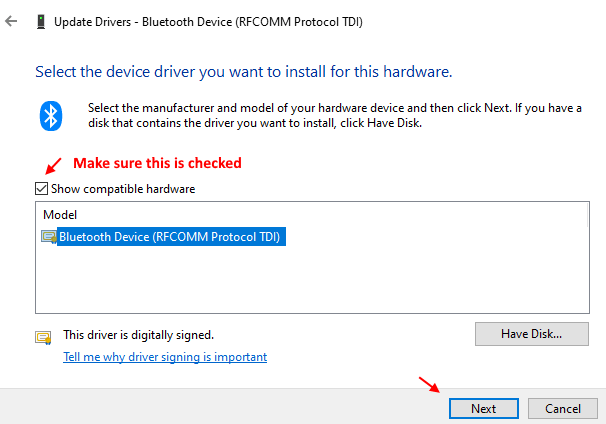
10. Sekarang, ulangi Langkah 6 hingga 9 Untuk mengemas kini setiap peranti Bluetooth.
Betulkan-5 Sambung dari Pusat Tindakan
1. Klik pada ikon Pusat Tindakan di sebelah kanan bawah.
2. Klik pada "Sambung".
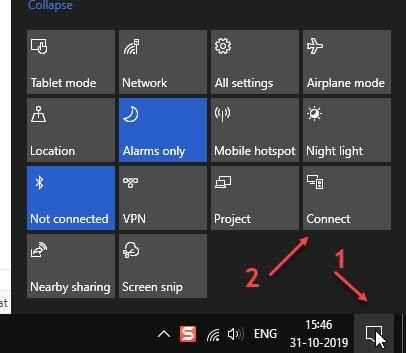
3. Sekarang, klik pada peranti berpasangan anda dari senarai.
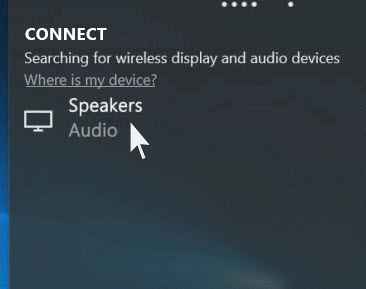
Betulkan-6 Sambung dari Tetapan-
Pembetulan paling mudah untuk masalah ini adalah untuk menyambungkan peranti Bluetooth secara manual. Untuk berbuat demikian, ikuti langkah -langkah mudah ini-
1. Tekan Kekunci windows+i untuk melancarkan Tetapan. Sekarang, klik pada "Peranti".
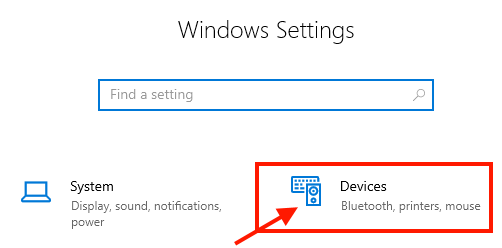
2. Sekarang, klik pada "Bluetooth & peranti lain"Dan di Audio bahagian, tatal ke bawah untuk mencari peranti audio yang anda cuba sambungkan.
3. Klik pada peranti Bluetooth dan klik pada "Sambung"Untuk menyambungkan peranti audio Bluetooth dengan peranti Windows 10 anda.
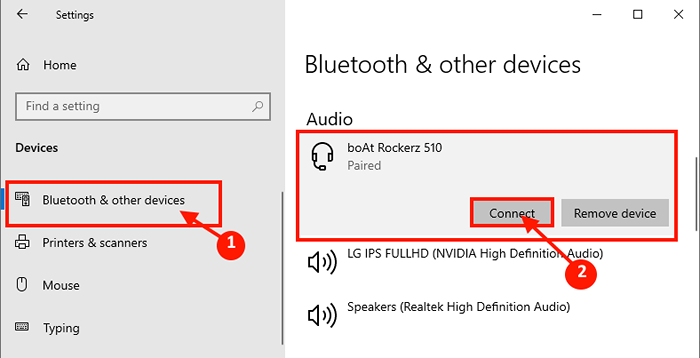
Peranti anda harus dihubungkan dengan komputer.
Sekiranya masih anda tidak dapat menyambungkan peranti dengan komputer maka ikuti pembaikan seterusnya.
Betulkan-7 Nyahpasang dan pasang semula pemacu Bluetooth-
Ikuti langkah -langkah ini untuk menyahpasang Pemandu Penyesuai Bluetooth anda-
1. Tekan Kekunci Windows dan juga 'R'Kunci bersama untuk membuka tetingkap lari.
2. Di dalam Jalankan tetingkap, taip "Devmgmt.MSC". Klik pada "okey".
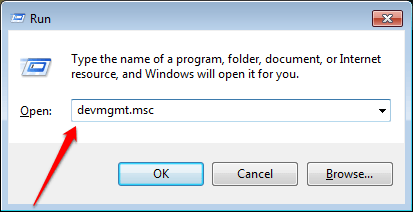
2. Di dalam Pengurus peranti tetingkap utiliti, lihat dengan teliti untuk "Bluetooth"Bahagian dan mengembangkannya.
3. Klik kanan Pada penyesuai Bluetooth yang anda gunakan, klik pada "Nyahpasang peranti".
Ini akan menyahpasang pemandu.
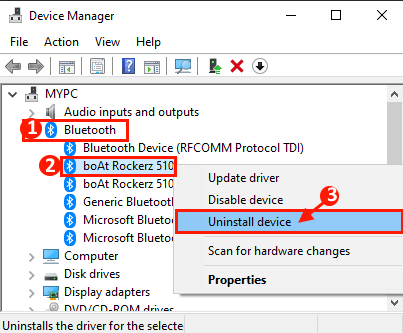
Ikuti langkah -langkah ini untuk memasang semula pemandu-
Kaedah 1-
Mulakan semula sistem anda harus memasang semula pemacu di komputer anda.
Kaedah 2-
Sekiranya kaedah sebelumnya tidak berjaya, ikuti langkah -langkah ini-
1. Di dalam Pengurus peranti tetingkap, klik pada "Tindakan".
2. Kemudian, klik pada "Mengimbas perubahan perkakasan".
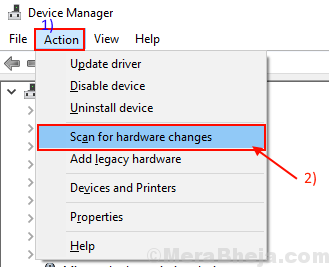
Pemandu yang dipasang akan dipasang semula pada peranti anda.
Tutup Pengurus peranti tetingkap.
Mula semula komputer anda untuk menyimpan perubahan.
Selepas reboot, periksa jika anda boleh menyambungkan peranti Bluetooth dengan komputer.
FIX-8 Kemas kini pemacu Bluetooth-
Anda tidak dapat menyambungkan pemacu Bluetooth dengan kerana versi lama/tidak serasi pemandu Bluetooth boleh dipasang di komputer anda.
1. Menekan Kekunci Windows akan membuka Cari kotak. Sekarang, mula menaip "Devmgmt".
2. Sekarang, klik pada "Pengurus peranti"Yang akan muncul di Cari kotak.
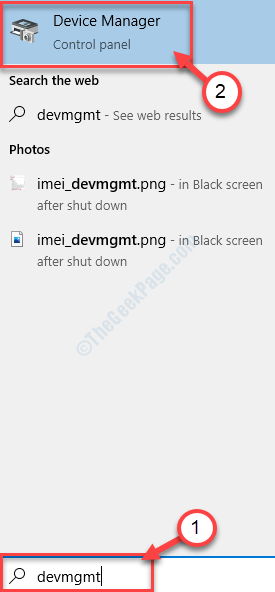
3. Di dalam Pengurus peranti tetingkap, anda perlu mengklik pada "Bluetooth"Untuk mengembangkannya.
4. Sekarang, dari pilihan drop-down, pilih pemacu yang anda gunakan .
5. Klik kanan di atasnya dan klik pada "Kemas kini pemacu".
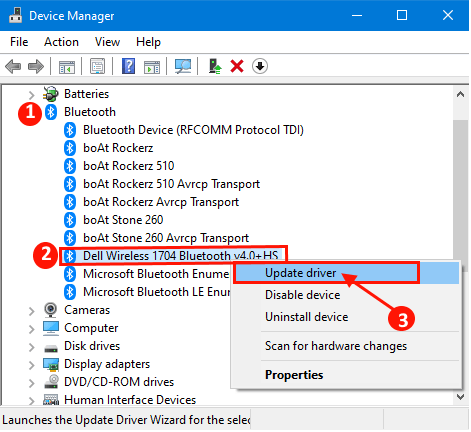
6. Sebagai langkah seterusnya, anda perlu mengklik pada "Cari secara automatik untuk perisian pemacu yang dikemas kini".
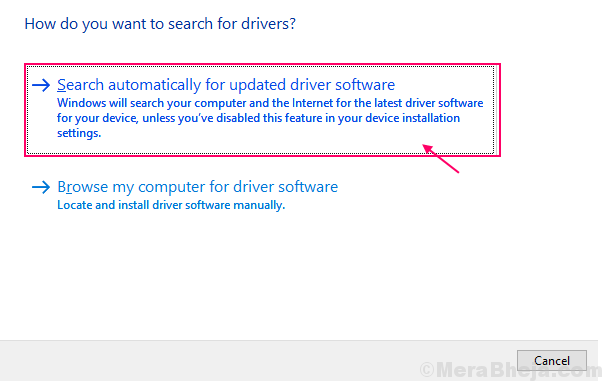
Sekarang yang perlu anda lakukan hanyalah menunggu.
Reboot komputer anda.
Periksa sama ada anda masih menghadapi masalah yang sama atau tidak.
FIX-9 Tetapkan peranti Bluetooth anda sebagai lalai-
Anda boleh menetapkan peranti Bluetooth anda sebagai peranti lalai. Ikuti langkah mudah ini untuk menetapkan peranti Bluetooth sebagai lalai.
1. Selepas membuka Jalankan tetingkap dengan menekan 'Kekunci windows+r', taipkan arahan ini.
mmsys.cpl
2. Kemudian, klik pada "okey".
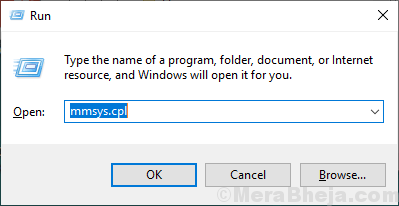
2. Di dalam Bunyi tetingkap, klik pada peranti yang anda gunakan/akan gunakan dan kemudian klik pada "Tetapkan sebagai lalai". Sekarang, klik pada "Memohon"Dan"okey"Untuk menyimpan perubahan pada peranti anda.
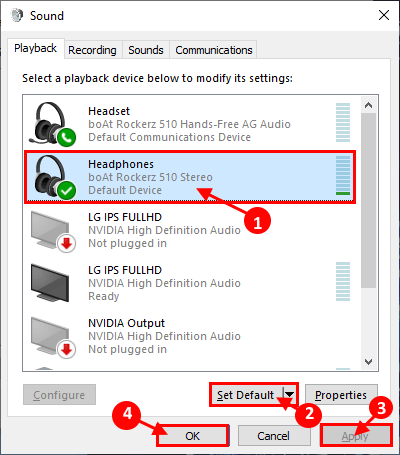
Sekarang, tutup Bunyi tetingkap, dan kemudian Reboot komputer anda.
Setelah reboot cuba sambungkan peranti Bluetooth anda lagi. Anda sepatutnya dapat menyambungkan peranti dengan peranti Windows 10 tanpa sebarang ralat.
Betulkan-10 Pastikan mod pesawat tidak dihidupkan
1 - tekan Kekunci windows + a untuk membuka Pusat Tindakan.
2 - Pastikan mod pesawat tidak Pada.
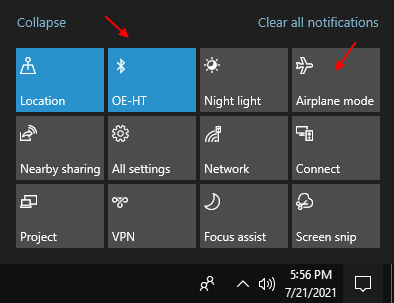
3 - Juga pastikan Bluetooth dihidupkan Pada.
- « Betulkan PC Terjebak di skrin Log Masuk kabur di Windows 10/11
- Cara menyelesaikan kawalan kelantangan tidak masalah masalah di Windows 10/11 »

