Betulkan log masuk dengan pin tidak tersedia di Windows 10
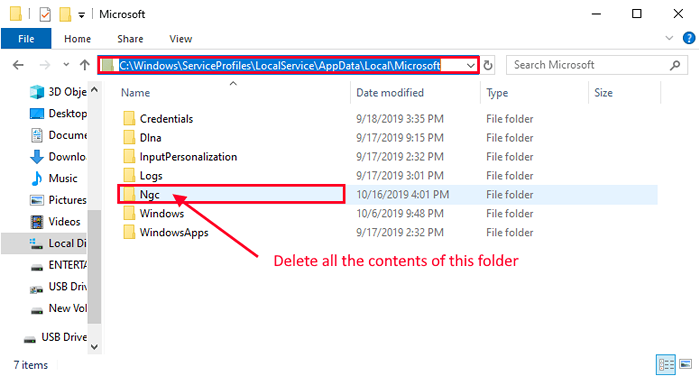
- 4573
- 153
- Daryl Wilderman
Masuk ke peranti anda dengan pin empat digit adalah cara paling mudah untuk membuka kunci peranti Windows 10 anda, dan bukannya memasukkan kata laluan besar setiap kali anda mahu log masuk. Tetapi beberapa pengguna Windows 10 menghadapi masalah kerana mereka tidak dapat menggunakan ciri log masuk ini. Sekiranya anda menghadapi masalah yang sama, jangan risau. Terdapat perbaikan yang tersedia untuk menyelesaikan masalah anda. Untuk kebanyakan kes, C:> Windows> ServiceProfiles> LocalSservice> AppData> Local> Microsoft> Folder NGC adalah sebab utama untuk dipersalahkan, tetapi mungkin ada banyak sebab yang boleh berlaku. Oleh itu, mari kita simpan alasannya, dan fokus pada penyelesaiannya.
Pengguna juga menyaksikan pelbagai jenis masalah ketika mereka cuba log masuk dengan pin-
1. Pengguna tidak dapat menambah pin- Pengguna mengadu bahawa mereka cuba memasukkan pin, tetapi pilihan "tambah pin" Tetapan tidak berfungsi untuk mereka.2. Pilihan log masuk tidak dapat dilihat- Biasanya, terdapat pelbagai pilihan log masuk boleh didapati di skrin log masuk, tetapi sesetengah pengguna melaporkan tidak melihat pilihannya.3. PIN Log masuk berwarna kelabu (dilumpuhkan)- Pengguna tidak dapat menggunakan ciri log masuk pin kerana ia berwarna kelabu (bermaksud dilumpuhkan).
Sekiranya anda menyaksikan sebarang masalah, lakukan penyelesaian ini. Tetapi sebelum menuju ke penyelesaian utama, cubalah penyelesaian awal ini.
Penyelesaian awal-
1. Cuba mengemas kini Windows 10 anda ke versi terkini. Anda boleh menyemak kemas kini dari kemas kini windows di Tetapan permohonan.
2. Menggunakan Tab Kunci semasa anda masuk ke komputer anda. Anda sepatutnya dapat menggunakan pin untuk log masuk ke sistem.
Sekiranya penyelesaian awal ini tidak berfungsi untuk anda, cubalah pembetulan ini pada peranti anda-
Isi kandungan
- Betulkan 1 padam folder NGC dari komputer anda-
- Betulkan 2 - Menggunakan Editor Pendaftaran
- Betulkan-3 Keluarkan dan tambahkan pin-
- FIX-4 Gunakan pilihan 'Saya Lupa Pin' saya-
- Betulkan-5 Buat Akaun Pentadbir Baru-
- Betulkan- 5 Ubah suai testhooks registry-
- Fix-6 Periksa sama ada pengasingan utama CNG berjalan-
Betulkan 1 padam folder NGC dari komputer anda-
Membersihkan semua kandungan folder NGC dari komputer anda dapat menyelesaikan masalah untuk anda. Ikuti langkah -langkah ini untuk memadam folder NGC di komputer anda dan kemudian anda boleh membuat pin pada sistem anda.
1. Tekan Kekunci windows+ e untuk membuka Penjelajah fail tetingkap. Sekarang, navigasi ke lokasi ini pada pemacu anda-
C:> Windows> ServiceProfiles> LocalSservice> AppData> Local> Microsoft> NGC
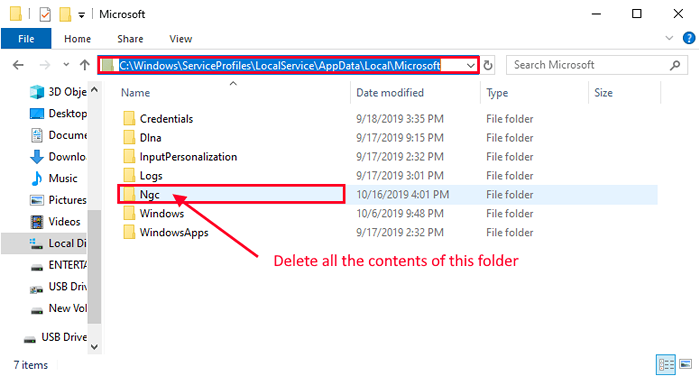
2. Masuk ke dalam folder NGC.
3. Tekan Shift+a Untuk memilih semua kandungan "NGC"Folder dan tekan Shift+padam Untuk mengosongkan folder.
4. Sekarang, tekan Kekunci windows+i untuk membuka Tetapan permohonan. Klik pada "Akaun".

5. Dalam akaun, di sebelah kiri, klik pada "Pilihan log masuk".
6. Sekarang, klik pada "Windows Hello Pin".
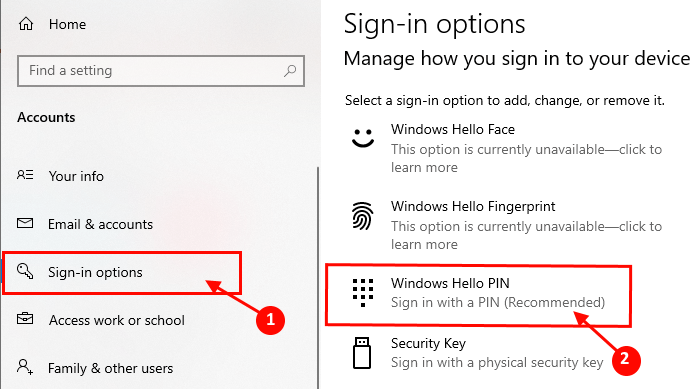
7. Sekarang, klik pada "Tambah"Untuk menambah pin baru pada sistem.

8. Sekarang, di Keselamatan Windows tetingkap, anda mesti masukkan Kata Laluan Akaun Microsoft anda, dan klik pada "okey".

9. Sekarang, di Sediakan pin tetingkap, masukkan pin empat digit dan kemudian masuk semula untuk mengesahkan pin. Klik pada "okey".

Menutup Tetapan permohonan. Reboot komputer anda. Dalam skrin log masuk, gunakan pin untuk log masuk ke peranti anda.
Sekiranya anda masih tidak dapat menggunakan pin untuk log masuk, pergi untuk menetapkan seterusnya.
Betulkan 2 - Menggunakan Editor Pendaftaran
1. Tekan Kekunci windows + r Kunci bersama dari papan kekunci.
2. tulis regedit di dalamnya dan klik okey.
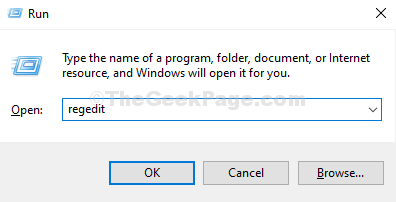
3. Setelah editor pendaftaran dibuka, ambil sandaran sebelum melakukan perubahan. Sekarang, navigasi ke lokasi berikut di Editor Pendaftaran
HKEY_LOCAL_MACHINE \ Software \ Policies \ Microsoft \ Windows \ System
4. Di sebelah kanan membuat kunci yang dinamakan Allowdomainpinlogon , Sekiranya ia tidak wujud.
Untuk ini, klik kanan tepat di sebelah kanan dan pilih baru> dword (32 bit) dan namakannya Allowdomainpinlogon .
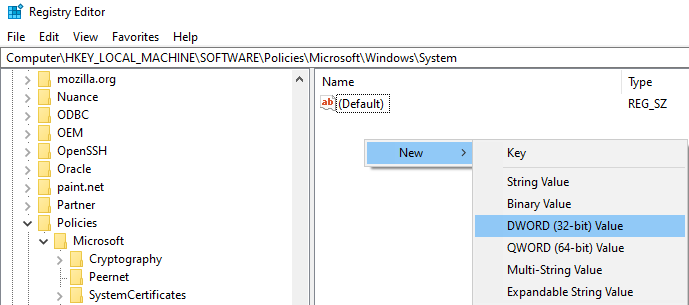
5. Klik dua kali pada Allowdomainpinlogon dan menukar data nilai ke 1.
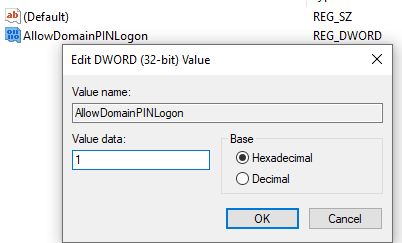
6. tutup editor pendaftaran dan cuba lagi.
Betulkan-3 Keluarkan dan tambahkan pin-
Sekiranya anda tidak dapat log masuk ke peranti anda menggunakan pin, ikuti langkah -langkah ini untuk mengalih keluar dan tambahkan pin lagi pada peranti anda.
1. Tekan Kekunci windows+i untuk membuka Tetapan permohonan. Klik pada "Akaun".

2. Dalam akaun, di sebelah kiri, klik pada "Pilihan log masuk".
3. Sekarang, klik pada "Windows Hello Pin". Sekarang, klik pada "Keluarkan".
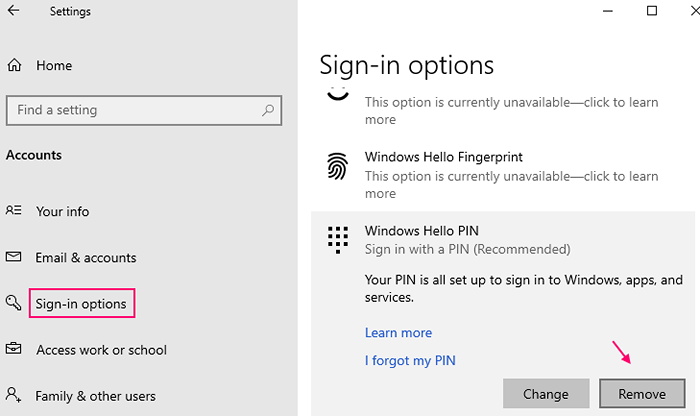
4. Sekarang, sekali lagi klik pada "Keluarkan".
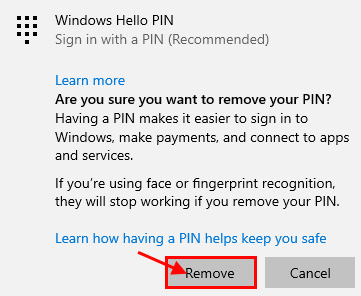
5. Sekarang, di Keselamatan Windows tetingkap, masukkan Kata laluan akaun Microsoft anda dan klik pada "okey". Ini akan menghapuskan borang pin sistem anda.
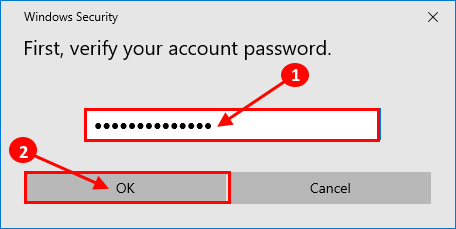
6. Sekarang, sekali lagi klik pada "Windows Hello Pin". Kemudian, klik pada "Tambah"Untuk menambah pin baru.

7. Sekarang, di Keselamatan Windows tetingkap, anda mesti masukkan Kata Laluan Akaun Microsoft anda, dan klik pada "okey".

8. Sekarang, di Sediakan pin tetingkap, masukkan pin empat digit dan kemudian masuk semula untuk mengesahkan pin.
9. Klik pada "okey".

Menutup Tetapan permohonan. Reboot komputer anda. Selepas reboot, semasa anda masuk, gunakan pin untuk log masuk.(Sekiranya anda tidak melihat pilihan pin, cuba tekan 'Tab'Diikuti dengan pin empat digit).
Sekiranya anda masih tidak dapat menggunakan pin untuk log masuk, pergi untuk menetapkan seterusnya.
FIX-4 Gunakan pilihan 'Saya Lupa Pin' saya-
Menurut sesetengah pengguna, mereka dapat menggunakan tanda pin dalam ciri pada peranti mereka kerana mereka telah menggunakan 'Saya lupa pin saya' dalam tetapan. Mereka mencipta semula pin keselamatan pada peranti mereka, dan masalahnya diperbaiki. Ikuti langkah mudah ini untuk mencuba kaedah ini pada peranti anda-
1. Tekan Kekunci windows+i untuk membuka Tetapan. Kemudian, anda perlu mengklik "Akaun".

2. Di dalam Akaun, Klik pada "Pilihan log masuk". Sekarang, klik pada "Windows Hello Pin".
3. Sekarang, klik pada "Saya lupa pin saya".
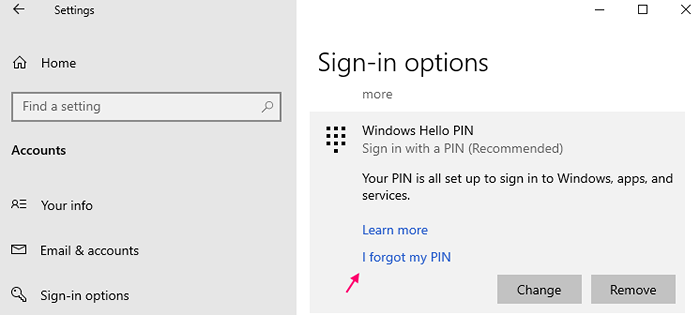
4. Sekarang, klik pada "Teruskan"Sekiranya anda diminta dengan"Adakah anda pasti?"
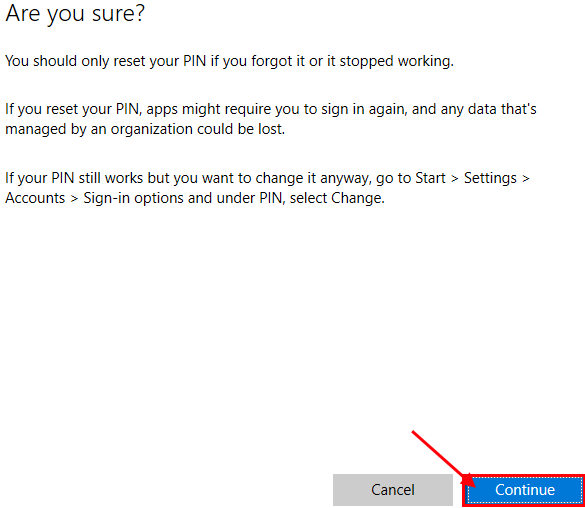
Sekarang, ikuti arahan, masukkan kata laluan akaun Microsoft dan sama ada anda boleh menukar pin atau mengambil yang lama.
Setelah menetapkan pin, Reboot komputer anda. Setelah reboot, cuba masukkan pin semasa log masuk.
Sekiranya anda masih menghadapi masalah yang sama, pergi untuk menetapkan seterusnya.
Betulkan-5 Buat Akaun Pentadbir Baru-
Anda boleh membuat akaun pentadbir yang berasingan dan menyediakan pin. Kaedah ini telah berjaya untuk banyak pengguna. Ikuti langkah-langkah ini untuk membuat akaun bukan microsoft.
1. Tekan Kekunci windows+i untuk membuka Tetapan permohonan. Kemudian, klik pada "Akaun".

2. Sekarang, di panel sebelah kiri, klik "Keluarga & pengguna lain"Dan kemudian klik pada"Tambahkan orang lain ke PC ini".
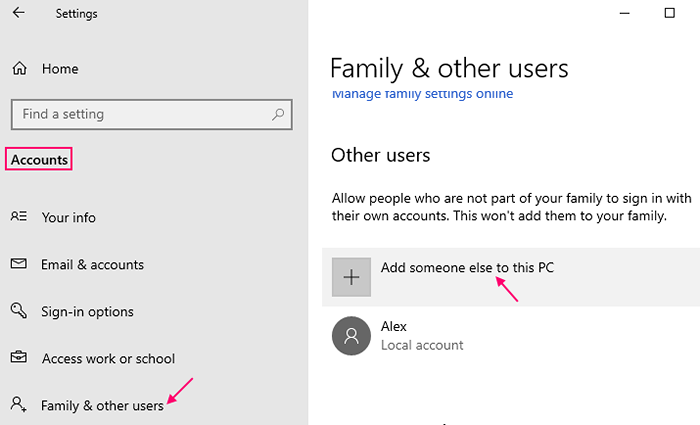
3. Sekarang, klik pada "Saya tidak mempunyai maklumat log masuk orang ini".
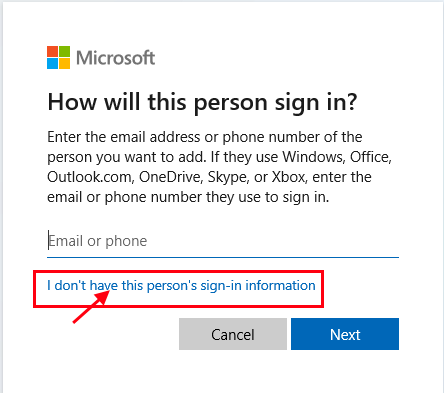
4. Sekarang, di Buat akaun bahagian, klik pada "Tambahkan pengguna tanpa akaun Microsoft".
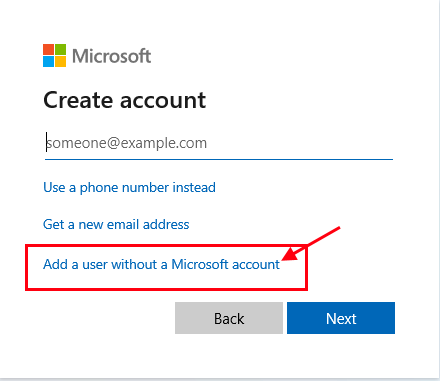
5. Sekarang, dalam Buat akaun untuk PC ini tetingkap, masukkan "Nama Pengguna". Masukkan kata laluan dan masukkan semula untuk mengesahkannya. Klik pada "Seterusnya"Untuk menyelesaikan proses penciptaan akaun.
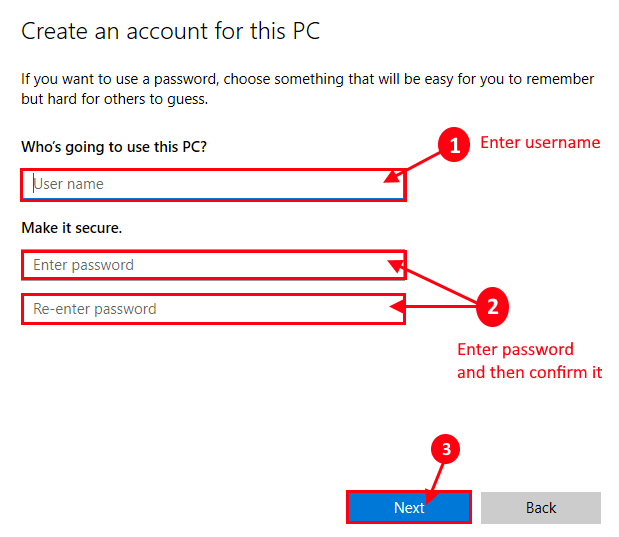
6. Sekarang, log keluar dari akaun semasa anda, dan kemudian log masuk dengan akaun baru.
Dalam akaun baru, anda mesti menyediakan pin baru (atau yang lama, itu adalah pilihan anda). Ikuti langkah -langkah ini untuk melakukannya.
7. Tekan Kekunci windows+i untuk membuka Tetapan permohonan. Di dalam Tetapan tetingkap, anda perlu mengklik "Akaun".

8. Di dalam Akaun, Di sebelah kiri, klik pada "Pilihan log masuk". Sekarang, klik pada "Windows Hello Pin".
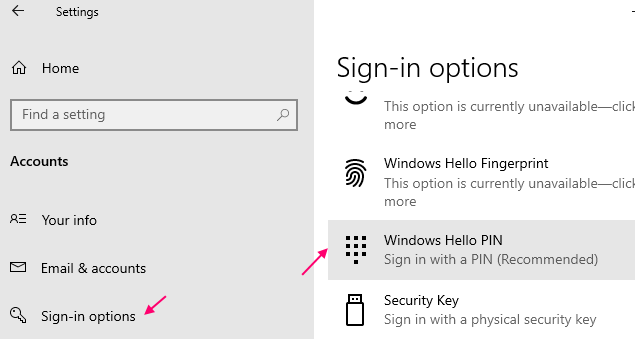
9. Untuk menambah pin baru, klik pada "Tambah".

10. Sekarang, di Keselamatan Windows tetingkap, anda mesti masukkan Kata Laluan Akaun Microsoft anda, dan klik pada "okey".

11. Sekarang, di Sediakan pin tetingkap, masukkan pin empat digit dan kemudian masuk semula untuk mengesahkan pin.
12. Akhirnya, klik pada "okey".

Menutup Tetapan permohonan. Reboot komputer anda. Selepas reboot, semasa anda masuk, gunakan pin untuk log masuk.(Sekiranya anda tidak melihat pilihan pin, cuba tekan 'Tab'Diikuti dengan pin empat digit).
Betulkan- 5 Ubah suai testhooks registry-
Mengubah suai 'Testhooks'Pendaftaran telah menyelesaikan masalah mengenai masalah log pin bagi banyak pengguna. Ikuti langkah -langkah ini untuk mencuba pembetulan pada peranti anda.
1. Tekan Kekunci windows+r untuk melancarkan Jalankan, dan taip "regedit"Dan memukul Masukkan. Editor Pendaftaran tetingkap akan dibuka.
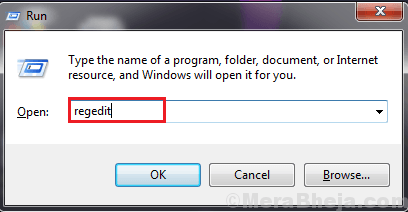
2. Sekarang, di panel kiri, navigasi ke lokasi ini-
Komputer> hkey_local_machine> perisian> microsoft> windows> currentversion> pengesahan> logonui> testhooks
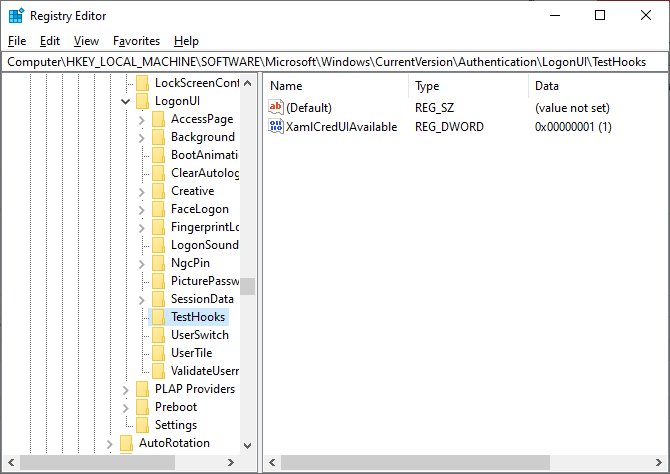
3. Sekarang, cuba cari, "Ambang"Kunci pada anak tetingkap kanan Editor Pendaftaran , Sekiranya anda tidak menjumpainya. Klik kanan di ruang kosong, dan klik pada "Nilai dword (32-bit)". Namakan semula sebagai "Ambang".
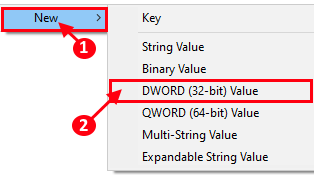
4. Sekarang, Klik dua kali "Ambang". Tukar "Data nilai"Untuk"0"Dan kemudian klik pada"okey".
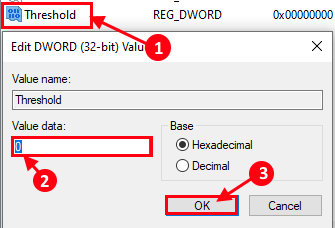
Sekarang, tutup Editor Pendaftaran tetingkap.
Kemudian, padamkan semua kandungan C:> Windows> ServiceProfiles> LocalSservice> AppData> Local> Microsoft> NGC folder. (Ikuti fix-1).
Reboot komputer anda. Setelah reboot, anda harus dapat log masuk menggunakan pin 4 digit. Sekiranya anda masih tidak dapat menggunakan pin, pergi untuk menetapkan seterusnya.
Fix-6 Periksa sama ada pengasingan utama CNG berjalan-
Pengasingan Key CNG adalah perkhidmatan LSA yang menyediakan keselamatan kepada kekunci (kata laluan, pin) atau sebarang perkhidmatan kriptografi lain. Sekarang, periksa sama ada ia berjalan secara manual pada peranti anda.
1. Tekan Kekunci windows+r untuk melancarkan Jalankan, dan taip "perkhidmatan.MSC"Dan memukul Masukkan. Perkhidmatan tetingkap akan dibuka.
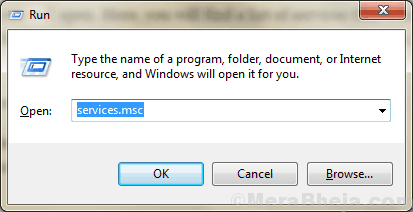
2. Sekarang, tatal ke bawah untuk mencari "Pengasingan utama CNG"Dan Klik dua kali di atasnya.
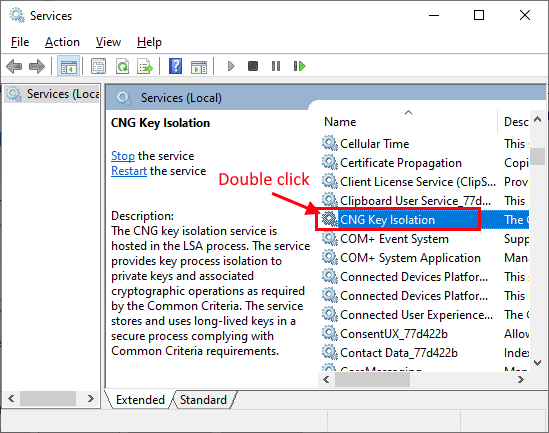
3. Sekarang, di Sifat pengasingan utama CNG tetingkap, periksa 'Status Perkhidmatan:' sebagai "Berlari"Keadaan dan juga periksa sama ada" jenis permulaan: "adalah"Manual".Sekiranya permulaan ditetapkan sebagai apa -apa selain "Manual", Klik pada "Jenis Permulaan:"Untuk menetapkannya sebagai"Manual". Sekarang, klik pada "Mula"Kemudian klik pada"Memohon"Dan"okey"Untuk menyelamatkan perubahan.
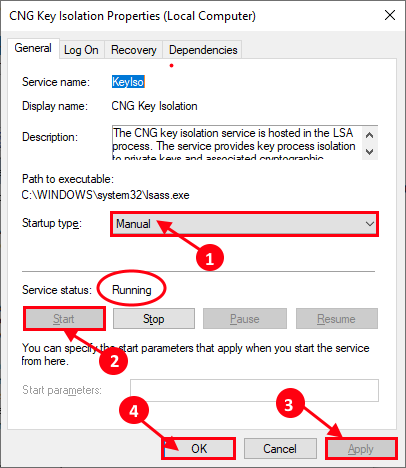
Tutup Perkhidmatan tetingkap. Reboot komputer anda. Setelah menghidupkan semula komputer anda, anda sepatutnya dapat log masuk ke komputer anda dengan pin dengan mudah.
- « Cara menyelesaikan kawalan kelantangan tidak masalah masalah di Windows 10/11
- Betulkan Tidak Mendapatkan Makluman E -mel Baru Di Outlook Pada Windows 10/11 »

