Betulkan Tidak Mendapatkan Makluman E -mel Baru Di Outlook Pada Windows 10/11
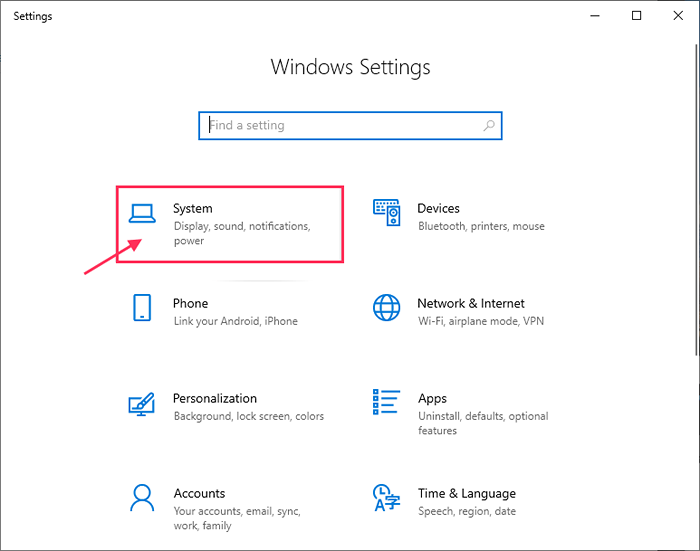
- 4178
- 551
- Clay Weber
Microsoft Outlook adalah aplikasi berasaskan perkhidmatan webmail yang merupakan bahagian penting dalam perkhidmatan Windows MSN sejak Windows 2000. Sejak itu, aplikasi telah berubah banyak, menjadi lebih berwarna -warni dan flamboyan dengan kemas kini biasa. Walaupun selepas pengenalan aplikasi mel pada Windows 10, pengguna lebih cenderung menggunakan mel dan bukannya menggunakan Outlook. Tetapi apabila berjaya integrasi perkhidmatan mel, kalendar, orang semua di satu tempat- tidak ada yang dapat menafikan kecekapan pandangan. Ramai pengguna masih menggunakan Microsoft Outlook untuk ciri -cirinya. Mereka suka Outlook kerana banyak sebab dan peringatan surat baru yang terdapat di desktop adalah salah satu daripada mereka. Tetapi, sesetengah pengguna melaporkan untuk menghadapi masalah dengan 'tiada makluman e -mel baru di Outlook' pada peranti Windows 10 mereka. Sekiranya anda menghadapi masalah yang sama, jangan risau. Terdapat beberapa perbaikan mudah yang tersedia untuk menyelesaikan masalah. Mungkin anda menghadapi masalah ini kerana anda tidak mengaktifkan "mendapatkan pemberitahuan dari penghantar ini" dalam menu pemberitahuan. Tetapi alasan boleh menjadi apa -apa, jadi mari kita jaga alasan dan fokus pada pembetulan.
Sebelum meneruskan pembaikan, berikut adalah beberapa penyelesaian awal yang boleh anda cuba sebelum perbaikan dan periksa jika masalah diselesaikan atau tidak-
1. Mula semula komputer anda dan selepas reboot semak jika masalah masih ada atau tidak.2. Semak sambungan internet anda dan periksa jika anda telah menerima mel baru dengan membuka akaun mel dari tetingkap penyemak imbas.3. Periksa jika anda mempunyai 'Membantu Fokus'Pada. Ia akan mematikan apa -apa jenis pemberitahuan. Lumpuhkan 'Membantu Fokus'dari pusat tindakan.
Sekarang, jika anda telah mencuba penyelesaian awal ini tetapi masih anda tidak dapat menerima makluman e -mel di Outlook 2016, maka pergi untuk pembetulan ini.
Isi kandungan
- Betulkan 1 Tukar Tetapan Pemberitahuan Pusat Pemberitahuan-
- Betulkan 2 - Hidupkan Notfication untuk Outlook dalam bar tugas
- FIX-3 Dayakan Makluman Desktop-
- Betulkan 4 - Pastikan bantuan fokus dimatikan
- FIX-5 Buat Makluman Desktop-
Betulkan 1 Tukar Tetapan Pemberitahuan Pusat Pemberitahuan-
Windows 10 mempunyai tetapan yang dibina untuk menguruskan pemberitahuan desktop aplikasi pada peranti. Anda boleh mengaktifkan tetapan pemberitahuan untuk Outlook 2016 dari Tetapan.
1. Menekan Kekunci windows+i akan membuka Tetapan.
2. Sekarang, klik pada "Sistem"Untuk menguruskan pemberitahuan.
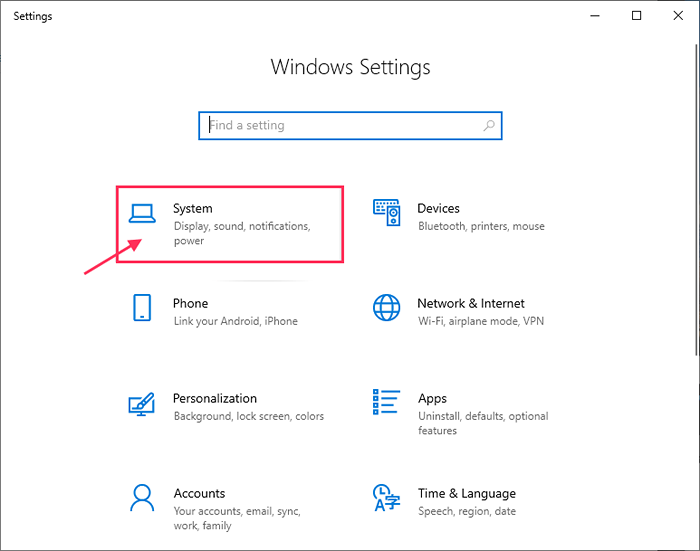
3. Sekarang, klik pada "Pemberitahuan & Tindakan"Dan kemudian cari Outlook 2016 di sebelah kanan Tetapan tetingkap, di bawah "Pemberitahuan & tindakan ” seksyen.
4. Dayakan "Outlook 2016".
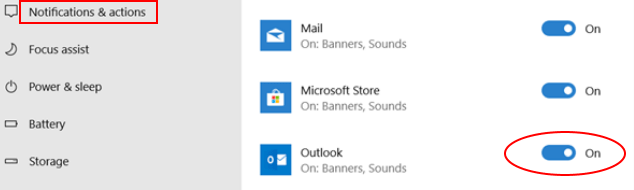
Sekiranya anda tidak dapat mencari "Outlook 2016"Di bawah"Pemberitahuan & Tindakan"Dalam Tetapan, kemudian -
a. Hantarkan surat dari Outlook 2016 dan buka semula "Pemberitahuan & Tindakan"Dalam Tetapan. Sekarang, anda harus dapat mencari dan membolehkan "Outlook 2016".
b. Sekiranya anda menggunakan versi Outlook yang lebih lama (seperti Outlook 2010), kemas kini Outlook anda ke versi terkini.
5 ... bila anda akan membolehkan "Outlook 2016"Anda mesti memeriksa pilihan pemberitahuan.
6. Pastikan anda telah memeriksa "Tunjukkan spanduk pemberitahuan","Tunjukkan Pemberitahuan di Pusat Tindakan"Dan"Mainkan suara ketika pemberitahuan tiba".
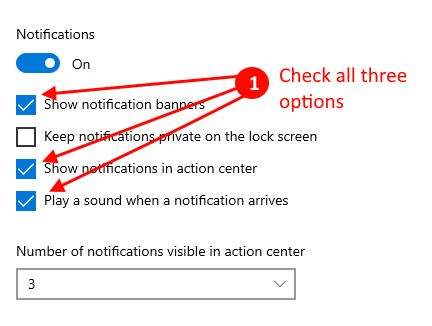
Setelah membolehkan pemberitahuan dalam aplikasi tetapan, Reboot peranti anda. Setelah reboot peranti anda, periksa sama ada anda melihat pemberitahuan di desktop.
Sekiranya masalah terus mengganggu anda, pergi untuk menyelesaikannya seterusnya.
Untuk pengguna Windows 11
1 - Panel Tetapan Buka dengan memukul kekunci Windows dan saya bersama.
2 - Sekarang, klik pada Sistem dari sebelah kiri.
3 - Pilih Pemberitahuan dari sebelah kanan.

4 - Pastikan NOTIFCATIONS dihidupkan Pada.
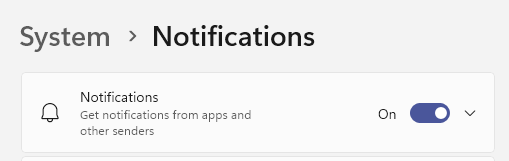
5 - Juga, pastikan tetapan Outlook untuk pemberitahuan dihidupkan.
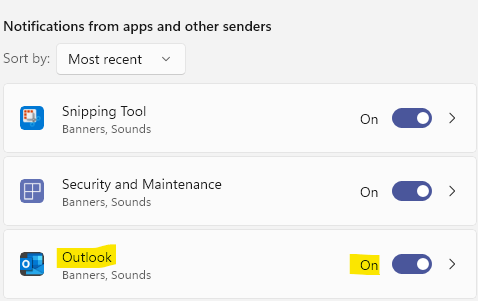
Betulkan 2 - Hidupkan Notfication untuk Outlook dalam bar tugas
1 - Pertama sekali pandangan terbuka.
2 -sekarang, dalam bar tugas, cari Outlook dan klik kanan pada Outlook Icon dan pilih Tunjukkan Makluman Desktop Mel Baru
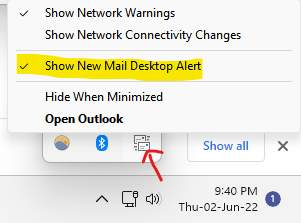
FIX-3 Dayakan Makluman Desktop-
Anda boleh mengaktifkan 'memaparkan amaran desktop' dari Pilihan Outlook. Untuk membolehkan pilihan hanya ikuti langkah -langkah mudah ini-
1. Buka Outlook 2016 atau Outlook 2013 pada peranti anda. Sekarang, klik pada "Fail"Di bar menu dan klik selanjutnya pada"Pilihan".
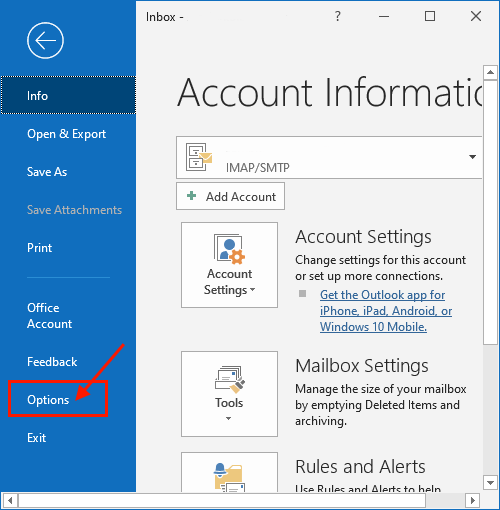
2. Sekarang, klik pada "Mel"Di sebelah kiri Pilihan Outlook tetingkap. Sekarang, periksa "Paparkan amaran desktop"Dan klik pada"okey"Untuk menyelamatkan perubahan.
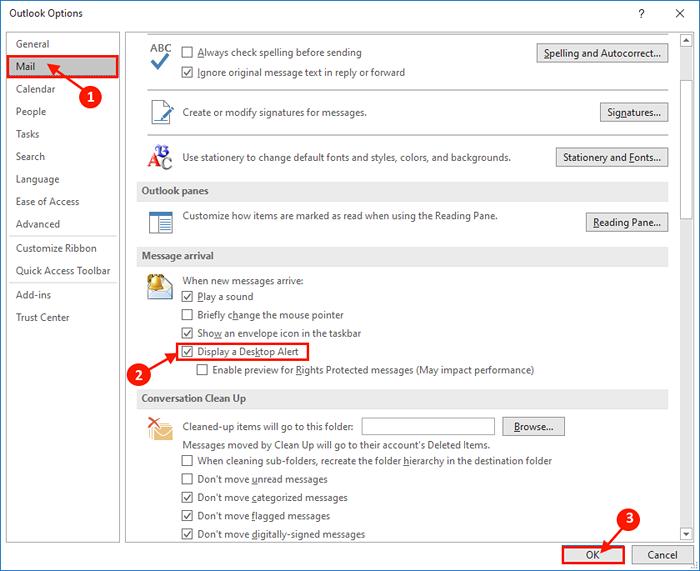
Sekarang, tutup tetingkap Outlook. Reboot komputer anda.
Setelah menghidupkan semula komputer anda, periksa sama ada anda melihat pemberitahuan di desktop.
Sekiranya masalah terus mengganggu anda, pergi untuk menyelesaikannya seterusnya.
Betulkan 4 - Pastikan bantuan fokus dimatikan
Pastikan bantuan fokus dimatikan
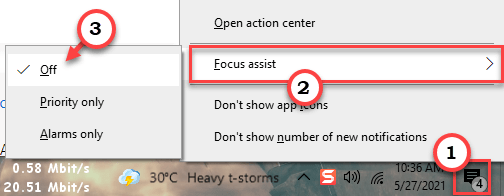
FIX-5 Buat Makluman Desktop-
Anda boleh membuat amaran desktop secara manual dengan menambahkan peraturan baru ke tetapan Outlook. Untuk berbuat demikian, ikuti langkah -langkah ini -
1. Buka Pandangan di komputer anda.
2. Sekarang, klik pada "Fail"Di bar menu dan klik selanjutnya pada"Urus Peraturan & Makluman".
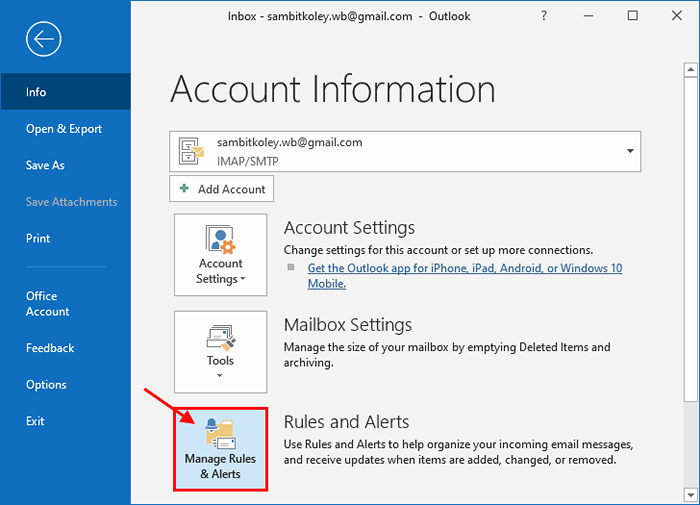
3. Sekarang, klik pada "Peraturan Baru .. " di dalam Peraturan dan makluman tetingkap.
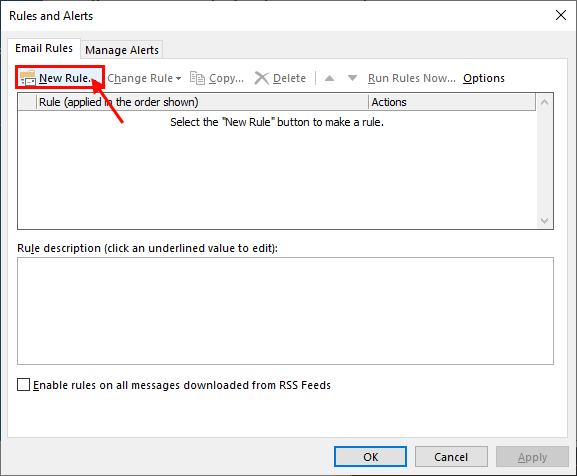
4. Sekarang, pilih "Guna peraturan pada mesej yang saya terima"Dan klik pada"Seterusnya".
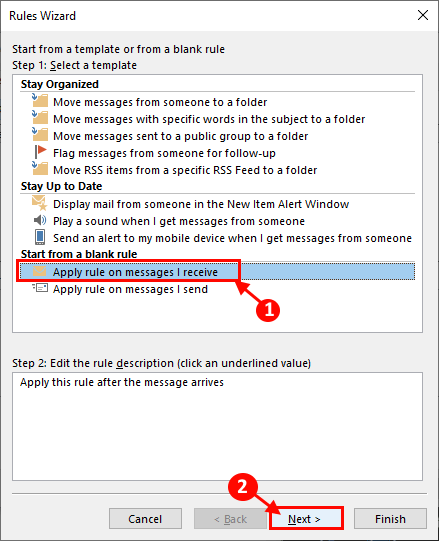
5. Sekarang, di Peraturan Wizard tetingkap, klik pada "Seterusnya" di bawah. Sekiranya anda diminta dengan mesej amaran, klik pada "Ya".
6. Sekarang, di bawah "Langkah 1: Pilih Tindakan"Periksa"Paparkan amaran desktop". Klik pada "Seterusnya".
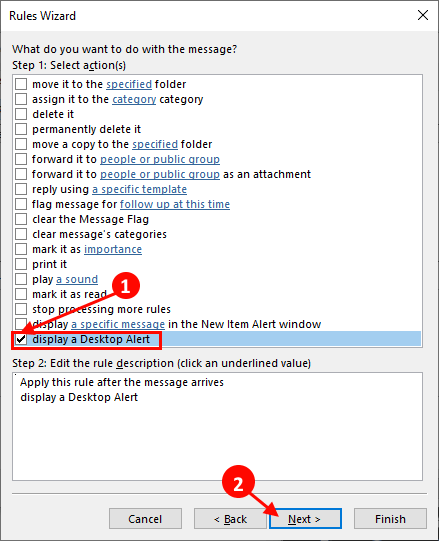
7. Sekarang, klik pada "Selesai"Untuk membuat peraturan yang akan membolehkan anda memaparkan amaran pada ketibaan e -mel.
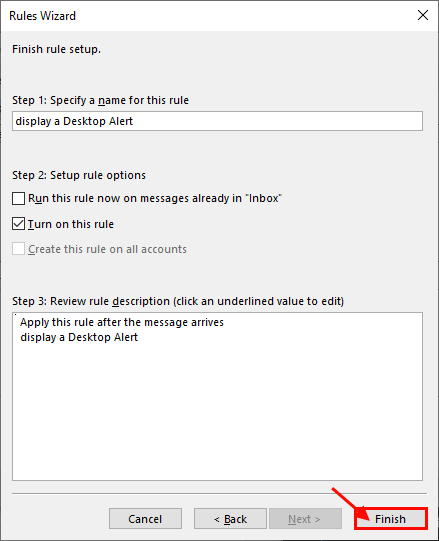
9. Jangan lupa klik pada "Memohon"Dan"okey" di dalam Peraturan dan makluman tetingkap untuk menyimpan perubahan.
Tutup aplikasi Outlook dan Reboot komputer anda.
Masalah anda harus diselesaikan.
- « Betulkan log masuk dengan pin tidak tersedia di Windows 10
- Cara mematikan port USB setelah anda mengeluarkan USB dari Windows 10 PC »

