Cara Menyelesaikan Pencetak Penghantaran Pencetak Isu Pemberitahuan Pekerjaan di Windows 10
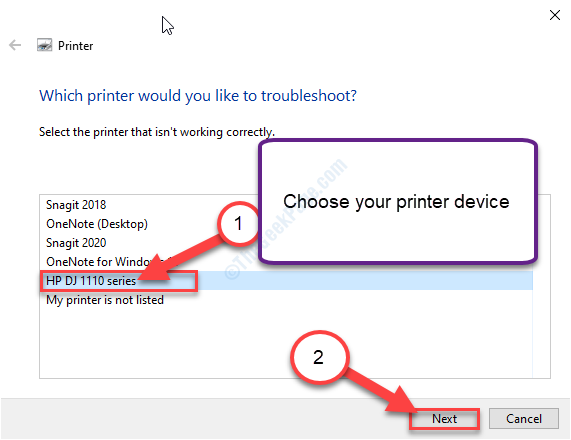
- 1137
- 254
- Don Will
Adakah anda melihat mesej ralat pemberitahuan pekerjaan semasa cuba mencetak sesuatu di komputer anda? Sekiranya anda menghadapi masalah ini, jangan risau. Kesalahan ini biasanya berlaku kerana pemacu pencetak bertarikh di komputer anda. Ikuti penyelesaian mudah ini untuk menyelesaikan masalah dengan cepat.
Isi kandungan
- Betulkan 1 - Tetapkan semula pencetak secara manual
- Betulkan 2 - Automatikkan dan mulakan semula perkhidmatan pencetak
- Betulkan 3 - Jalankan Diagnostik Pencetak
- Betulkan 4 - Kemas kini Pemandu Pengawal USB
Betulkan 1 - Tetapkan semula pencetak secara manual
Cara paling mudah untuk menyelesaikan masalah pencetak adalah dengan keras menetapkan semula pencetak secara manual. Ikuti langkah -langkah ini untuk melakukannya.
1. Matikan pencetak.
2. Kemudian, cabut semua kabel kuasa dari papan elektrik.
3. Sekarang, tunggu sebentar.
4. Kemudian, tekan butang kuasa pada pencetak anda dan tahan sebentar.
5. Semasa menekan butang kuasa, pasangkan kabel pencetak ke soket dinding.
6. Sekarang, lepaskan butang kuasa.
7. Pencetak akan dimulakan semula sekarang.
Apabila pencetak kembali, cuba mencetak sesuatu.
Betulkan 2 - Automatikkan dan mulakan semula perkhidmatan pencetak
Salah dikonfigurasikan Spooler Perkhidmatan boleh menyebabkan masalah ini.
1. Tekan Kekunci windows+r untuk membuka Jalankan tetingkap.
2. Di dalam Jalankan tetingkap, taip "perkhidmatan.MSC"Dan kemudian memukul Masukkan.
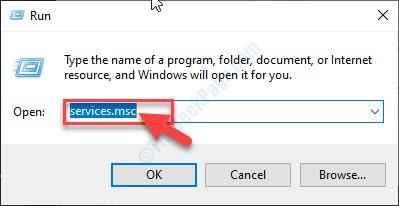
Perkhidmatan tetingkap akan dibuka.
3. Di dalam Perkhidmatan tingkap, tatal ke bawah dan kemudian Klik dua kali pada "Cetak Spooler"Perkhidmatan.
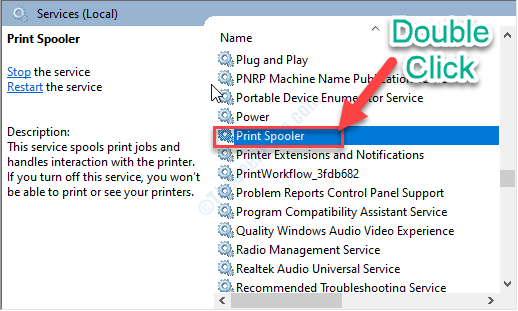
4. Selepas itu, anda perlu memilih "Automatik".
5. Sekarang, klik pada "Berhenti"Untuk menghentikan perkhidmatan.
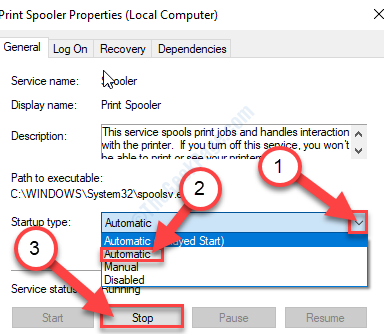
6. Sekarang, klik pada "Memohon"Dan kemudian klik pada"okey"Untuk menyimpan perubahan pada komputer anda.
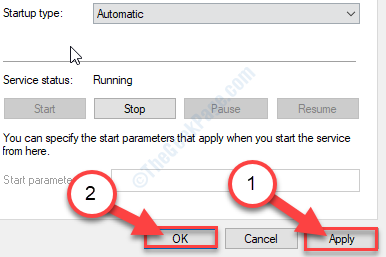
Meminimumkan Perkhidmatan tetingkap.
7. Tekan Kekunci windows+r untuk membuka Jalankan tetingkap.
8. Di dalam Jalankan tetingkap, Salin tampal lokasi ini dan kemudian memukul Masukkan.
C: \ Windows \ System32 \ Spool \ Printers
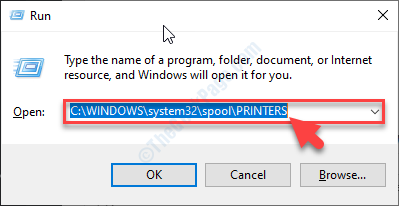
9. Sekiranya cepat muncul, klik pada "Teruskan".
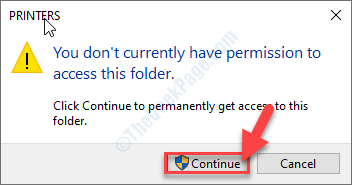
10. Di dalam Pencetak folder, pilih semua folder.
11. Kemudian, tekan 'PadamKunci untuk mengosongkan folder.
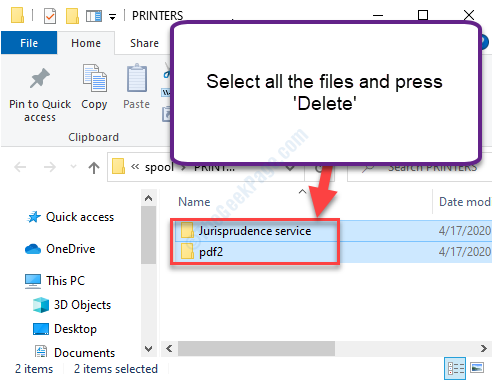
Menutup Penjelajah fail tetingkap.
12. Kembali ke Perkhidmatan tetingkap, Klik kanan pada "Cetak Spooler"Perkhidmatan dan kemudian klik pada"Mula".
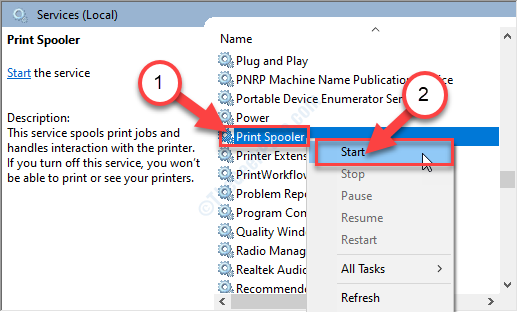
Menutup Perkhidmatan tetingkap.
Sekarang, cuba mencetak apa sahaja. Periksa sama ada ralat masih mengganggu anda atau tidak.
Betulkan 3 - Jalankan Diagnostik Pencetak
Anda boleh menjalankan Diagnostik Pencetak untuk mengesan masalah dengan pencetak.
1. Untuk membuka Jalankan tetingkap, tekan Kekunci windows+r Kekunci bersama.
2. Dalam Jalankan tetingkap, Jenis atau Salin tampal Perintah lari ini dan memukul Masukkan.
msdt.exe /id printerdiagnostic
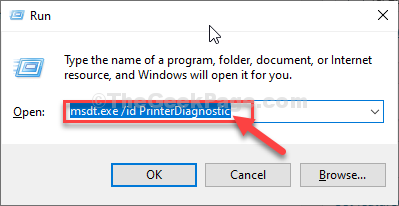
3. Kemudian, klik pada "Lanjutan".
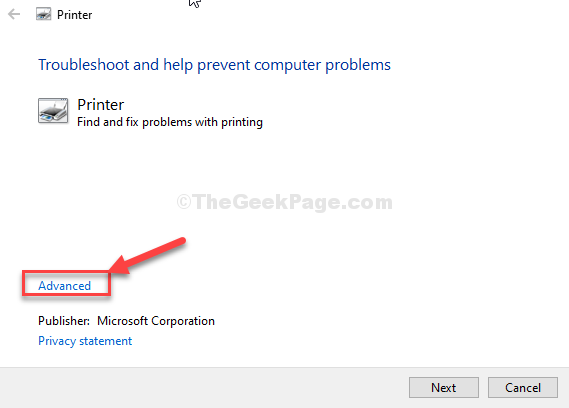
4. Selepas itu, periksa The "Memohon pembaikan secara automatik".
5. Kemudian, klik pada "Seterusnya".
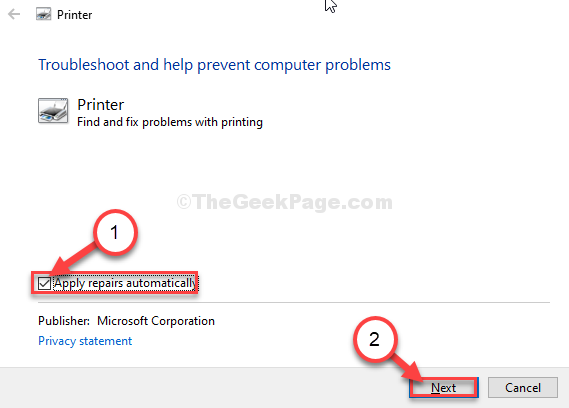
6. Sebagai langkah seterusnya, anda perlu memilih pencetak anda.
7. Selepas itu, klik pada "Seterusnya".
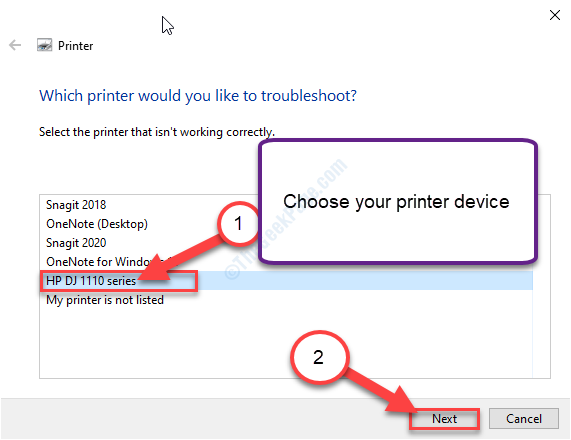
8. Kemudian, klik pada "Sapukan pembetulan ini"Untuk memohon pembetulan.
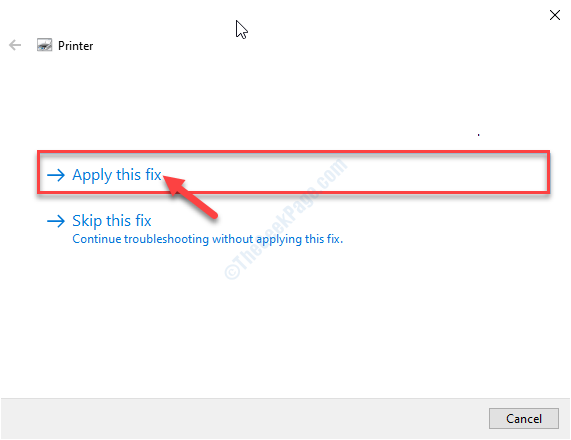
7. Setelah proses penyelesaian masalah selesai, klik pada "Tutup masalah masalah"Pilihan.
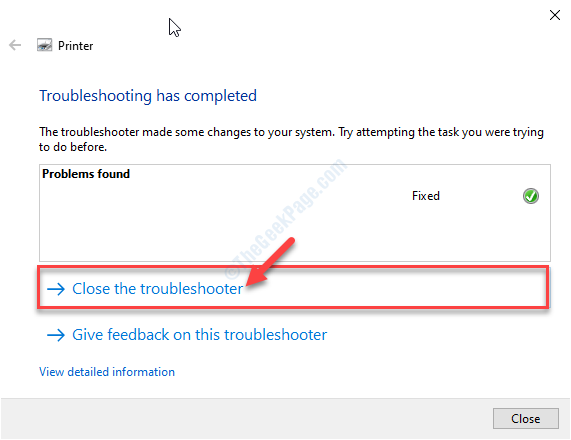
Mula semula komputer anda.
Setelah memulakan semula komputer anda, cuba mencetak sesuatu. Periksa jika ini membantu.
Betulkan 4 - Kemas kini Pemandu Pengawal USB
Mengemas kini Pemandu Pengawal USB boleh menyelesaikan masalah di komputer anda.
1. Tekan Kekunci Windows+x.
2. Kemudian, klik pada "Pengurus peranti".
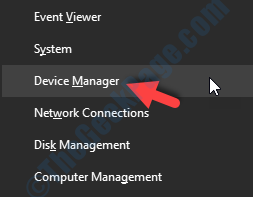
3. Sebaik sahaja anda telah membuka pengurus peranti, berkembang "Pengawal bas bersiri sejagat"Seksyen.
4. Kemudian, Klik kanan Pada peranti USB yang dihubungkan dengan pencetak (anda akan melihat nama pencetak dalam senarai) dan kemudian klik pada "Kemas kini pemacu".
Contoh- Di komputer ini, ia adalah "Siri HP Deskjet 1110 (REST)".)
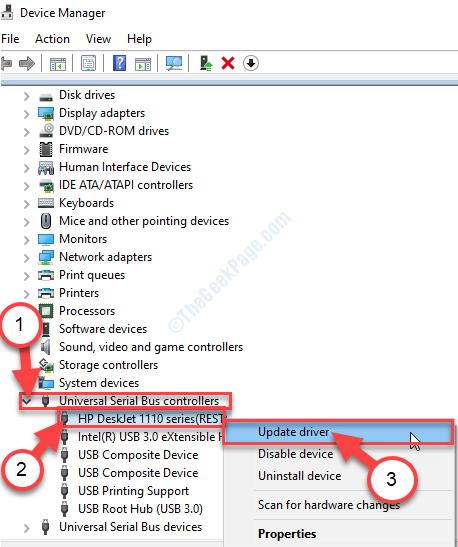
5. Selepas itu klik pada "Layari komputer saya untuk pemandu".
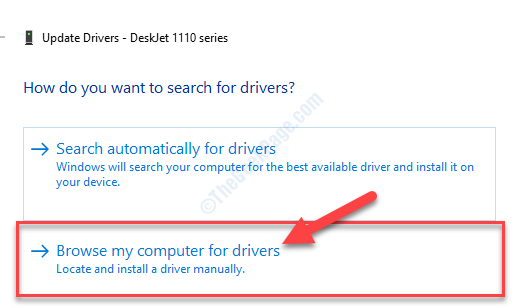
6. Dalam langkah seterusnya, klik pada pilihan "Izinkan saya memilih dari senarai pemandu yang ada di komputer saya".
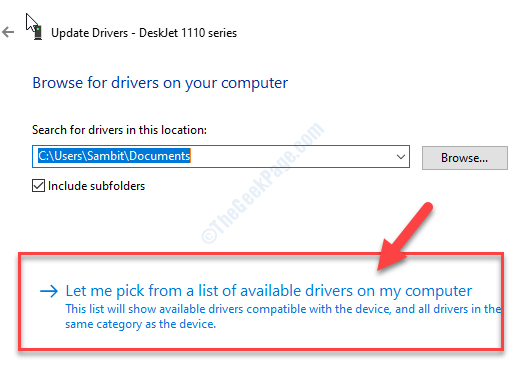
7. Kemudian, pilih pemacu terkini dari skrin.
8. Sekarang, klik pada "Seterusnya"Untuk meneruskan memasang pemacu di komputer anda.
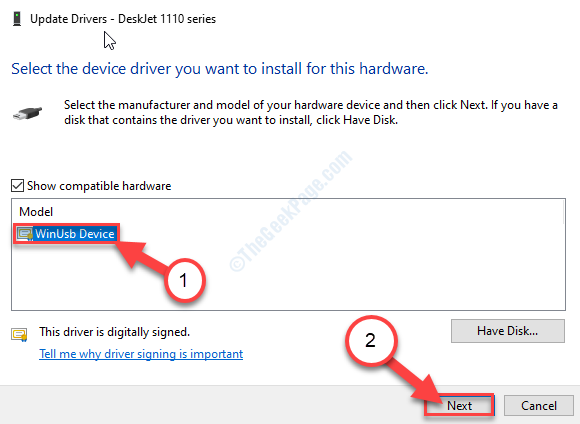
9. Apabila pemandu selesai memasang, klik pada "Tutup".
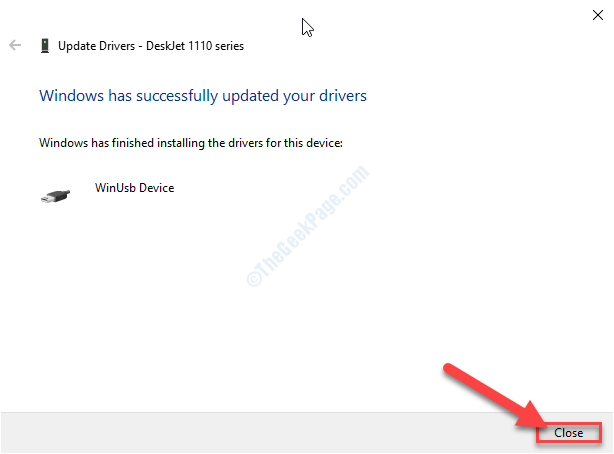
Sebaik sahaja anda telah mengemas kini pemandu, tutup Pengurus peranti tetingkap.
Masalah anda harus diselesaikan.
- « Cara Menyelesaikan Resolusi Tidak Disokong Ralat di Windows 10/11
- Windows 10/11 PC membeku semasa menyambung ke Wi-Fi »

