Windows 10/11 PC membeku semasa menyambung ke Wi-Fi
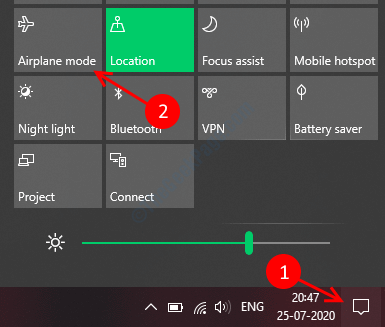
- 1080
- 133
- Daryl Wilderman
Windows adalah sistem pengendalian yang hebat tetapi sangat terkenal dengan kesilapan dan pepijat yang menjengkelkan. Semua pengguna Windows menghadapi masalah dengan komputer mereka, Internet dipenuhi dengan banyak masalah Windows seperti itu (dan kami telah banyak menutupnya).
Satu masalah sedemikian adalah pembekuan tingkap semasa menyambung ke wi-fi. Penunjuk pemuatan kecil adalah perkara biasa tetapi anda mempunyai masalah jika skrin membeku lebih dari 2-3 saat. Kami telah mengetahui dua penyelesaian untuk isu ini, yang disenaraikan di bawah.
Kaedah 1: Mengemas kini Pemandu Penyesuai Tanpa Wayar
Di Windows, kebanyakan isu dapat diselesaikan dengan hanya mengemas kini pemacu perkakasan yang tidak berfungsi dengan baik. Pemandu adalah program arahan yang menjadikan perbualan mungkin antara sistem operasi anda dan perkakasan. Oleh itu, adalah penting untuk mempunyai pemandu terkini sepanjang masa.
Mengemas kini Pemandu Rangkaian Tanpa Wayar pasti akan menyelesaikan masalah anda mengenai Wi-Fi. Ikuti langkah di bawah untuk mengemas kini pemacu rangkaian anda.
LANGKAH 1: Tekan Kekunci windows + a bersama dan klik pada mod kapal terbang jubin untuk menghidupkannya.
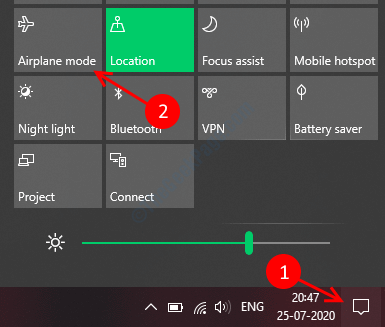
Langkah 2: Sambungkan komputer anda dengan Internet dengan kabel Ethernet. Sekiranya anda tidak mempunyai sambungan Ethernet, anda boleh menggunakan penambatan USB dari mana -mana telefon pintar Android.
Langkah 3: Klik kanan pada butang Mula dan pilih Pengurus peranti pilihan.
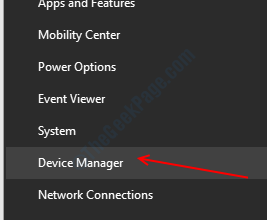
Langkah 4: Dalam tetingkap Pengurus Peranti, cari Penyesuai rangkaian dan mengembangkannya. Ia akan menyenaraikan perkakasan penyesuai rangkaian di komputer anda.
Langkah 5: Cari perkakasan wi-fi anda, klik kanan di atasnya, dan pilih Kemas kini pemacu.
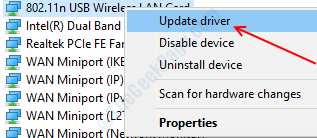
Langkah 6: Klik pada 'Cari secara automatik untuk perisian pemacu yang dikemas kini', ia akan mencari dan memasang pemacu yang dikemas kini untuk perkakasan anda secara automatik.
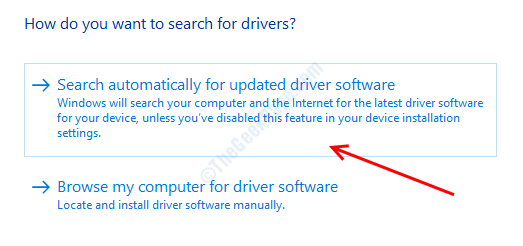
Kaedah 2: Pengemaskinian secara manual untuk perkakasan tanpa wayar
Banyak kali Windows tidak dapat mengemas kini pemacu secara automatik, jadi kami perlu mengemas kini pemandu secara manual dengan memuat turun dari laman web pengilang dan memasangnya. Ikuti proses di bawah untuk melakukan perkara yang sama.
Langkah 1: Pergi ke laman web pengeluar komputer anda dan pergi ke halaman sokongan. Semak imbas atau cari nombor model anda.
Pautan Halaman Pemandu untuk Pembuatan Utama: Dell, Lenovo, Asus, Acer & HP
Langkah 2: Pilih tab Pemandu dan Muat turun dan kemudian pilih anda beroperasi sistem Dan ia akan menyenaraikan pemandu yang perlu dikemas kini.
Langkah 3: Tatal ke bawah dan cari Pemandu Mod Pesawat, Muat turun dan ekstrak.
Langkah 4: Cari Penyesuai Pemandu Tanpa Wayar/Wi-Fi, Muat turun dan ekstrak juga.
Langkah 5: Salin laluan folder Pemandu Tanpa Wayar yang hanya diekstrak dari fail zip.
Langkah 6: Buka Peranti Pengurus dengan mengklik kanan pada butang Mula dan kemudian memilih pilihan Pengurus Peranti.
Langkah 7: Pilih dan luaskan Pemandu Penyesuai Tanpa Wayar, klik kanan di atasnya, dan pilih Kemas kini pemacu.
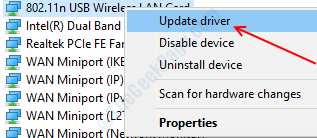
Langkah 8: Pilih Layari komputer saya untuk perisian pemandu.
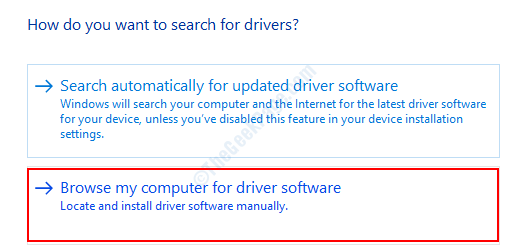
Langkah 9: Di tetingkap seterusnya, pilih Izinkan saya memilih dari senarai pemandu yang ada di komputer saya.
Langkah 10: Klik Mempunyai Cakera butang pada arahan seterusnya.
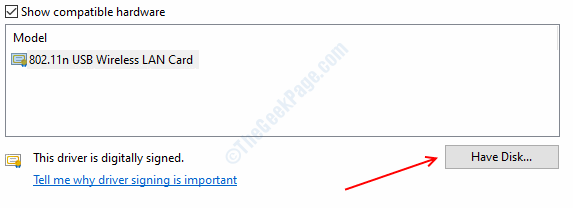
Langkah 11: Tampal jalan yang anda salin di kotak teks dan klik Okey. Tunggu memasang perisian pemacu dan kemudian mula semula komputer.
Langkah 12: Salin laluan pemacu mod pesawat dari folder yang anda ekstrak lebih awal dan buka pengurus peranti sekali lagi.
Langkah 13: Cari Peranti antara muka manusia dan mengembangkannya. Klik kanan pada suis mod pesawat dan pilih pemacu kemas kini.
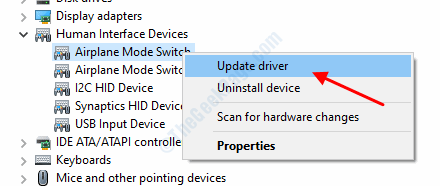
Langkah 14: Pilih Layari komputer saya untuk pilihan perisian pemandu.
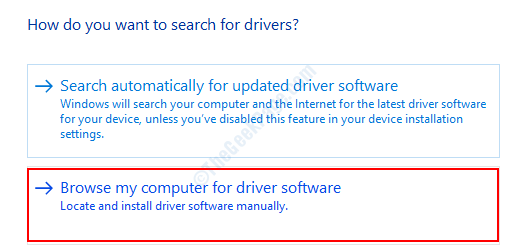
Langkah 15: Di tetingkap seterusnya, pilih saya pilih dari senarai pemandu yang ada di komputer saya.
Langkah 16: Klik Mempunyai cakera butang pada arahan seterusnya.
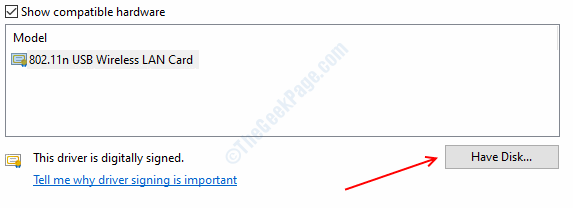
Langkah 17: Tampal Laluan Perisian Pemandu di kotak teks dan klik okey.
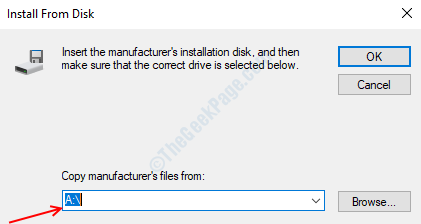
Langkah 18: Mula semula komputer anda sekali lagi untuk menggunakan semua perubahan.
Ini akan menyelesaikan masalah komputer pembekuan anda, jika anda mempunyai masalah mengenai prosedur yang anda boleh beritahu kami dalam komen.
- « Cara Menyelesaikan Pencetak Penghantaran Pencetak Isu Pemberitahuan Pekerjaan di Windows 10
- Cara Memperbaiki Fail EPUB Rasuah pada Windows 10/11 »

