Cara Menyelesaikan Resolusi Tidak Disokong Ralat di Windows 10/11
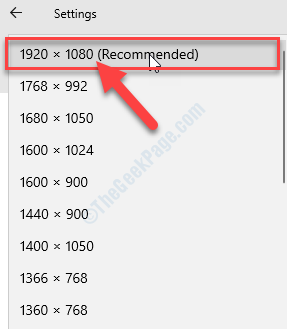
- 2661
- 53
- Ronnie Hermann
Resolusi adalah jumlah piksel pada paparan yang dikira secara menegak dan mendatar. Terdapat had resolusi tertinggi untuk setiap skrin hadir. Sekiranya program cuba mengatasi resolusi (seperti cuba menetapkan resolusi 4K ke paparan FHD), anda mungkin melihat "Resolusi tidak disokong"Mesej ralat pada masa boot di Windows 10 atau Windows 11 PC. Untuk menyelesaikan masalah ini, ikuti perbaikan ini dengan teliti.
Betulkan - Laraskan resolusi dari editor pendaftaran
Menyesuaikan resolusi di Editor Pendaftaran untuk semua keadaan yang mungkin pasti akan diperbaiki. Ikuti semua langkah dengan teliti dan masalahnya pasti akan diselesaikan.
LANGKAH 1 - Buka peranti anda dalam mod selamat-
CATATAN-
Anda perlu membuka Pembaikan automatik tetingkap.
Dalam kes ini, ia sepatutnya muncul secara automatik. Jika Pembaikan automatik tetingkap tidak muncul secara automatik, anda perlu membukanya secara paksa.
1. Matikan sistem anda.
2. Sekarang, mulakan komputer anda dengan butang kuasa, tunggu sebentar. Sebaik sahaja anda melihat komputer telah dihidupkan, anda perlu menekan kekunci kuasa selama 3-4 saat untuk menutup peranti anda.

3. Hidupkan komputer anda sekali lagi menggunakan butang kuasa.
4. Ulangi ini selama 3 atau 4 kali dan anda akan melihat mendiagnosis PC anda mesej di skrin.
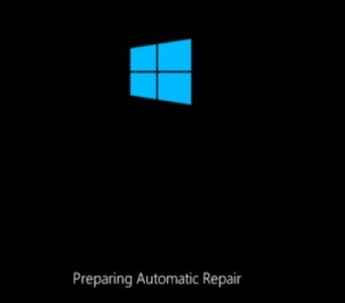
5. Setelah beberapa lama anda akan mencapai skrin pembaikan automatik. Di dalam Pembaikan automatik tetingkap, klik pada "Pilihan lanjutan".
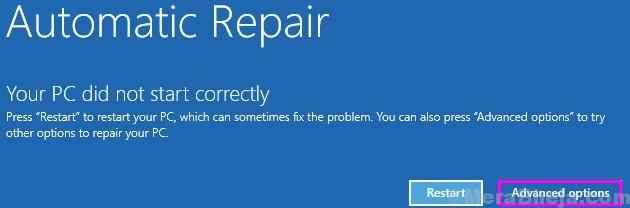
5. Apabila Memilih pilihan Tetingkap muncul, klik pada "Menyelesaikan masalah".
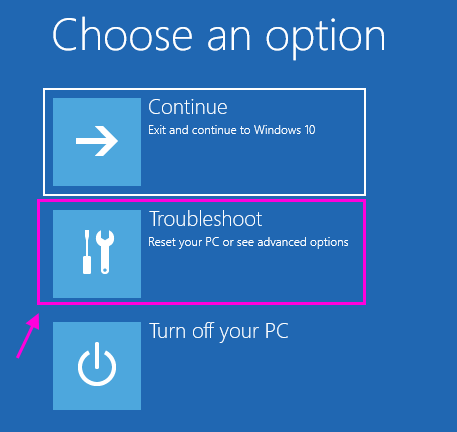
6. Begitu juga, apabila anda melihat Menyelesaikan masalah Tetingkap telah muncul, klik pada "Pilihan lanjutan".
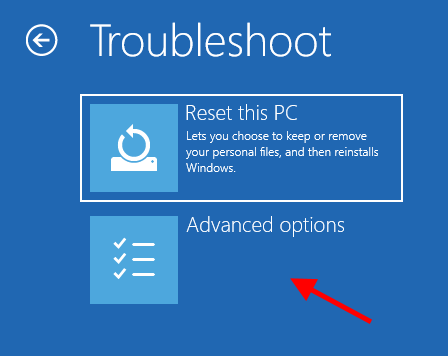
7. Kemudian, klik pada "Tetapan permulaan".
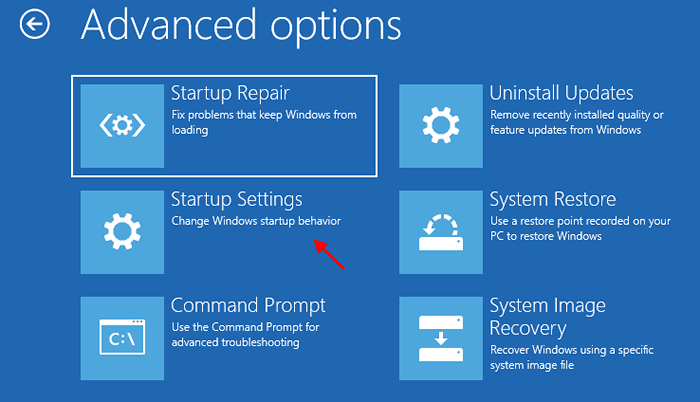
8. Untuk memulakan semula komputer anda dalam mod selamat, klik pada "Mula semula".
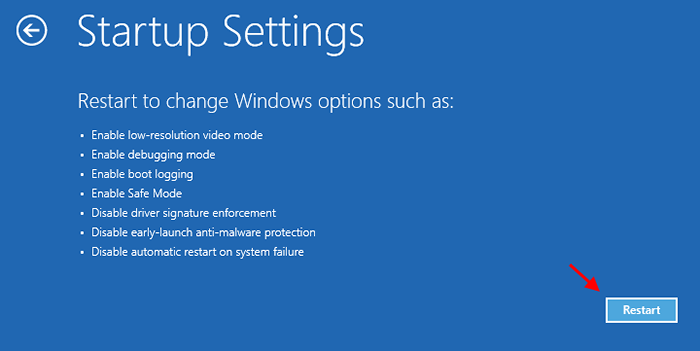
9. Sekarang, anda akan melihat pelbagai pilihan permulaan khas.
10. Cukup, tekan "4" ( yang mana satu 'Dayakan mod selamat ' pilihan) Kunci untuk membuka sistem anda di Safe mode.
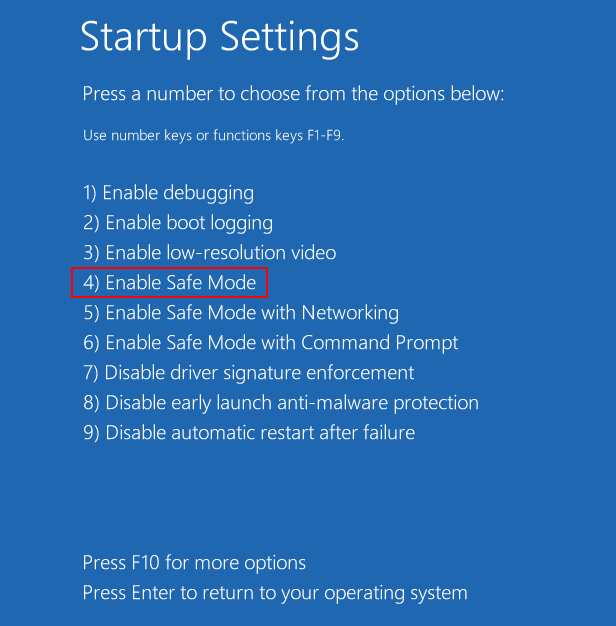
Sekarang, cuba ubah resolusi ke yang disyorkan dan yang berfungsi.
Langkah seterusnya - Betulkan resolusi
Kes 1 - Sekiranya anda adalah pengguna Windows 10
Apabila komputer anda boot dalam resolusi 800*600, anda perlu membetulkannya kembali ke resolusi tertinggi untuk skrin anda.
1. Tekan Kekunci windows+i untuk membuka Tetapan.
2. Di dalam Tetapan tetingkap, klik pada "Sistem".
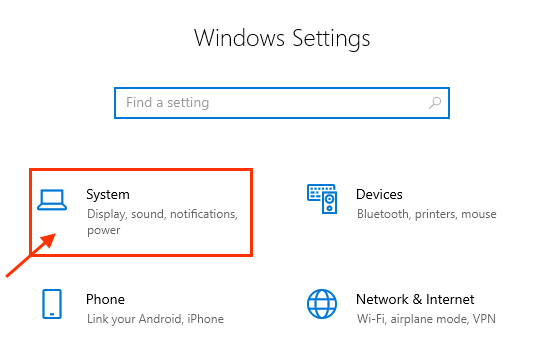
3. Di sebelah kiri, klik pada "Paparan"Tetapan.
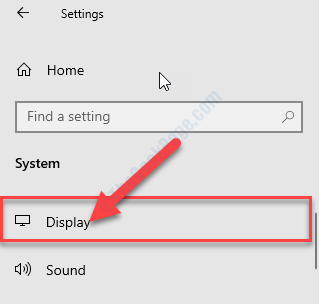
4. Sekarang, di sebelah kanan, tatal ke bawah dan kemudian di bawah 'Resolusi paparan', Klik pada drop-down.
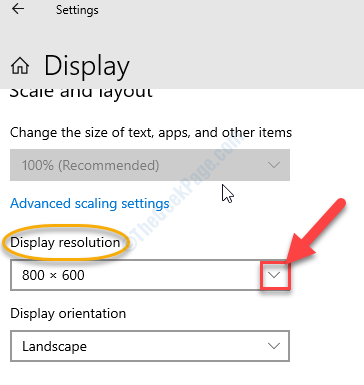
5. Sekarang, dari senarai resolusi yang ada, pilih resolusi yang mempunyai "Disyorkan"Di sebelahnya.
(Contoh- Dalam kes ini, ia adalah 1920*1080 yang telah disyorkan di sebelahnya. Oleh itu, ia adalah resolusi tertinggi yang mungkin untuk skrin ini.)
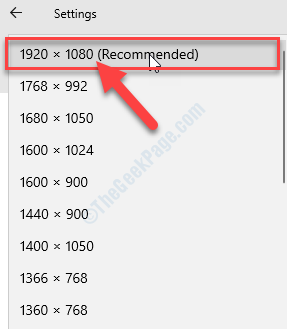
Kes 2 - Sekiranya anda adalah pengguna Windows 11
11. Klik kanan pada mana -mana bahagian kosong desktop dan pilih Tetapan paparan.
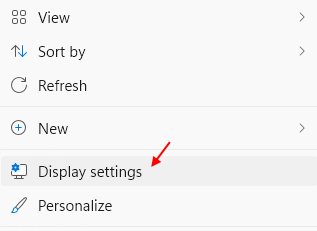
12. Sekarang, tetapkan resolusi anda yang berfungsi untuk PC anda.
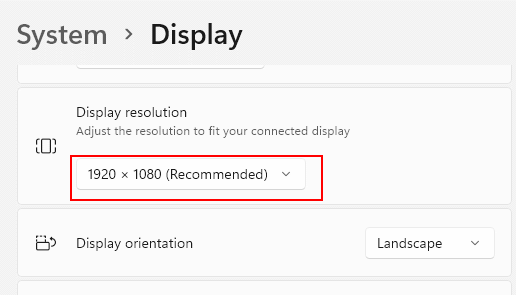
Masalah anda akan diselesaikan
Sekiranya ia tidak berfungsi, cuba ubah pendaftaran seperti yang ditunjukkan dalam kaedah seterusnya
Ubah suai resolusi dari editor pendaftaran
1. Sekarang, tekan Kekunci windows+r Untuk melancarkan Jalankan tetingkap.
2. Apabila Jalankan tetingkap muncul, taip "regedit"Dan kemudian memukul Masukkan.
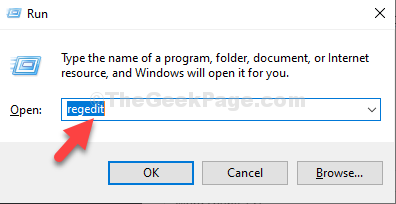
3. Di dalam Editor Pendaftaran tetingkap, klik pada "Edit"Pada bar menu.
4. Selepas itu, klik pada "Cari".
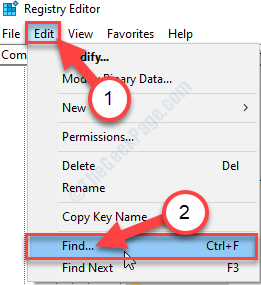
5. Dalam 'Cari apa:'Kotak, taip "yresolution"Kunci.
6. Sekarang, klik pada "Cari Seterusnya".
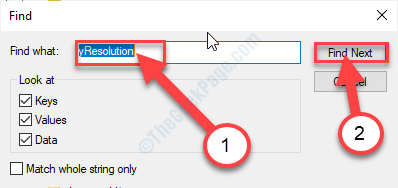
Editor Pendaftaran akan mencari 'yresolution'Kunci.
7. Di sebelah kanan, Klik dua kali pada "DefaultSettings.VREFRESH"Kunci.
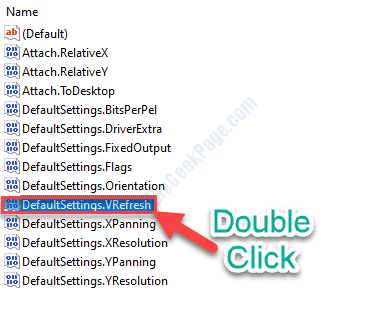
8. Sekarang, klik pada "Perpuluhan".
9. Seterusnya, tetapkan 'Nilai Data:'Untuk "60"Dan kemudian klik pada"okey".

10. Begitu juga, Klik dua kali pada "DefaultSettings.Xresolution"Kunci.
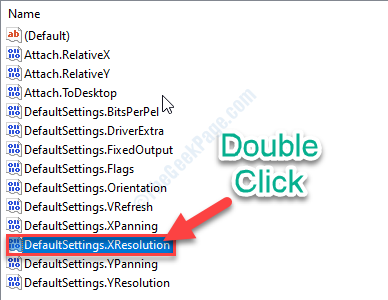
11. Sekarang, pilih 'Asas:'Sebagai "Perpuluhan".
12. Kemudian, tetapkan 'Nilai Data:'Untuk "800"Dan kemudian klik pada"okey".
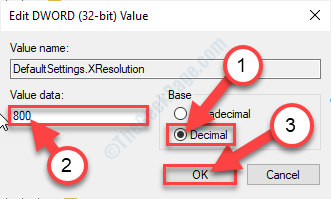
13. Akhirnya, anda perlu menyesuaikan tetapan untuk "DefaultSettings.Yresolution"Kunci. Klik dua kali di atasnya berbuat demikian.
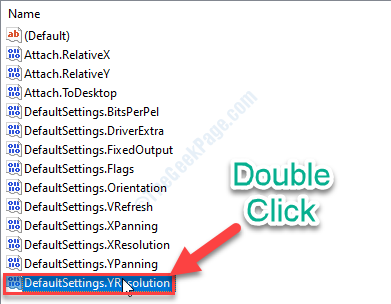
14. Pada mulanya, ubah 'Asas:'Untuk "Perpuluhan".
15. Ubah suai 'Nilai Data:'Untuk "600"Dan kemudian klik pada"okey".
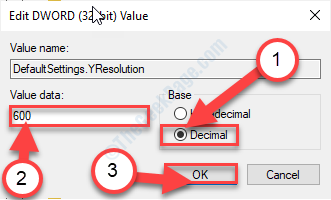
Sekarang, anda mesti mengulangi semua langkah ini untuk semua kunci lain juga. Ikut langkah-langkah ini-
16. Dalam tetingkap Editor Registry, klik pada "Edit"Pada bar menu.
17. Sekarang, klik pada "Cari Seterusnya".
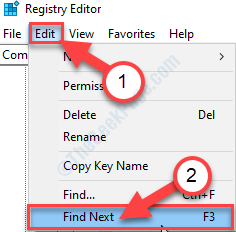
Editor Pendaftaran akan mencari yang seterusnya 'yresolution'Kunci.
18. Di sebelah kanan, Klik dua kali pada "DefaultSettings.VREFRESH"Kunci.
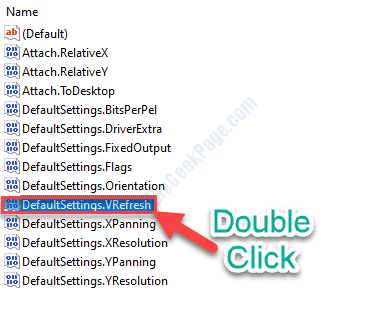
19. Sekarang, klik pada "Perpuluhan".
20. Seterusnya, tetapkan 'Nilai Data:'Untuk "60"Dan kemudian klik pada"okey".

21. Begitu juga, Klik dua kali pada "DefaultSettings.Xresolution"Kunci.
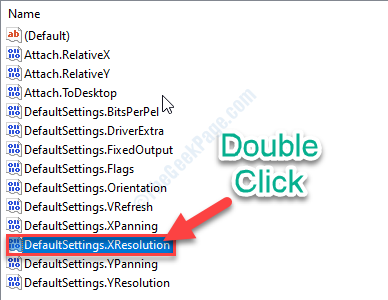
22. Sekarang, pilih 'Asas:'Sebagai "Perpuluhan".
23. Kemudian, tetapkan 'Nilai Data:'Untuk "800"Dan kemudian klik pada"okey".
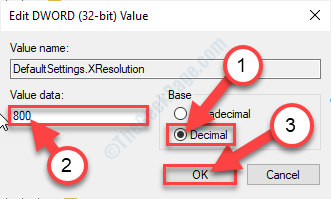
24. Akhirnya, anda perlu menyesuaikan tetapan untuk "DefaultSettings.Yresolution"Kunci. Klik dua kali di atasnya berbuat demikian.
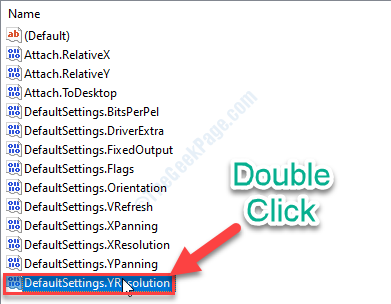
25. Pada mulanya, ubah 'Asas:'Untuk "Perpuluhan".
26. Ubah suai 'Nilai Data:'Untuk "600"Dan kemudian klik pada"okey".
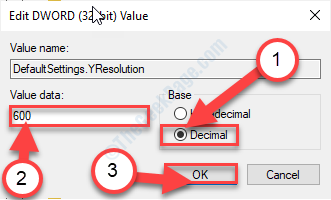
Dengan cara ini, ulangi proses untuk mengubah suai nilai resolusi untuk semua kunci Editor Pendaftaran.
Setelah anda melakukannya, tutup Editor Pendaftaran tetingkap.
Tutup Komputer Anda. Sekarang, mulakan lagi.
Kali ini komputer anda akan boot ke 800*600 Resolusi.
- « Fix- AVG Secure Browser tidak akan menyahpasang masalah
- Cara Menyelesaikan Pencetak Penghantaran Pencetak Isu Pemberitahuan Pekerjaan di Windows 10 »

