Cara Menyelesaikan Koleksi Microsoft Solitaire Tidak Berfungsi di Windows 10
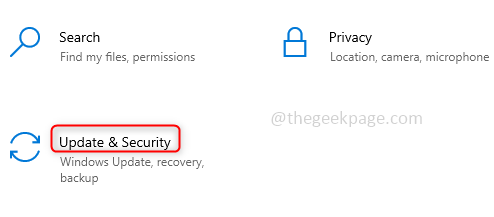
- 1948
- 224
- Noah Torp
Koleksi Solitaire adalah permainan kad yang dibina dengan Microsoft Windows. Terdapat pelbagai variasi permainan ini dan ia adalah aktiviti yang baik untuk menghabiskan masa anda dengan. Permainan ini boleh dimainkan oleh diri sendiri dan oleh itu ia adalah permainan yang boleh dimainkan. Tetapi pengguna permainan ini sering mengadu bahawa mereka menghadapi masalah yang berbeza dengannya. Isu -isu seperti permainan solitaire tidak dimuatkan, tiba -tiba terhempas, tidak bertindak balas, ia sangat lambat, dll. Dalam setiap kes, punca utama masalah boleh berbeza tetapi terdapat penyelesaian yang berbeza untuk menghilangkan masalah ini. Dalam artikel ini marilah kita membincangkan pelbagai kaedah untuk menyelesaikan masalah permainan koleksi solitaire microsoft.
Isi kandungan
- Kaedah 1: Periksa kemas kini Windows
- Kaedah 2: Tetapkan semula Koleksi Microsoft Solitaire
- Kaedah 3: Koleksi Solitaire mendaftar semula
- Kaedah 4: Kemas kini aplikasi di Windows Store
- Kaedah 5: Tetapkan semula cache Store Microsoft
- Kaedah 6: Gunakan penyelesaian masalah Windows
- Kaedah 7: Gerakkan lokasi permainan ke direktori baru
- Kaedah 8: Nyahpasang dan pasang semula Microsoft Solitaire Collection
Kaedah 1: Periksa kemas kini Windows
Memastikan bahawa perisian itu terkini supaya semua aplikasi dijalankan seperti yang diharapkan. Oleh itu, periksa kemas kini Windows dengan kerap. Sekiranya terdapat kemas kini yang dicadangkan, pasangnya untuk aplikasi berfungsi dengan baik.
Langkah 1: Buka tetapan menggunakan Kekunci windows + i serentak dan klik pada Kemas kini & Keselamatan.
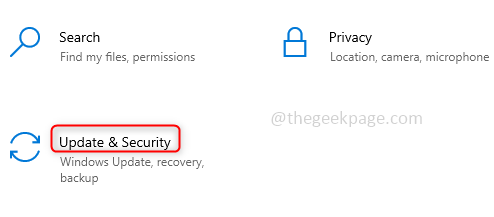
Langkah 2: Di sebelah kanan klik pada Menyemak kemas kini butang. Sekiranya ada kemas kini memasangnya. Jika tidak, sistem anda terkini, dan teruskan penyelesaian lain untuk menyelesaikan masalah.
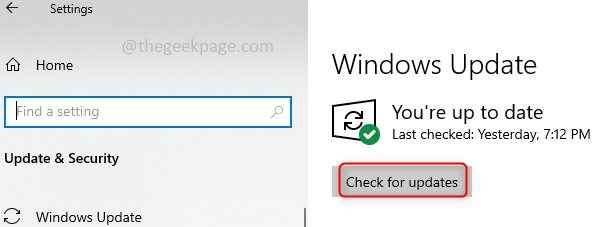
Kaedah 2: Tetapkan semula Koleksi Microsoft Solitaire
Sekiranya masalah berterusan, cuba tetapkan semula aplikasinya. Sebilangan besar masa selepas ditetapkan semula, aplikasi berfungsi dengan baik.
Langkah 1: Buka tetapan menggunakan Kekunci windows + i serentak dan klik pada Aplikasi.
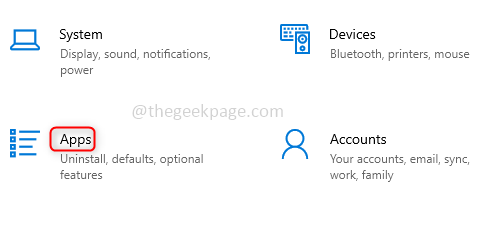
Langkah 2: Tab Apps & Feature akan dibuka dan di sebelah kanan dalam senarai carian, cari Koleksi Solitaire dan klik pada aplikasi. Terdapat Pilihan lanjutan di bawah klik padanya.
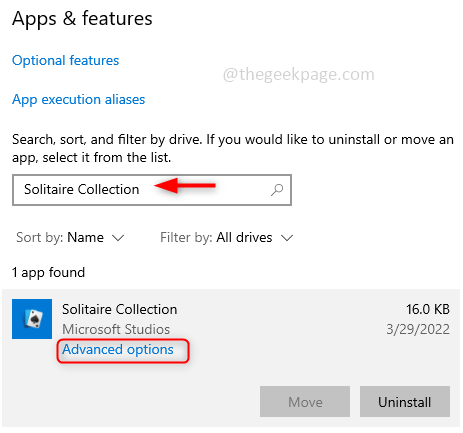
Langkah 3: Tetingkap tetapan muncul, jika anda tatal ke bawah ada Tetapkan semula butang Klik padanya untuk menetapkan semula aplikasi. Ia akan meminta pengesahan supaya klik pada Tetapkan semula sekali lagi.
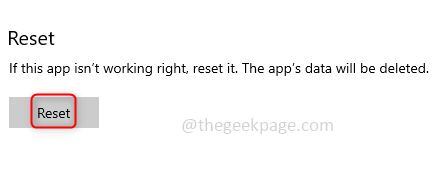 Langkah 4: Setelah proses penetapan selesai, mulakan semula komputer.
Langkah 4: Setelah proses penetapan selesai, mulakan semula komputer.
Kaedah 3: Koleksi Solitaire mendaftar semula
Selepas kemas kini Windows terkini, jika solitaire tidak berfungsi maka cuba mendaftarkannya. Mungkin penyertaan dalam pendaftaran tidak dikemas kini dengan betul atau mereka mungkin tidak didaftarkan pada sistem anda. Oleh itu, daftar semula dan periksa sama ada masalah itu diselesaikan.
Langkah 1: Buka Arahan prompt dalam Pentadbir mod dengan menaip cmd di bar carian dan pada masa yang sama mengklik Ctrl + Shift + Enter.
Langkah 2: Salinan dan tampal baris di bawah dalam arahan arahan untuk mendaftarkannya. Ia akan mengambil masa beberapa saat untuk disiapkan. Setelah selesai memulakan semula komputer anda.
Get -appxpackage -allusers * microsoftsolitairecollection * | Foreach add -appxpackage -disablevelopmentmode -register "$ ($ _.PemasanganLocation) \ AppxManifest.xml "
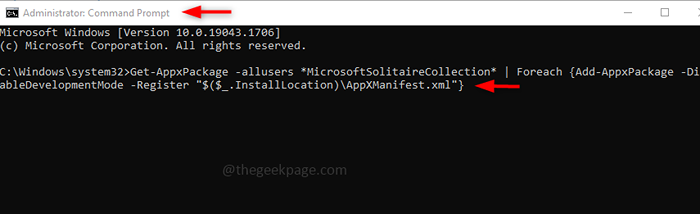
Kaedah 4: Kemas kini aplikasi di Windows Store
Walaupun kemas kini OS adalah yang terkini, pastikan aplikasi di kedai Microsoft sentiasa terkini. Microsoft Store sebelum ini dipanggil Windows Store jadi jangan keliru dengan nama.
Langkah 1: Buka Kedai Microsoft dengan menaip di bar carian tingkap. Kemudian tekan Enter dan anda akan menemui Microsoft Store klik padanya dan buka aplikasinya.
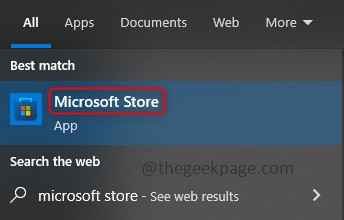
Langkah 2: Log masuk ke akaun anda dan klik pada akaun anda yang berada di sudut kanan atas. Klik pada Perpustakaan pilihan yang berada di sudut kiri di bawah.
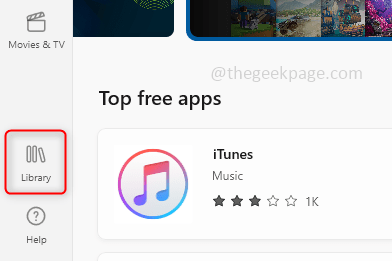
Langkah 3: Di sebelah kanan, anda akan menemui Dapatkan kemas kini butang, klik padanya. Ia akan mengambil masa beberapa minit untuk mengimbas aplikasi dan periksa yang memerlukan kemas kini. Sekiranya terdapat kemas kini yang diperlukan untuk memuat turunnya dan simpan aplikasi yang terkini.
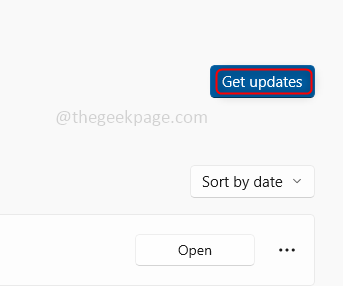
Kaedah 5: Tetapkan semula cache Store Microsoft
Kadang -kadang fail dalam cache akan rosak sehingga fungsi aplikasi mungkin pelik. Membersihkan atau menetapkan semula cache akan menjadi penyelesaian yang berkesan.
Langkah 1: Untuk menetapkan semula, buka kotak dialog Run dengan menggunakan Windows + R. Jenis wsreset.exe dan tekan masukkan butang.
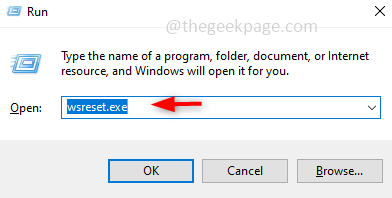
Langkah 2: Ia akan mengambil masa beberapa saat untuk menetapkan semula cache kedai Microsoft. Setelah selesai mula semula sistem.
Kaedah 6: Gunakan penyelesaian masalah Windows
Windows mempunyai ciri ini yang disebut penyelesaian masalah yang mengimbas aplikasi dan cek yang dipilih jika terdapat masalah mengenai aplikasi yang dimuat turun. Ia juga memberi beberapa cadangan untuk menyelesaikan masalah. Oleh itu, cubalah menyelesaikan masalah aplikasi Microsoft Store.
Langkah 1: Buka tetapan menggunakan Windows + i Kekunci secara serentak. Klik pada Kemas kini & Keselamatan.
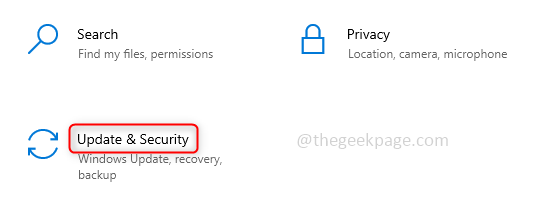
Langkah 2: Di bawah Kemas Kini & Keselamatan Di Panel Kiri Pilih Menyelesaikan masalah. Di sebelah kanan tatal ke bawah dan klik Penyelesaian masalah tambahan.
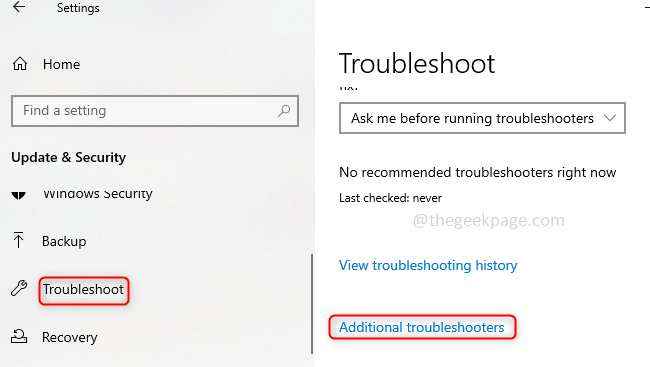
Langkah 3: Tatal ke bawah dan cari Aplikasi Windows Store, klik padanya dan anda akan dapati Jalankan penyelesai masalah. Sekiranya anda mengklik butang itu, aplikasi akan diimbas dan jika ada masalah, ia akan mencadangkan penyelesaiannya. Ikuti arahan untuk menyelesaikannya.
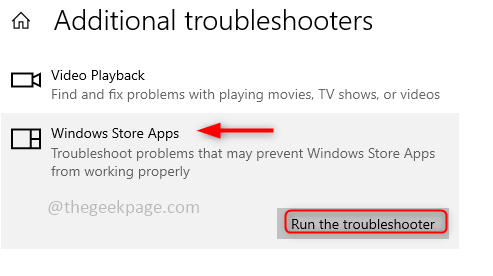
Kaedah 7: Gerakkan lokasi permainan ke direktori baru
Akan ada lokasi lalai yang ditetapkan ke permainan oleh Windows, jadi apabila permainan dibuka, ia akan menggunakan jalan ini untuk dilancarkan. Sekiranya jalan itu rosak, permainan tidak dapat dilancarkan dengan betul. Oleh itu, ubah jalan ke direktori baru, dengan melakukan ini, folder permainan akan mempunyai jalan baru dan berfungsi dengan sewajarnya apabila dilancarkan.
Langkah 1: Buat folder baru di mana-mana lokasi di sistem anda selain dari laluan lalai yang dibina. Namakan folder, namanya boleh menjadi apa sahaja. Cth: Di sini saya akan menamakan folder sebagai microsoft_games.
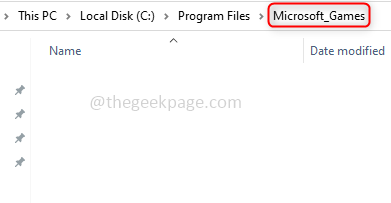
Langkah 2: Salin folder permainan dari lokasi lalai dan tampal ke lokasi baru di dalam folder yang dibuat Microsoft_Games di sini. Lokasi yang disimpan lalai untuk permainan di Windows 10 ada di bawah.
C: \ Program Files \ WindowsApps
Catatan: Sekiranya anda tidak mempunyai kebenaran untuk membuka folder WindowsApps, rujuk pautan ini untuk mengubah kebenaran dan mengaksesnya.
Langkah 3: Sekiranya anda tidak menggunakan semua permainan, anda juga boleh menyalin dan menyisipkan folder hanya permainan yang sering anda mainkan. Sebaik sahaja anda menyisipkan semua folder yang diperlukan, anda boleh melancarkannya dengan mengklik dua kali .Fail exe hadir di dalam folder.

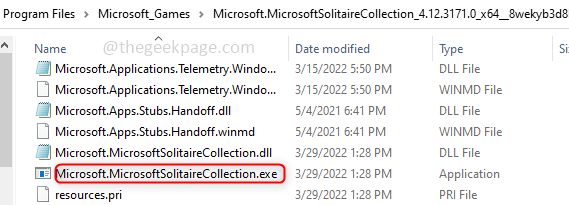
Kaedah 8: Nyahpasang dan pasang semula Koleksi Microsoft Solitaire
Sekiranya tidak ada penyelesaiannya, tidak ada salahnya menyahpasang dan memasang semula aplikasinya lagi. Penyelesaian untuk beberapa isu sukar dicari walaupun selepas banyak percubaan, tetapi ia menyelesaikan selepas memasang semula aplikasinya seperti sihir.
Langkah 1: Buka PowerShell dengan menaipnya di bar carian tingkap. Klik kanan di atasnya dan tekan Jalankan sebagai pentadbir. Terdapat tetingkap pop timbul yang meminta pengesahan klik Ya.
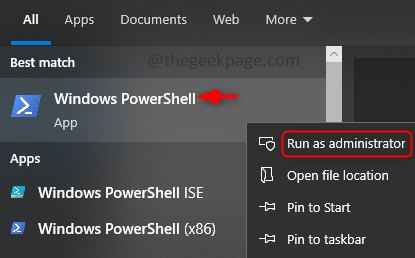
Langkah 2: Salinan arahan berikut dan tampal ke dalam powerShell dan tekan masukkan.
Get-AppxPackage * SolitaireCollection * | Keluarkan-AppxPackage
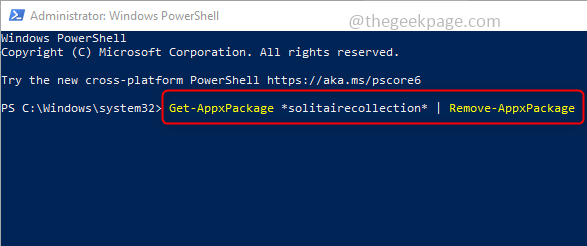
Langkah 3: Penghapusan akan mengambil sedikit masa, pernah selesai mula semula komputer anda.
Langkah 4: Sekarang memasang semula permohonan solitaire dari Windows Store (Kedai Microsoft). Masalahnya akan diselesaikan.
Itu sahaja! Semoga artikel ini membantu anda dan anda menikmati bermain permainan tanpa kerumitan. Terima kasih dan selamat membaca!!!
- « Cara menyembunyikan / unhide lajur di Microsoft Excel
- Cara Memperbaiki Masalah Percetakan Microsoft Excel »

