Cara menyembunyikan / unhide lajur di Microsoft Excel
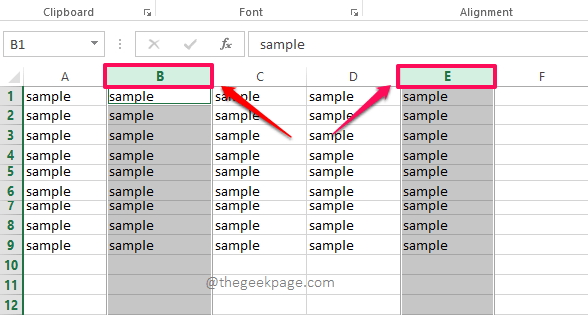
- 624
- 136
- Chris Little I
Dalam lembaran Excel anda, anda mungkin mempunyai lajur yang anda gunakan untuk pengiraan, bergantung pada nilai mana lajur lain boleh dihuni. Walaupun lajur ini tidak dapat dilihat dalam lembaran Excel, ia tidak dapat dihapuskan kerana nilai lajur lain bergantung padanya. Dalam kes sedemikian, satu penyelesaian yang hebat adalah untuk menyembunyikan keseluruhan lajur. Menyembunyikan lajur tidak akan memadamkan lajur, tetapi pada masa yang sama, ia tidak akan dapat dilihat lagi.
Juga, anda mungkin mendapat helaian Excel dengan lajur tersembunyi dari orang lain. Dalam kes sedemikian, anda mungkin memerlukan lajur tersembunyi untuk menyelesaikan kerja anda dengan cekap. Artikel ini adalah mengenai bersembunyi dan bersembunyi lajur dalam lembaran excel dalam beberapa langkah mudah. Baca terus, untuk mengetahui bagaimana anda dapat dengan mudah menguasai silap mata hebat ini.
Isi kandungan
- Bahagian 1: Cara Menyembunyikan Lajur di Microsoft Excel
- Kaedah 1: dengan mengurangkan lebar lajur menjadi sifar
- Kaedah 2: Dengan memilih pilihan Sembunyikan dari menu klik kanan tajuk lajur
- Kaedah 3: Dengan menggunakan pilihan Sembunyikan dari pilihan menu format
- Bahagian 2: Cara Mengeluarkan Lajur di Microsoft Excel
- Kaedah 1: Dengan menyeret dan meningkatkan lebar lajur
- Kaedah 2: Dengan memilih pilihan Undide dari menu klik kanan tajuk lajur
- Kaedah 3: Dengan menggunakan pilihan UNTID dari pilihan menu format
- Kaedah 4: Cara Menghilangkan Semua Lajur Tersembunyi Sekali
Bahagian 1: Cara Menyembunyikan Lajur di Microsoft Excel
Kaedah 1: dengan mengurangkan lebar lajur menjadi sifar
Langkah 1: Cukup pilih lajur yang ingin anda sembunyikan dengan mengklik tajuknya. Sekiranya anda perlu menyembunyikan pelbagai lajur, anda perlu menyimpan kunci Ctrl ditekan dan kemudian anda perlu Klik pada tajuk lajur semua lajur yang ingin anda sembunyikan.
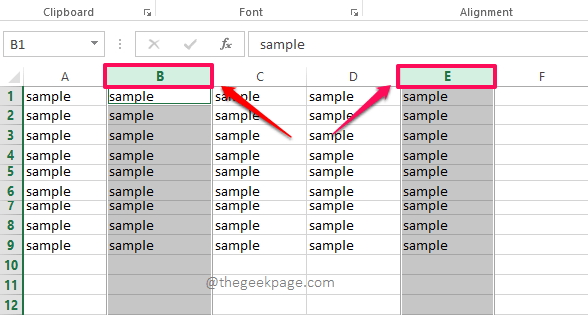
Langkah 2: Sebaik sahaja lajur untuk disembunyikan dipilih, klik pada Rumah tab di bahagian atas dan kemudian klik pada Format Menu dropdown di bawahnya.
Dari senarai pilihan yang tersedia, klik pada pilihan yang dinamakan Lebar lajur.
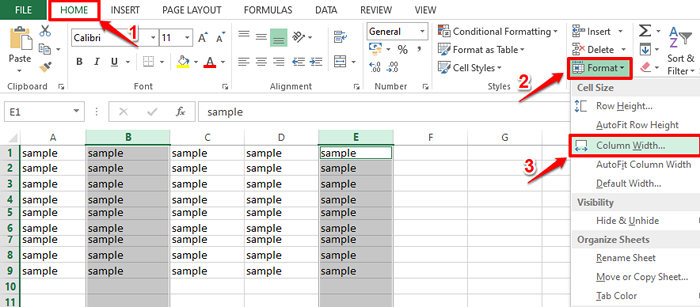
Langkah 3: Di dalam Lebar lajur tetingkap, masukkan 0 (sifar) Seperti lebar lajur dan kemudian tekan okey butang.
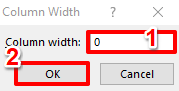
Langkah 4: Sekarang jika anda melihat lembaran Excel, anda dapat melihat bahawa lajur yang dipilih tersembunyi. Dalam contoh di bawah, Lajur B dan E tersembunyi.
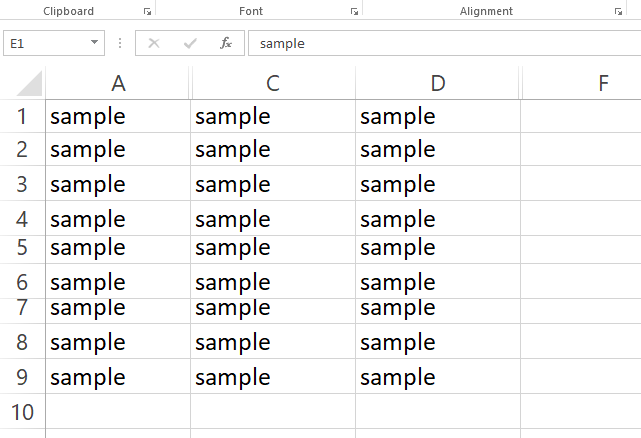
Kaedah 2: Dengan memilih pilihan Sembunyikan dari menu klik kanan tajuk lajur
Kaedah ini sangat mudah. Anda hanya perlu Klik kanan pada tajuk lajur dari lajur yang ingin anda sembunyikan dan kemudian klik pada Sembunyikan Pilihan dari menu konteks klik kanan.
Catatan: Sekiranya anda ingin menyembunyikan pelbagai lajur, maka tekan ke bawah Ctrl kunci dan Klik pada semua tajuk lajur dari semua lajur yang ingin anda sembunyikan, Klik kanan pada mana -mana satu daripada tajuk terpilih, dan kemudian klik pada Sembunyikan pilihan.
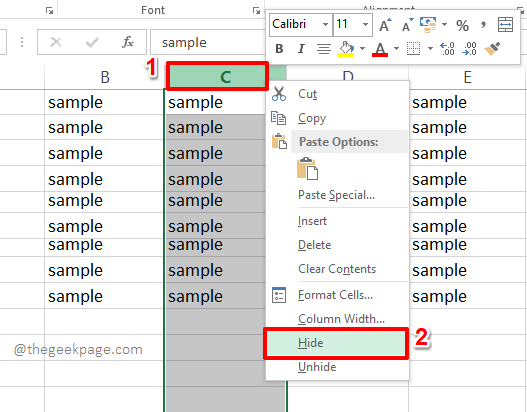
Kaedah 3: Dengan menggunakan pilihan Sembunyikan dari pilihan menu format
Kaedah ini sama dengan kaedah di atas. Satu -satunya perbezaan ialah bukan menggunakan Sembunyikan butang dari menu konteks klik kanan, kami menggunakannya dari Format pilihan.
Untuk menyembunyikan lajur atau lajur berganda menggunakan kaedah ini, Pilih lajur yang ingin anda sembunyikan terlebih dahulu.
Klik pada Rumah tab seterusnya, kemudian klik pada Format butang, klik pada Sembunyikan & Undide pilihan, dan akhirnya terus Menyembunyikan lajur.
Itu sahaja. Ini akan menyembunyikan lajur yang dipilih.
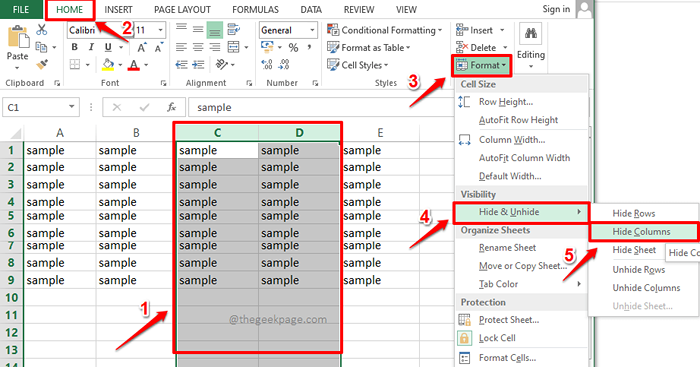
Bahagian 2: Cara Mengeluarkan Lajur di Microsoft Excel
Kaedah 1: Dengan menyeret dan meningkatkan lebar lajur
Langkah 1: Sekiranya terdapat lajur tersembunyi di Excel anda, jika anda melihat dengan teliti, anda akan dapat pemisahan menegak lajur tersembunyi seperti yang ditunjukkan dalam tangkapan skrin di bawah. Anda perlu Klik dan seret pemisahan menegak ini untuk menyingkirkan lajur yang tersembunyi.
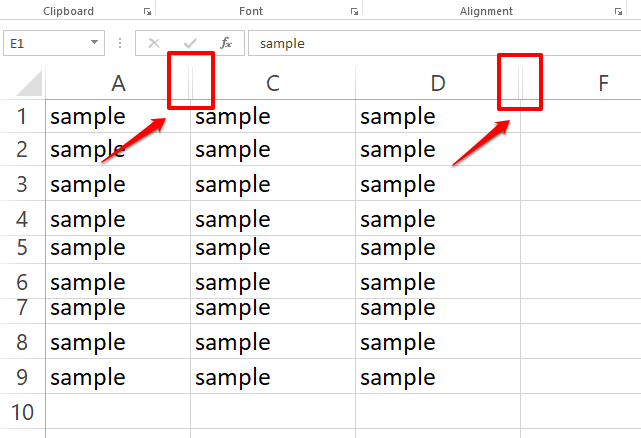
Langkah 2: Begitu juga, anda boleh melepaskan semua lajur tersembunyi di Excel anda. Kaedah ini berfungsi dengan baik jika anda hanya perlu melepaskan hanya satu atau dua lajur.
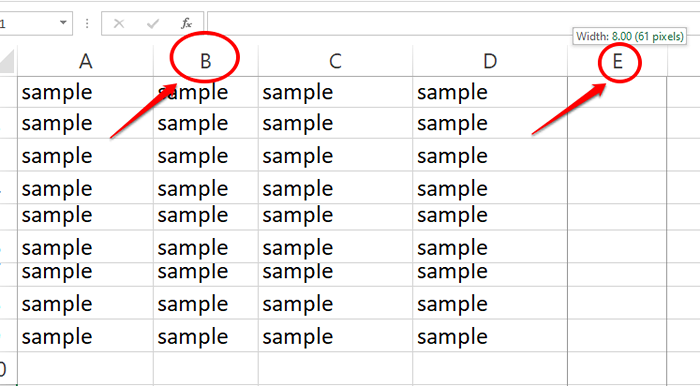
Kaedah 2: Dengan memilih pilihan Undide dari menu klik kanan tajuk lajur
Kaedah ini juga berfungsi dengan baik jika anda perlu melepaskan hanya beberapa lajur.
Langkah 1: Sekiranya anda mengetahui lajur tertentu tersembunyi, anda perlu Pilih lajur sebelum dan selepas lajur tersembunyi. Sebaik sahaja anda telah memilih lajur, Klik kanan pada mana -mana satu daripada tajuk terpilih dan kemudian klik pada Tidak sedap pilihan.
Catatan: Dalam contoh di bawah, Lajur c tersembunyi. Jadi Lajur B dan D dipilih. Klik kanan dibuat pada salah satu tajuk yang dipilih, dalam contoh ini Lajur d, Dan kemudian Tidak sedap Pilihan dipilih.
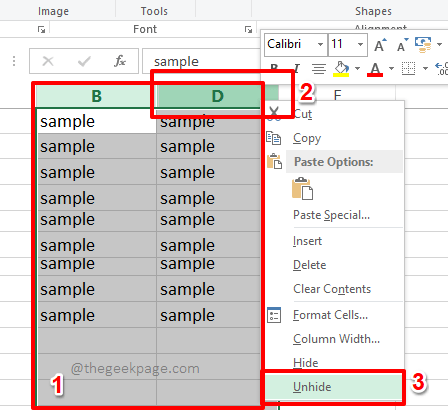
Langkah 2: Sekiranya anda melihat Excel, anda dapat melihat bahawa lajur tersembunyi kini tidak disengajakan. Dalam contoh di bawah, Lajur C tersembunyi, tetapi kini dapat dilihat.
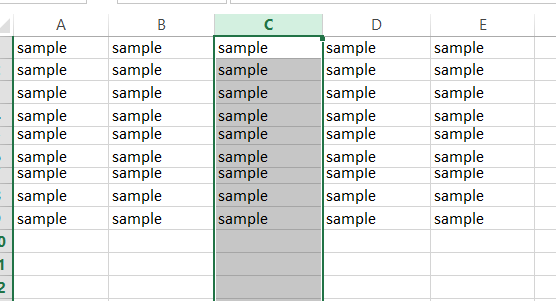
Kaedah 3: Dengan menggunakan pilihan UNTID dari pilihan menu format
Sama seperti dalam kaedah sebelumnya, Pilih lajur sebelum dan selepas lajur Tersembunyi (s). Klik pada Rumah Tab Seterusnya. Kemudian klik pada Format jatuh turun dan kemudian Sembunyikan & Undide pilihan. Akhirnya, klik pada pilihan Tidak sedap Lajur dari menu konteks yang baru diperluas.
Ini akan membuang semua lajur yang tersembunyi di antara lajur yang dipilih.
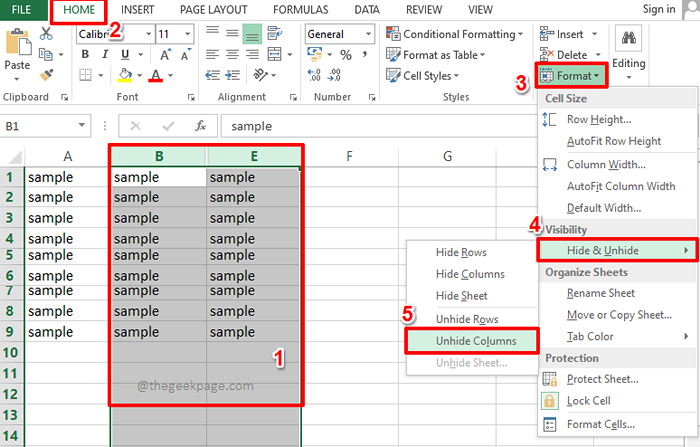
Kaedah 4: Cara Menghilangkan Semua Lajur Tersembunyi Sekali
Sekiranya terdapat pelbagai lajur yang tersembunyi dan terdapat banyak lajur yang tersembunyi, sukar untuk menyingkirkannya mengikut kaedah yang disenaraikan di atas. Dalam hal ini, jika anda ingin membongkar semuanya sekaligus, maka anda dapat mengikuti kaedah yang disenaraikan di bahagian ini.
Pertama, klik pada Pilih semua butang pada permulaan sel Excel anda, yang mempunyai anak panah pepenjuru hadir di dalamnya. Ini akan memilih semua kandungan dalam lembaran excel anda.
Seperti seterusnya, klik pada Rumah tab dari reben atas. Kemudian klik pada butang dropdown yang dinamakan Format, kemudian dihidupkan Sembunyikan & Undide pilihan, dan akhirnya dihidupkan Lajur tanpa henti pilihan.
Itu sahaja. Semua lajur tersembunyi di lembaran Excel anda kini dapat dilihat oleh anda.
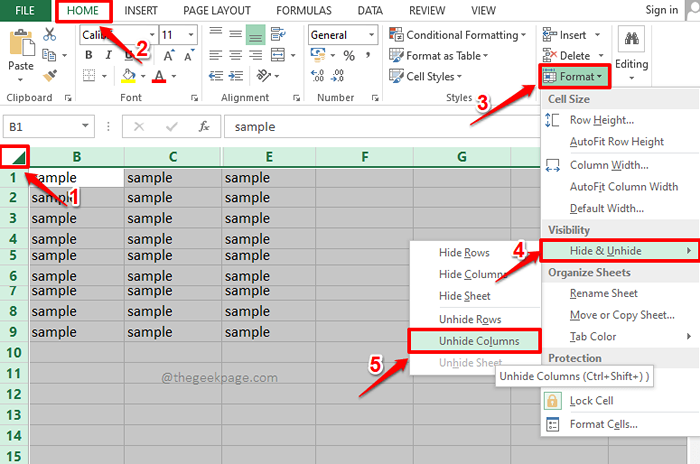
Sekiranya anda mempunyai kebimbangan mengenai mana -mana langkah, sila jatuhkan komen kami, kami gembira dapat membantu. Tinggal!
NOTA: Kaedah yang sama boleh digunakan untuk menyembunyikan atau merendahkan baris juga.
- « Betulkan - Bar Task tidak bertindak balas di Windows 11 [diselesaikan]
- Cara Menyelesaikan Koleksi Microsoft Solitaire Tidak Berfungsi di Windows 10 »

