Betulkan - Bar Task tidak bertindak balas di Windows 11 [diselesaikan]
![Betulkan - Bar Task tidak bertindak balas di Windows 11 [diselesaikan]](https://ilinuxgeek.com/storage/img/images_1/fix-taskbar-is-not-responding-in-windows-11-[solved].png)
- 1212
- 76
- Clarence Tromp
Walaupun meningkatkan versi Windows 10 dan memperkenalkan versi terbaik Windows oleh Microsoft, ia masih mempunyai beberapa kelemahan yang mereka kerjakan. Baru -baru ini ramai pengguna Windows menghadapi masalah di mana tiba -tiba bar tugas Windows 11 berhenti bekerja atau menjadi tidak bertindak balas terhadap sebarang klik atau peristiwa.
Mereka tidak pasti apa yang perlu dilakukan sekarang. Oleh kerana bar tugas adalah faktor utama semasa menggunakan mana -mana sistem Windows atau desktop untuk perkara itu.
Sekiranya anda mengalami situasi yang sama di sistem anda, maka jangan risau! Kami telah mendapat beberapa penyelesaian hebat yang akan sangat membantu dalam menyelesaikan masalah ini.
Penyelesaian - Cuba mulakan semula sistem anda sekali selepas menutup semua aplikasi dan folder/fail yang dibuka pada sistem dan periksa sama ada ini membantu. Sekiranya tidak, cubalah penyelesaian lain yang diberikan di bawah dalam catatan ini.
Isi kandungan
- Betulkan 1 - Mulakan semula Windows Explorer
- Betulkan 2 - Tukar Registri Taskbar Menggunakan Editor Pendaftaran
- Betulkan 3 - mendaftar semula bar tugas melalui PowerShell
- Betulkan 4 - Jalankan imbasan SFC dan lakukan pemulihan semula menggunakan DISM
- Betulkan 5 - Tukar Tetapan Tarikh dan Masa
- Betulkan 6 - Tukar tetapan bar tugas
Betulkan 1 - Mulakan semula Windows Explorer
Apabila Windows Explorer terjebak/digantung, ini boleh menjadikan bar tugas tidak bertindak balas pada sistem Windows 11. Oleh itu, mulakan semula Windows Explorer menggunakan Pengurus Tugas, mungkin membantu menyelesaikan masalah ini.
Berikut adalah langkah -langkah yang harus diikuti bagaimana melakukannya.
Langkah 1: Ke buka The Pengurus Tugas Pada sistem anda, tekan Ctrl + Shift + ESC kekunci secara serentak di papan kekunci.
Langkah 2: Seterusnya, pergi ke Proses tab.
Langkah 3: Kemudian, anda harus mencari Windows Explorer aplikasi dari senarai (kadang -kadang ia mungkin disenaraikan di bawah proses Windows) dan Klik kanan di atasnya dan pilih Mula semula dari menu konteks seperti yang ditunjukkan di bawah.

Langkah 4: Sebaik sahaja ia dimulakan semula, bar tugas akan berkedip sekali. Sekarang periksa sama ada ia bertindak balas dan berfungsi dengan baik!
Langkah 5: Anda boleh menutup tetingkap Pengurus Tugas jika anda mahu.
Betulkan 2 - Tukar Registri Taskbar Menggunakan Editor Pendaftaran
Sebelum anda meneruskan, kami mengesyorkan pengguna mengeksport atau menyimpan fail pendaftaran dengan merujuk kepada artikel ini kerana jika anda tidak boleh mengembalikan fail pendaftaran jika anda tidak mempunyai sandaran dan ini boleh merosakkan sistem.
Langkah 1: Buka The Jalankan kotak arahan oleh menekan The Tingkap dan R Kekunci bersama di papan kekunci.
Langkah 2: Setelah kotak lari muncul, taipkan regedit di kotak teks dan tekan Masukkan kunci.
Langkah 3: Ia akan mendorong tetingkap UAC di skrin. Anda harus menerimanya dengan mengklik Ya Untuk terus melancarkan Editor Pendaftaran.
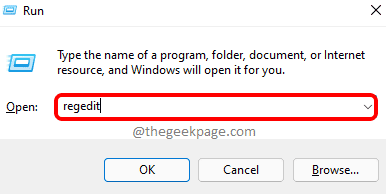
Langkah 4: Sekarang taipkan atau salin paste jalan yang diberikan di bawah di bar alamat di bahagian atas tetingkap editor pendaftaran dan kemudian, tekan Masukkan kunci.
Hkey_current_user \ software \ microsoft \ windows \ currentversion \ explorer \ Advanced
Langkah 5: Sekarang anda telah mencapai Lanjutan Kunci pendaftaran di sebelah kiri tetingkap editor.
Langkah 6: Di sebelah kanan, buka TaskBarsd Tetingkap Nilai Dord Nilai dengan mengklik dua kali di atasnya.
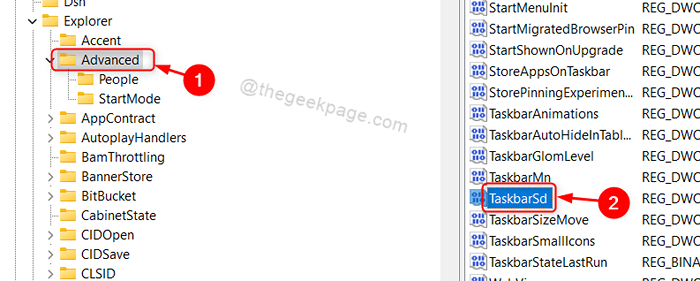
Langkah 7: Tetapkan data nilai ke 1 di kotak teks dan kemudian klik okey Seperti yang ditunjukkan dalam tangkapan skrin di bawah.
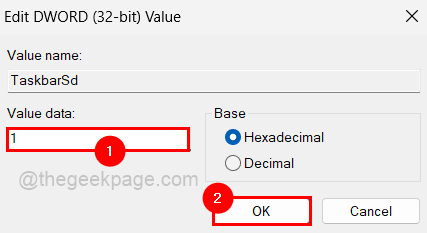
Langkah 8: Seterusnya, tutup editor pendaftaran dan reboot sistem anda.
Lihat jika ini berfungsi!
Betulkan 3 - mendaftar semula bar tugas melalui PowerShell
Kadang -kadang, bar tugas mungkin dibatalkan didaftarkan kerana beberapa isu yang tidak diketahui dalam sistem. Oleh itu, kami membimbing anda di sini dengan beberapa langkah bagaimana anda boleh mendaftar semula bar tugas menggunakan aplikasi PowerShell.
Langkah 1: menekan dan memegang Windows + R Kekunci di papan kekunci melancarkan Jalankan Kotak Perintah pada Sistem.
Langkah 2: Sekarang taipkan PowerShell dalam kotak larian dan tekan Ctrl + Shift + Enter Kekunci bersama di papan kekunci.
Langkah 3: Ini akan meminta anda menerima arahan UAC di skrin. Sila klik Ya bersambung.
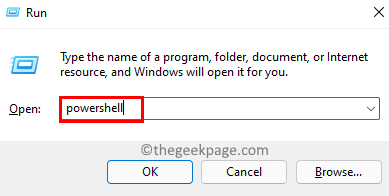
Langkah 4: Sekarang salin-paste garis di bawah dalam tetingkap PowerShell dan tekan kekunci Enter untuk melaksanakannya.
Get -appxpackage -allusers | Foreach add -appxpackage -disablevelopmentmode -register "$ ($ _.PemasanganLocation) \ AppxManifest.xml "
Langkah 5: Ini akan mendaftar semula bar tugas sistem anda.
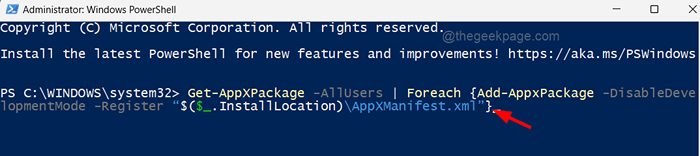
Langkah 6: Setelah selesai, tutup tetingkap App PowerShell dan mulakan semula Windows Explorer sekali menggunakan Pengurus Tugas.
Sekarang periksa apakah ini menyelesaikan masalah.
Betulkan 4 - Jalankan imbasan SFC dan lakukan pemulihan semula menggunakan DISM
Langkah 1: Tekan Tingkap kunci dan jenis cmd.
Langkah 2: Kemudian, Klik kanan pada arahan prompt aplikasi dan klik Jalankan sebagai pentadbir dari senarai seperti yang ditunjukkan di bawah.
Langkah 3: Terima arahan UAC untuk meneruskan dengan mengklik Ya.
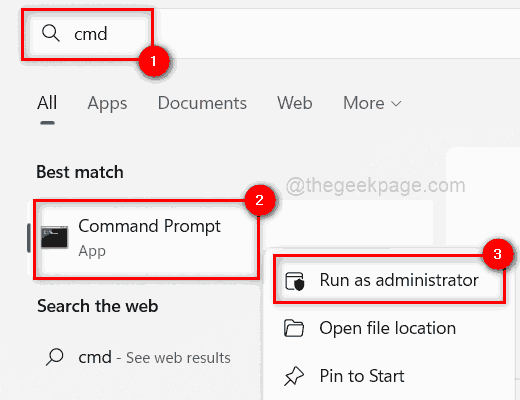
Langkah 4: Sekarang anda perlu menaip SFC /Scannow Dalam arahan arahan dan tekan Masukkan kunci untuk mula mengimbas sistem.
Langkah 5: Setelah pengimbasan selesai, jika ada fail yang rosak, sila ganti mereka.
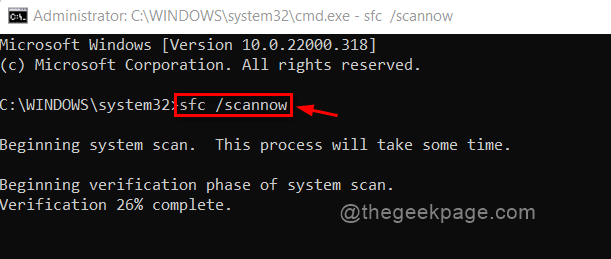
Langkah 6: Seterusnya, taipkan garis di bawah dan tekan Masukkan kunci untuk melaksanakannya.
DISM /ONLINE /CLEANUP-IMAGE /RESTOREHEALT
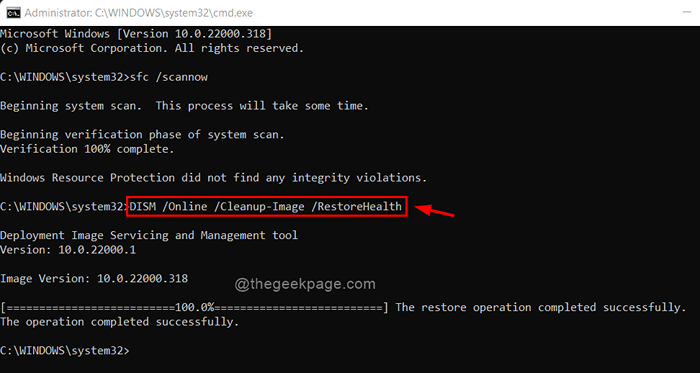
Langkah 7: Ini akan memulihkan sistem menggunakan alat DISM.
Langkah 8: Sekarang ia memastikan bahawa tidak ada fail yang rosak di sistem, tutup arahan arahan dan mulakan semula sistem.
Harap ini dapat menyelesaikan masalah.
Betulkan 5 - Tukar Tetapan Tarikh dan Masa
Langkah 1: Tekan Tingkap Kunci pada papan kekunci dan taip Tetapan Tarikh & Masa.
Langkah 2: Kemudian, tekan Masukkan kunci untuk membuka Tarikh & tetapan masa halaman di sistem anda.
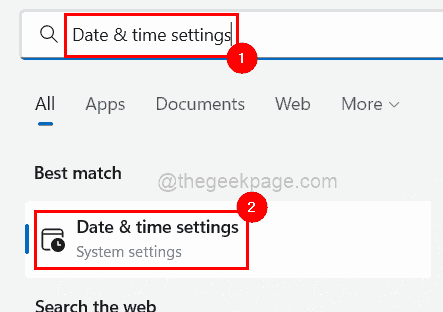
Langkah 3: Seterusnya, tatal ke bawah halaman ke bahagian bawah dan klik Jam tambahan pilihan seperti yang ditunjukkan dalam tangkapan skrin di bawah.
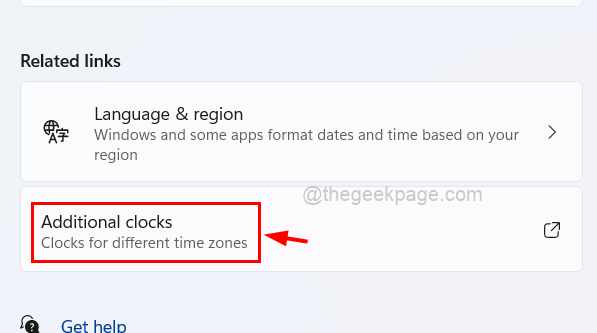
Langkah 4: Ini membuka tetingkap Tarikh dan Masa.
Langkah 5: Pergi ke Tarikh dan masa tab dan pastikan tarikh, masa, dan zon waktu betul. Jika tidak, sesuaikan dengan mereka dengan mengklik Tukar tarikh dan masa pilihan untuk menyesuaikan tarikh dan masa dan jika anda ingin menyesuaikan zon waktu, klik Tukar zon waktu butang seperti yang ditunjukkan di bawah.
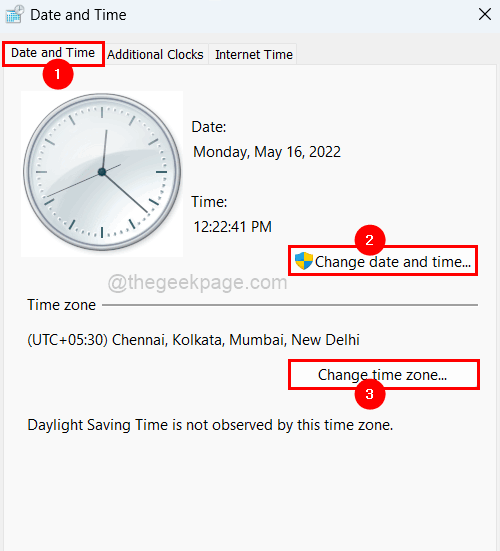
Langkah 6: Seterusnya pergi ke Masa internet tab.
Langkah 7: Klik Tukar Tetapan Untuk membuka tetingkap Tetapan Masa Internet.
Langkah 8: Periksa Disegerakkan dengan masa internet pelayan.
Langkah 9: Kemudian, pilih masa.tingkap.com daripada Pelayan Menu dropdown dan klik Kemas kini Sekarang.
Langkah 10: Pada klik terakhir okey Untuk menutup tetingkap Tetapan Masa Internet.
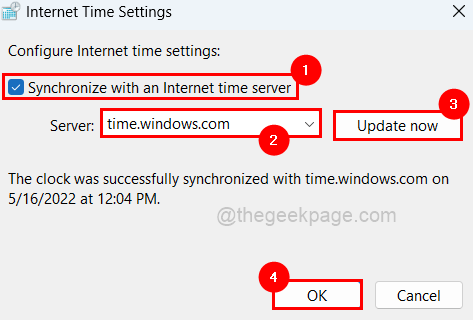
Langkah 11: Kemudian, tutup tetingkap Tarikh dan Masa juga.
Betulkan 6 - Tukar tetapan bar tugas
Langkah 1: Tekan Tingkap kunci dan jenis Tetapan bar tugas dan tekan Masukkan kunci.
Langkah 2: Ini membuka Tetapan bar tugas halaman di sistem.
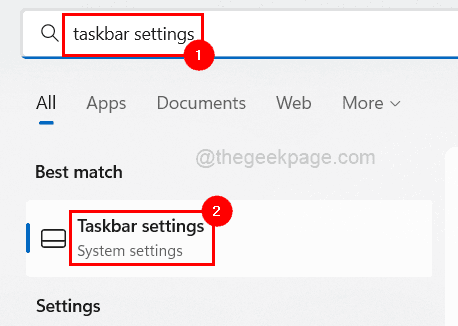
Langkah 3: tatal ke bawah halaman dan klik Tingkah laku bar tugas pilihan sekali untuk mengembangkannya.
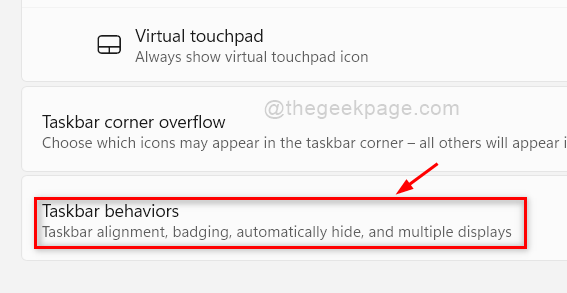
Langkah 4: Di bawah tingkah laku bar tugas, pastikan Tunjukkan bar tugas saya pada semua paparan kotak semak adalah diperiksa dan juga pilih Semua bar tugas pilihan dari menu dropdown Apabila menggunakan pelbagai paparan, tunjukkan aplikasi bar tugas saya pilihan seperti yang ditunjukkan dalam tangkapan skrin di bawah.
CATATAN: Kedua -dua pilihan ini dilepaskan di sini dalam tangkapan skrin kerana tidak ada paparan yang disambungkan ke sistem. Sekiranya anda mempunyai banyak paparan, pilihan ini akan tersedia untuk anda.
Langkah 5: Setelah selesai, nyatakan juga Menyembunyikan bar tugas secara automatik kotak semak untuk memastikan bar tugas sentiasa ada di skrin.
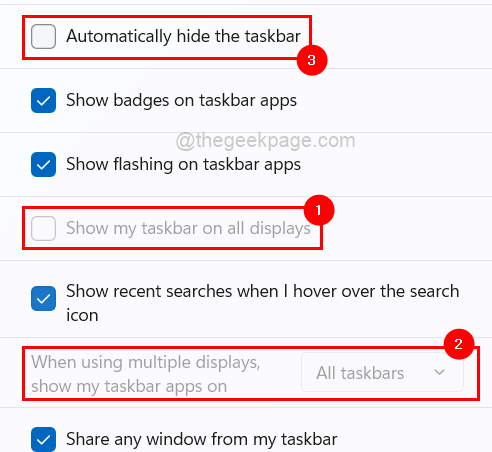
Langkah 6: Tutup halaman bar tugas setelah anda selesai.
- « Betulkan ralat ms-setingspersonalisasi-belakang [diselesaikan]
- Cara menyembunyikan / unhide lajur di Microsoft Excel »

