Cara Memperbaiki Masalah Percetakan Microsoft Excel
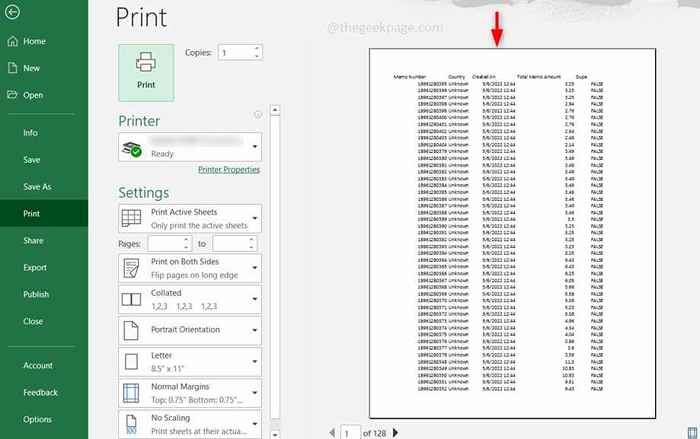
- 3354
- 66
- Dale Harris II
Kebanyakan pengguna mengalami masalah percetakan di Excel. Katakan anda memberikan lembaran Excel untuk cetakan dan anda melihat laporan cetak tidak mengandungi semua lajur dari spreadsheet atau mungkin telah mencetak separuh kandungan dalam satu lembaran dan separuh lagi dalam lembaran lain atau mungkin ada orientasi susun atur yang tidak wajar kerana data penuh tidak berada dalam helaian tunggal dll. Begitu juga, terdapat masalah percetakan yang berbeza yang mengecewakan bagi pengguna. Tetapi ini dapat diselesaikan dengan mudah dengan melakukan beberapa pengubahsuaian sebelum memberikan cetakan seperti menggunakan pilihan skala atau tetapan margin. Jadi dalam artikel ini, kita akan belajar bagaimana untuk mengubah tetapan Excel sebelum mencetak spreadsheet Excel.
Isi kandungan
- Petua 1: Periksa pratonton halaman
- Petua 2: Kurangkan margin halaman
- Petua 3: Tetapkan kawasan cetak di Excel
- Petua 4: Tambahkan rehat halaman untuk berpecah di bahagian
- Petua 5: Gunakan pilihan skala Excel
- Petua 6: Gunakan Pilihan Persediaan Halaman Excel
Petua 1: Periksa pratonton halaman
Pertama sekali, apabila anda ingin mencetak halaman, sebelum anda menekan butang cetak, ia selalu disyorkan untuk menyemak pratonton halaman dalam pratonton cetak.
Langkah 1: Untuk melihat kekunci penggunaan pratonton Ctrl + F2 secara serentak. Atau anda juga boleh mengklik pada butang fail yang hadir di bahagian atas spreadsheet dan pilih pilihan cetak.
Langkah 2: Sekarang anda boleh melihat pratonton cetak dan periksa sama ada laporan itu mempunyai orientasi yang sesuai.
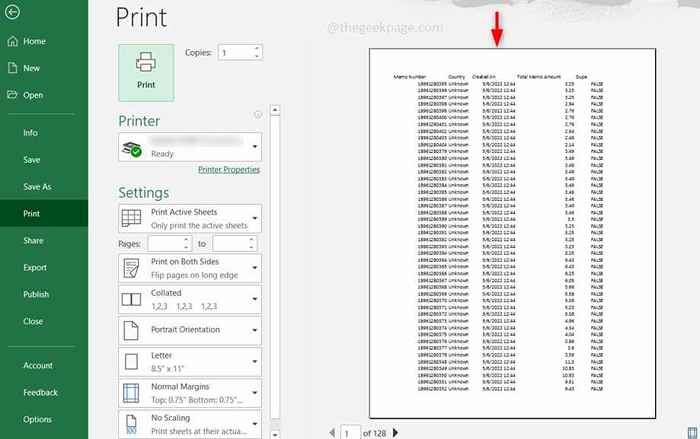
Petua 2: Kurangkan margin halaman
Orientasi halaman juga penting. Biasanya, jika anda mempunyai lebih banyak lajur dalam Excel apabila anda mencetak, laporan itu akan berada dalam landskap dan anda akan mengharapkan ia berada di potret. Jadi cuba Kurangkan margin untuk mengambil ruang yang kurang.
Langkah 1: Dalam reben Excel klik pada Tab Layout Page. Di bawahnya, ada pilihan yang dipanggil Margin Klik padanya.
Langkah 2: Untuk mengurangkan ruang, klik pada Sempit pilihan yang menyempitkan ruang margin. Atau untuk menyesuaikannya sendiri, anda boleh mengklik Margin tersuai.
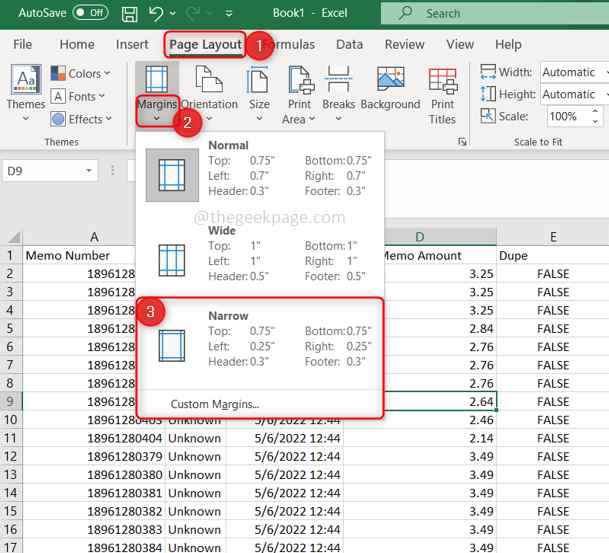
Petua 3: Tetapkan kawasan cetak di Excel
Pilih satu -satunya kawasan yang ingin anda cetak. Kadang -kadang ada kawasan yang salah dicetak, jadi jelaskan kawasan terlebih dahulu dan kemudian pilih yang sesuai.
Langkah 1: Dalam reben Excel klik pada Tab Layout Page. Di bawahnya, klik pada kawasan cetak pilihan dan pilih Jelas Kawasan cetak. Ini akan menghapuskan kawasan yang dipilih.

Langkah 2: Sekarang pilih hanya kawasan yang anda mahu cetak kemudian klik pada Kawasan cetak pilihan di bawah tab Layout Halaman dan pilih Tetapkan cetak Kawasan.
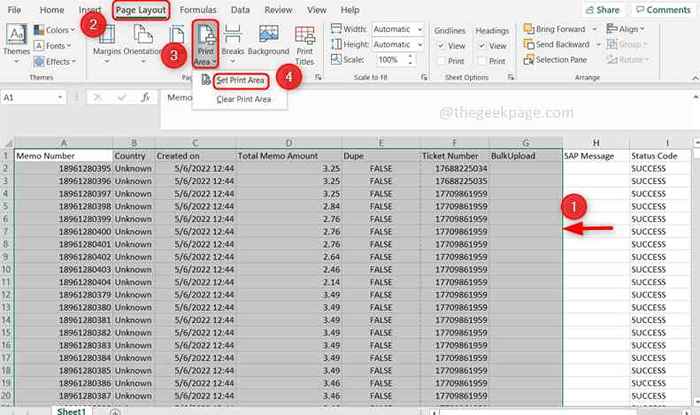
Petua 4: Tambahkan rehat halaman untuk berpecah di bahagian
Katakan anda mempunyai data yang besar dengan lebih banyak baris dan lajur, maka apabila anda mencetak spreadsheet, data akan dicetak secara tidak rata. Oleh itu, pastikan anda menambah pecahan halaman secara manual di mana anda mahu satu set data berada dalam satu halaman.
Langkah 1: Pilih keseluruhan baris dan seluruh lajur di mana anda mahu titik rehat ditambah dan klik pada Tab Layout Page. Pilih Rehat ikon dan klik pada Masukkan rehat halaman.
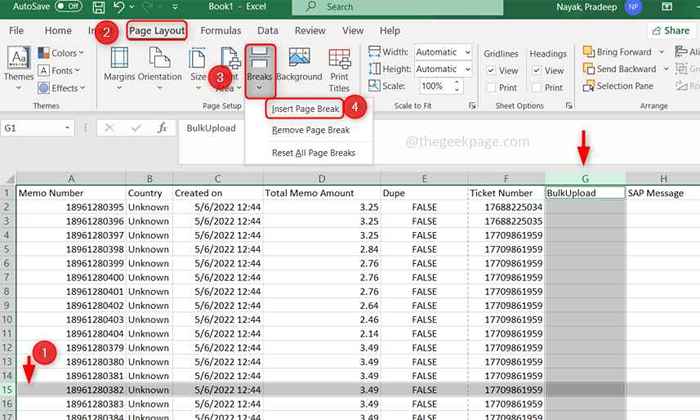
Langkah 2: Untuk mengeluarkan rehat halaman, klik pada Tab Layout Page. Pilih Rehat ikon dan klik pada Keluarkan rehat halaman.
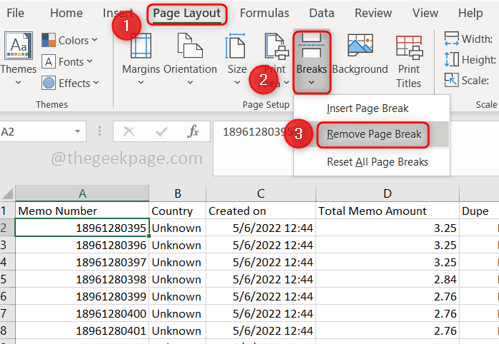
Langkah 3: Sekiranya anda ingin mengeluarkan rehat halaman untuk lebih banyak halaman, klik pada Tab Layout Page. Pilih Rehat ikon dan klik pada Tetapkan semula semua pecahan halaman.
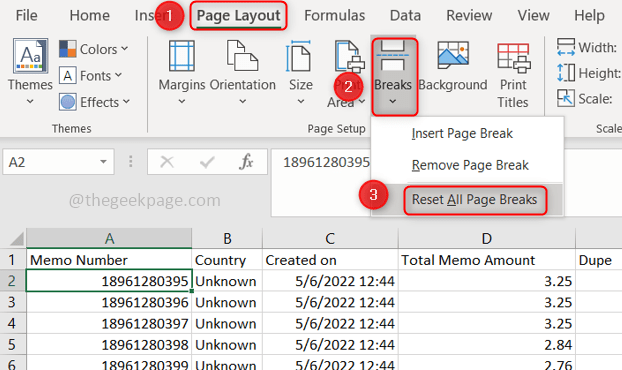
Petua 5: Gunakan pilihan skala Excel
Gunakan pilihan penskalaan seperti menyesuaikan ketinggian, panjang, dan lebar spreadsheet. Anda juga boleh menetapkan beberapa halaman yang perlu dicetak dan juga menggunakan pilihan seperti pemasangan dua halaman ke dalam satu bingkai dll.
Langkah 1: Sekiranya anda ingin mengurangkan lebar halaman dan sesuaikan dua atau lebih spreadsheet pada satu halaman, klik pada Tab Layout Page, di dalam Lebar pilihan dan pilih pilihan yang anda perlukan dari senarai.
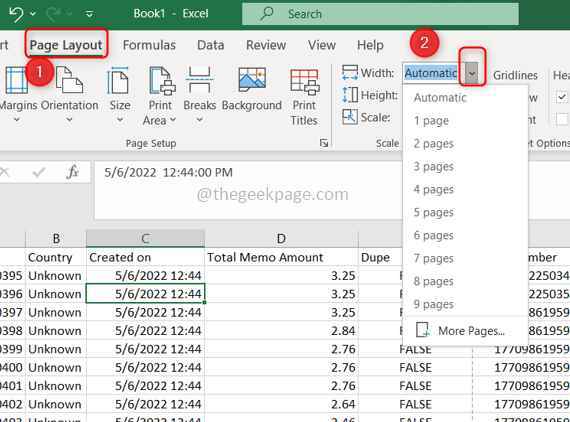
Langkah 2: Sekiranya anda ingin mengurangkan panjang halaman dan laraskan dua spreadsheet panjang pada satu halaman, maka klik pada Tab Layout Page, di dalam Ketinggian pilihan dan pilih pilihan yang anda perlukan dari senarai. Tetapi ambil perhatian bahawa sukar untuk membaca data kerana Excel dikurangkan agar sesuai dengan data ke dalam satu halaman.
Langkah 3: Anda juga boleh mengubah saiz ketinggian dan lebar halaman menggunakan pilihan skala. Untuk melakukan ini menavigasi ke Tab Layout Page dan dalam Skala Pilihan Masukkan beberapa nilai dalam peratusan seperti 60%.
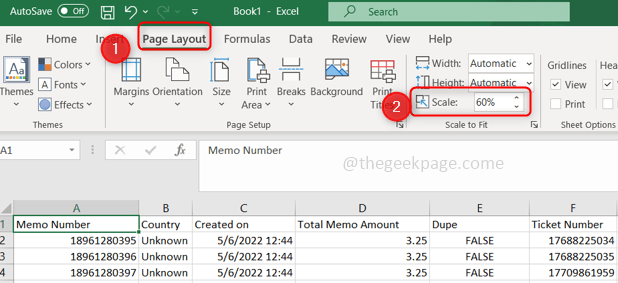
Petua 6: Gunakan Pilihan Persediaan Halaman Excel
Menggunakan pilihan Persediaan Halaman Excel, anda boleh melakukan lebih banyak tindakan berkenaan dengan tetapan halaman, dan juga semua pilihan yang dibincangkan di atas juga boleh didapati di bawah tetingkap persediaan halaman ini.
Langkah 1: Pergi ke Tab Layout Page, di sana anda dapat melihat a Tanda anak panah kecil Di bahagian bawah reben di sebelah kanan, klik padanya.
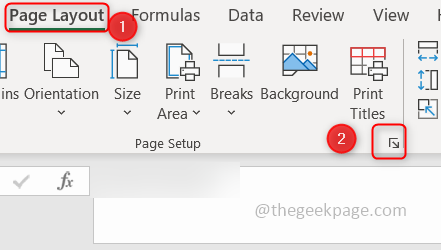
Langkah 2: Ia akan membuka Persediaan halaman kotak dialog. Di sini anda mempunyai tab yang berbeza seperti halaman, margin, header/footer, dan lembaran.
Langkah 3: Halaman Tab mempunyai pilihan skala dan anda juga boleh menyesuaikan saiz kertas.

Langkah 4: The Lembaran Tab mempunyai beberapa pilihan seperti menetapkan kawasan cetak, tetapkan pesanan halaman, dll.
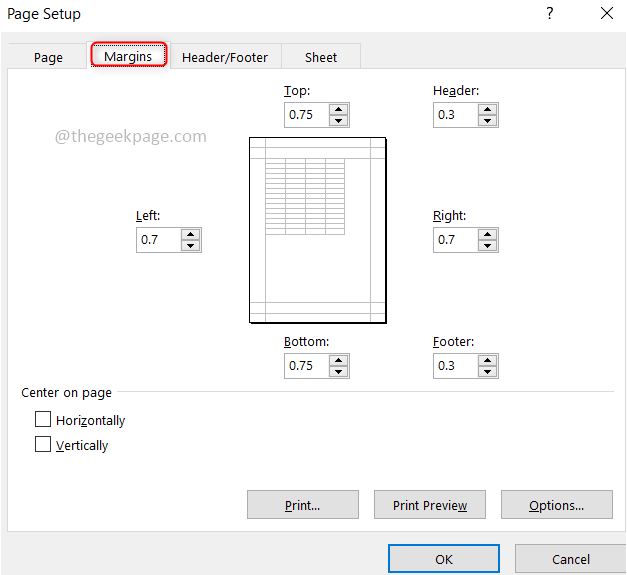
Langkah 5: Begitu juga margin dan tab pengepala/footer mempunyai pelbagai pilihan untuk menyesuaikan margin seperti bahagian atas, kiri kanan, pusat, header, ruang footer, dll.
Itu sahaja! Semoga artikel ini membantu anda dan menyelesaikan kerja anda dengan sempurna. Terima kasih dan selamat membaca !!!
- « Cara Menyelesaikan Koleksi Microsoft Solitaire Tidak Berfungsi di Windows 10
- Cara Memperbaiki Skrin Kunci Untuk Masuk Masalah Kelewatan Skrin »

