Cara menyelesaikan pemacu DVD / CD tidak dikesan di Windows 10, 11
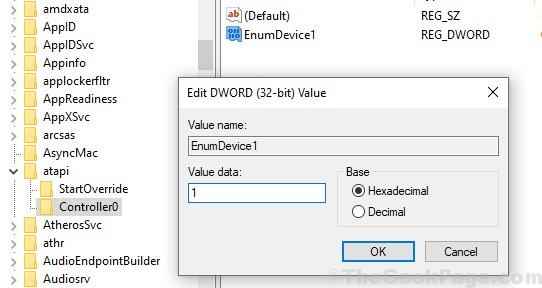
- 3215
- 313
- Wendell Shields
Pada zaman moden, peranti penyimpanan semakin meningkat setiap hari dan teknologi menyimpan data. Dalam penggunaan umur CD/DVD ini berkurangan hari demi hari kerana ia adalah kapasiti ruang yang rendah, kelajuan pemprosesan memori yang rendah dan banyak lagi kelemahan. Tetapi apabila anda akan memasang fail persediaan untuk beberapa perkakasan atau anda mahu memainkan filem Blu-ray, pemacu DVD di komputer anda menjadi bahagian penting dalam proses. Sekiranya anda tidak dapat mencari pemacu DVD di penjelajah anda, itu bermakna anda tidak akan dapat menjalankan DVD. Oleh kerana banyak sebab masalah ini boleh berlaku, tetapi untuk majoriti kes itu adalah fail pemandu yang korup atau firmware yang sudah lapuk. Jangan risau, ada perbaikan yang tersedia untuk menyelesaikan masalah anda. Tetapi, sebelum berpindah ke penyelesaian mencuba penyelesaian awal ini.
Penyelesaian awal-
1. Mula semula komputer anda. Setelah reboot masukkan DVD, dan periksa jika anda dapat menemui pemacu DVD.2. Mula semula Penjelajah fail dari Pengurus Tugas tetingkap pada peranti anda.3. Jangan lupa untuk memeriksa DVD yang akan anda gunakan, dengan menjalankannya di komputer yang berasingan.4. Kemas kini Windows 10 anda ke versi terkini.
Sekiranya anda masih tidak dapat melihat pemacu DVD di komputer anda, pergi untuk pembetulan ini.
Isi kandungan
- Betulkan 1 - Menggunakan Editor Pendaftaran
- Betulkan 2 - Nyahpasang Pemandu IDE/ATAPI
- Betulkan 3 Menghapus Upperfilters / Lowerfilters Kunci dalam Pendaftaran Anda
- Betulkan 4 - Tetapkan semula pemacu DVD dari command prompt-
- Betulkan 5 kemas kini pemacu DVD anda dari Pengurus Peranti-
- Betulkan 6 Nyahpasang dan pasang semula pemacu DVD
- Betulkan 7 Tetapkan Tetapan BIOS ke Lalai
- Betulkan 8 Kemas kini BIOS dan Pemacu Chipset
- Betulkan 8 Gunakan Pembaikan Pemandu DVD -
Betulkan 1 - Menggunakan Editor Pendaftaran
1. Pergi ke lokasi berikut di Editor Pendaftaran
Hkey_local_machine \ System \ CurrentControlset \ Services \ atapi \
2. Sekarang, klik kanan pada atapi dan buat kunci baru bernama Pengawal0.
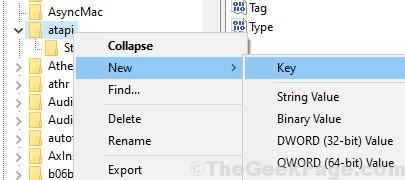
3. Klik pada Pengawal0 Untuk memilihnya dan kemudian di sebelah kanan, klik kanan pada ruang kosong dan buat DWORD baru Enumdevice1 .
4. Ubah suai data nilainya ke 1.
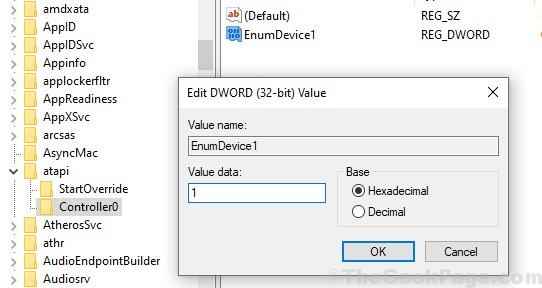
5. Mula semula Pc.
Betulkan 2 - Nyahpasang Pemandu IDE/ATAPI
1. Cari Pengurus peranti di kotak carian Windows 10 yang terletak di bar tugas.
2. Klik pada Pengurus peranti.
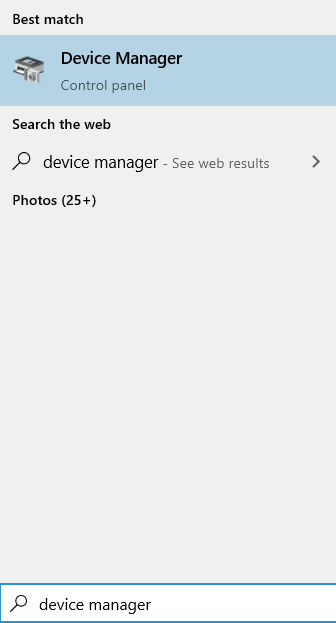
3. Sekarang, klik pada Lihat Dan kemudian klik pada Tunjukkan peranti tersembunyi.
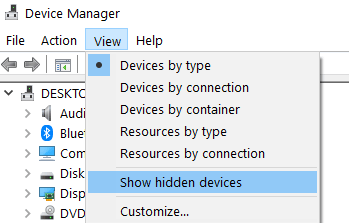
4. Klik dua kali pada pengawal IDE/ATAPI untuk berkembang Pengawal IDE/ATAPI
5. Sekarang, klik kanan dan Nyahpasang Setiap item dari senarai satu demi satu di bawah IDE ATA/ATAPI Controllers.
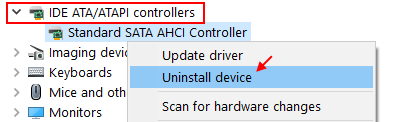
6. Sekarang, mula semula komputer anda
Betulkan 3 Menghapus Upperfilters / Lowerfilters Kunci dalam Pendaftaran Anda
Memadam Upperfilters/ Lowerfilters Kunci dalam pendaftaran anda dapat menyelesaikan masalah yang anda hadapi dengan masalah pemacu CD/ DVD di komputer anda. Anda boleh melakukannya dengan mengikuti langkah -langkah ini-
[Penting- anda perlu dilog masuk sebagai Pentadbir]
1. Tekan Kekunci windows+r untuk melancarkan larian, dan taip "regedit"Dan memukul Masukkan. Klik pada "Ya"Sekiranya anda diminta oleh kawalan akaun pengguna. Editor Pendaftaran Tetingkap akan dibuka di komputer anda.
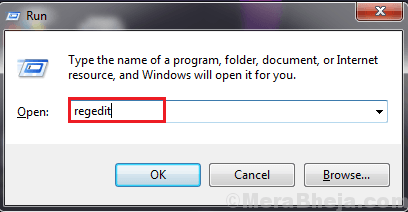
2. Menavigasi ke lokasi ini di panel kiri Editor Pendaftaran-
Hkey_local_machine \ System \ currentControlset \ control \ class \ 4D36E965-E325-11CE-BFC1-08002BE10318
3. Di anak tetingkap yang betul, periksa jika anda dapat mencari 'Upperfilters'Atau'Lowerfilters'Kunci (anda akan menemui' Upperfilters 'atau' Lowerfilters 'kekunci pada komputer anda). Klik kanan di atasnya. Klik pada "Padam".[Nota- Sekiranya anda tidak dapat mencari kunci 'Upperfilters' atau 'Lowerfilters' dalam Editor Pendaftaran ini tidak akan berfungsi untuk anda]
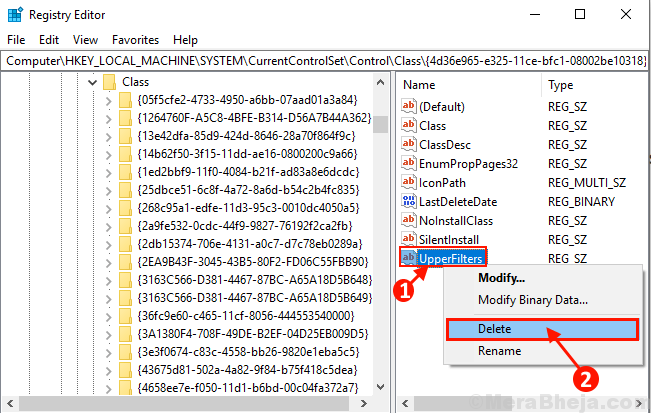
4. Klik pada "Ya"Untuk memadam kunci.
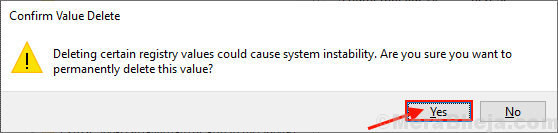
Reboot komputer anda dan apabila sistem anda naik, periksa sama ada masalah anda diperbaiki atau tidak. Sekiranya anda masih menghadapi masalah yang sama, pergi untuk menetapkan seterusnya. Anda akan dapat menemui pemandu DVD.
Betulkan 4 - Tetapkan semula pemacu DVD dari command prompt-
Anda boleh menetapkan semula pemacu DVD dengan melaksanakan satu arahan dalam tetingkap arahan arahan. Ikuti langkah mudah ini-
1. Tekan Kekunci windows+r untuk membuka Jalankan,dan taip "cmd.exe"Dan tekan Ctrl+Shift+Enter untuk membuka Arahan prompt dengan hak pentadbiran.
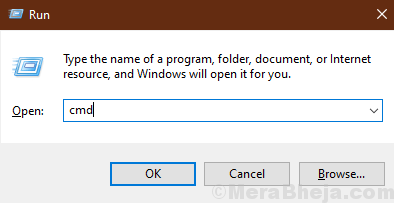
2. Sekarang, di Arahan prompt tetingkap, salinan dan tampal Perintah ini dan memukul Masukkan.
Reg.EXE Tambah "HKLM \ System \ CurrentControlset \ Services \ atapi \ controller0" /f /v enumdevice1 /t reg_dword /d 0x00000001

3. Tutup Arahan prompt tetingkap. Mula semula Komputer anda dan selepas reboot semak jika anda dapat mencari pemacu DVD di explorer fail anda.
Sekiranya anda masih menghadapi masalah yang sama, maka pergi untuk menetapkan seterusnya.
Betulkan 5 kemas kini pemacu DVD anda dari Pengurus Peranti-
Anda menghadapi masalah ini dengan pemacu DVD mungkin kerana pemandu DVD anda sudah lapuk atau mempunyai beberapa fail yang rosak. Ikuti langkah mudah ini untuk mengemas kini pemacu DVD anda dari Pengurus Peranti-
1. Tekan Kekunci windows +r untuk membuka Jalankan, dan taip "Devmgmt.MSC", Tekan masuk. Pengurus peranti tetingkap akan dibuka.
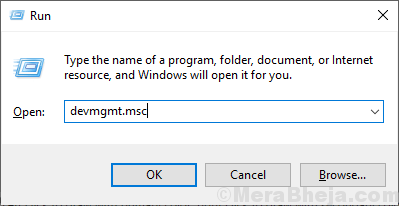
2. Sekarang, di Pengurus peranti tetingkap, berkembang "Pemacu DVD/CD-ROM"Dan Klik kanan Pada pemacu CD/DVD yang anda gunakan di komputer anda. Kemudian klik pada "Kemas kini pemacu".
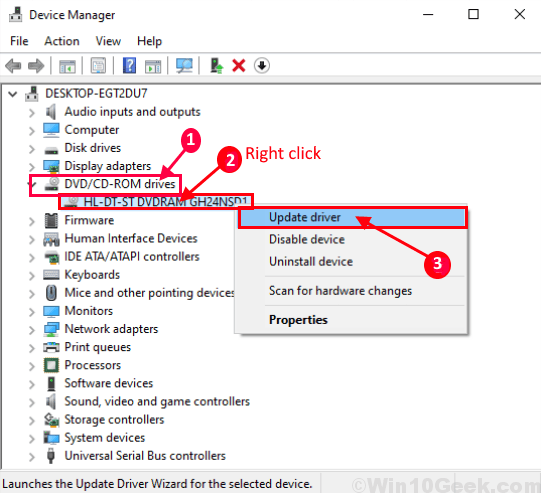
3. Anda akan diminta "Bagaimana anda mahu mencari pemandu?". Pilih pilihan "Cari secara automatik untuk perisian pemacu yang dikemas kini".
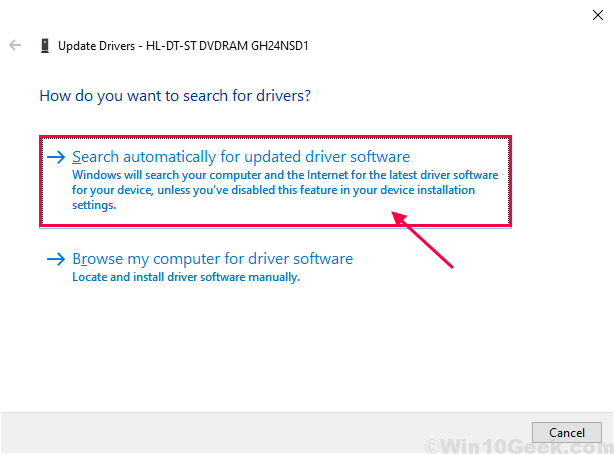
4. Tunggu sehingga Windows mencari pemacu yang serasi untuk pemacu DVD anda, memuat turun dan memasangnya.
Sekarang, jika anda melihat tetingkap berkata "Pemacu terbaik untuk peranti anda sudah dipasang." Klik pada "Cari pemacu yang dikemas kini pada kemas kini windows". Anda akan memasang pemacu anda bersama dengan kemas kini windows.
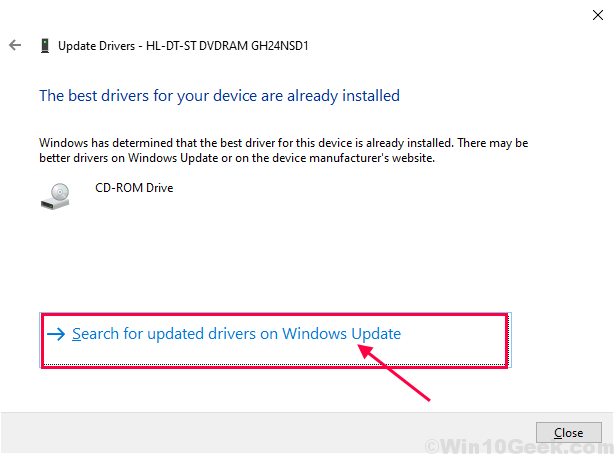
Reboot komputer anda.
Setelah menghidupkan semula komputer anda, periksa sama ada masalah yang anda hadapi telah ditetapkan atau tidak. Sekiranya masih anda menghadapi masalah ini, maka pergi untuk menetapkan seterusnya.
Betulkan 6 Nyahpasang dan pasang semula pemacu DVD
Menyahpasang dan memasang semula pemacu DVD dapat membersihkan sebarang fail yang korup atau buruk dari pemandu DVD dari komputer anda. Sekarang, pada langkah pertama penyahkata pemacu DVD akan dilakukan, dan dalam langkah seterusnya kami akan memasang pemacu DVD.
Ikuti langkah -langkah ini ke Nyahpasang Pemandu DVD anda-
1. Tekan Kekunci windows+ r untuk membuka Jalankan. Sekarang, taip "Devmgmt.MSC"Dan memukul Masukkan. Pengurus peranti Utiliti akan dibuka.
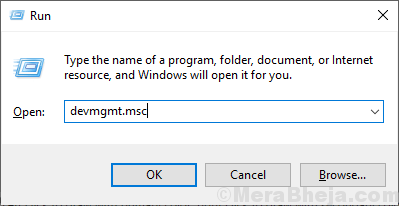
2. Sekarang, di Pengurus peranti tetingkap, berkembang "Pemacu DVD/CD-ROM"Dan Klik kanan Pada pemacu CD/DVD yang anda gunakan pada komputer anda dan klik pada "Nyahpasang peranti".
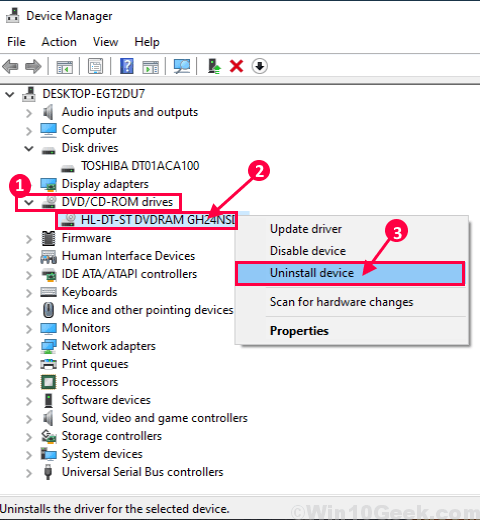
3. Klik pada "Nyahpasang"Sekiranya anda diminta oleh"Amaran: Anda tidak dapat menyahpasang peranti ini dari sistem anda."Ini akan menyahpasang pemandu DVD buat sementara waktu.
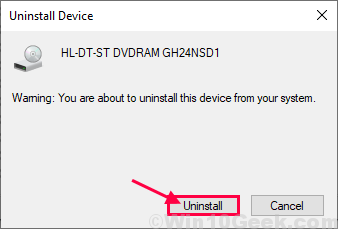
Dalam langkah seterusnya yang kita akan Pasang pemacu DVD sekali lagi-
Kaedah 1-
Reboot komputer dan tingkap anda akan memasang pemacu yang dipasang itu sendiri. Anda akan mempunyai pemandu DVD anda berfungsi dengan baik lagi.
Kaedah 2-
Sekiranya reboot komputer anda tidak memasang pemacu maka anda perlu memasang pemandu sendiri. Ikuti memasang pemandu secara manual-
1. Di dalam Pengurus peranti tetingkap, klik pada "Tindakan". Sekali lagi klik pada "Mengimbas perubahan perkakasan".
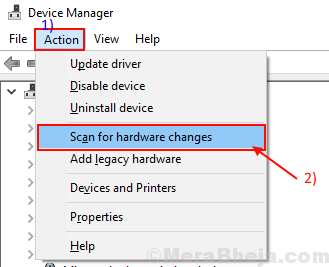
2. Ini akan menemui tidak dipasang pemandu dan Pasang pemandu lagi.
Tutup Manger peranti tetingkap. Mula semula komputer anda untuk menyimpan perubahan.
Setelah reboot, periksa jika anda dapat menemui pemandu CD/DVD di Penjelajah fail. Pergi untuk menyelesaikannya jika masalah masih berterusan.
Betulkan 7 Tetapkan Tetapan BIOS ke Lalai
1. Mulakan semula komputer anda.
2. Berdasarkan komputer riba / PC anda, tekan kekunci BIOS tertentu untuk memuatkan BIOS. Biasanya del atau f2. Beberapa komputer riba lain mempunyai kunci BIOS lain seperti ESC, DEL, F2, F8, F12.
Oleh itu, katakan PC anda mempunyai del sebagai kunci bios. Oleh itu, teruskan menekan del ketika PC mula sampai ia mencapai skrin BIOS.
Sekarang, cari lalai BIOS dan pilih dan simpan perubahan.
Komputer yang berbeza mempunyai nama yang berbeza untuknya seperti yang diberikan di bawah.
- Muatkan lalai
- Muatkan tetapan lalai
- Muatkan Default Persediaan
- Muatkan kegagalan gagal
- Dapatkan nilai lalai
- Muatkan BIOS Default
Betulkan 8 Kemas kini BIOS dan Pemacu Chipset
Pertama sekali, anda perlu mengetahui butiran model pengeluar PC anda, supaya anda boleh google dan memuat turun bios terkini dan kemudian klik padanya untuk menaik tarafnya.
1. Tekan Kekunci windows + r dan tulis msinfo32 dalam kotak arahan run dan klik okey.
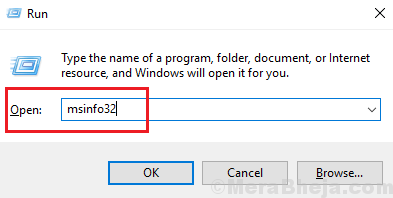
2. Perhatikan bilangan model PC.
3. Sekarang, Google perisian BIOSnya.
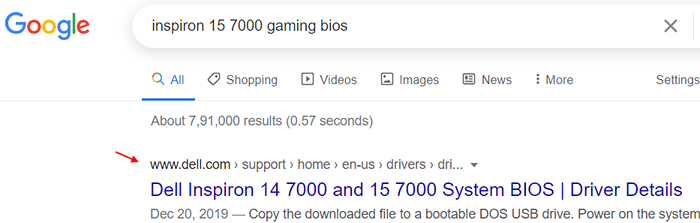
4. Klik pada perisian BIOS yang dimuat turun untuk menaik taraf BIOS anda.
Betulkan 8 Gunakan Pembaikan Pemandu DVD -
Terdapat alat berguna percuma, pembaikan pemandu DVD boleh menganalisis dan menyelesaikan masalah anda. Alat percuma ini sangat berguna yang dapat mengesan masalah anda dan menyelesaikannya. Ikuti langkah ini-
[Anda memerlukan sambungan internet aktif untuk memuat turun pemacu]
1. Muat turun yang terkini Pembaikan Pemandu DVD perisian. Setelah memuat turun, pergi ke lokasi muat turun. Klik dua kali Pada fail zip "dvDrepair" untuk membukanya. Sekarang, sekali lagi Klik dua kali "Dvdrepair_1100_setup" untuk membukanya.
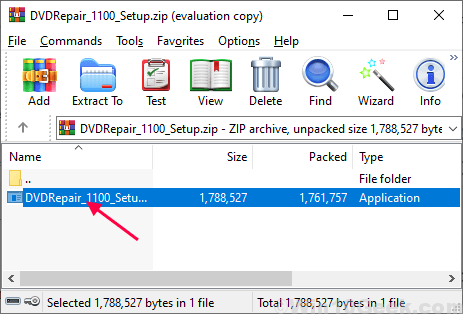
2. Sekarang, di Pembaikan pemacu persediaan-DVD tetingkap, klik pada "Pasang"Untuk memasang perisian. Apabila pemasangan selesai, periksa kotak "Pembaikan pemacu DVD"Dan kemudian klik pada"Selesai".
3. Sekarang, bila Pembaikan pemacu DVD 2 Tetingkap muncul, klik pada "Pembaikan DVD Pemacu".
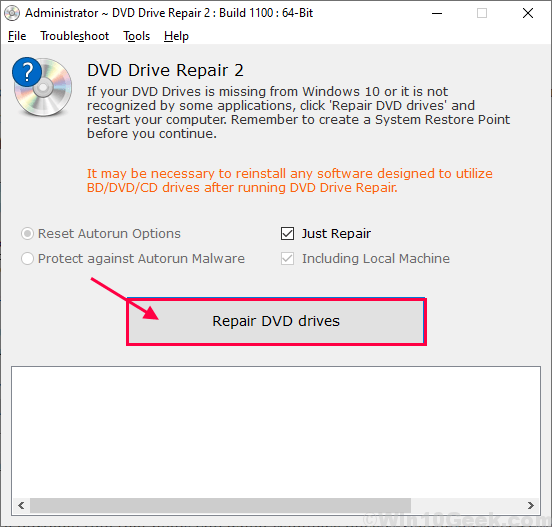
Tunggu sebentar sehingga pembaikan DVD membaiki pemacu anda.Reboot komputer anda dan periksa sama ada penyelesaiannya berfungsi untuk anda. Masalah anda harus diselesaikan.
CATATAN-
Sekiranya anda masih tidak dapat mencari pemacu DVD di penjelajah fail, anda boleh mengikuti petua ini yang pasti akan membantu anda-
1. Nyahpasang pemacu maya yang anda gunakan-
Sekiranya anda menggunakan pemacu maya (seperti alat daemon lite), anda perlu menyahpasangnya.
a. Tekan Kekunci windows+r untuk melancarkan Jalankan, dan taip "Appwiz.cpl "Dan memukul Masukkan.
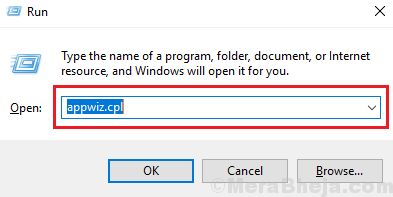
b. Sekarang di Program dan ciri tetingkap, cari program cakera maya yang anda gunakan dalam senarai program. Klik dua kali di atasnya untuk memulakan proses pemotongan.
Lengkapkan proses pemetaan. Mula semula Komputer anda dan periksa sama ada anda dapat menemui pemacu DVD dalam penjelajah fail.
2. Gunakan mana -mana pemain media percuma seperti pemain media VLC atau pemain gom . Dengan pemain media ini, anda boleh memainkan filem di DVD anda tanpa mengakses pemacu DVD dari File Explorer.
- « Betulkan 'rangkaian yang dihoskan tidak dapat dimulakan' ralat di Windows 10
- Betulkan perkataan mengalami ralat yang cuba membuka fail pada Windows 10, 11 »

