Betulkan perkataan mengalami ralat yang cuba membuka fail pada Windows 10, 11

- 614
- 94
- Chris Little I
Sekiranya anda cuba membuka a .fail doc di komputer anda dan terus ditolak dengan mesej ralat yang mengatakan 'perkataan mengalami ralat yang cuba membuka fail' dan anda cuba mencari masalah untuk masalah anda, anda berada di tempat yang betul. 'Word mengalami kesilapan yang cuba membuka fail' adalah ralat yang mungkin berlaku kerana mungkin pandangan yang dilindungi dari Microsoft Word melarang anda mengakses fail. Sekarang, pengguna juga mengadu tentang menghadapi masalah yang disebutkan di bawah ini-
1. Tidak dapat membuka fail Excel atau lampiran Excel- "Fail itu korup dan tidak dapat dibuka".2. Pratonton tidak berfungsi untuk lampiran Word atau Excel.
Sekiranya anda menghadapi salah satu masalah yang disebutkan di atas di komputer anda, lakukanlah penyelesaiannya. Tetapi sebelum pergi untuk penyelesaian, cubalah penyelesaian awal ini-
Penyelesaian awal-
1. Sekiranya anda menghadapi masalah ini buat kali pertama di komputer anda Mula semula komputer anda dan selepas reboot semak jika anda boleh mengakses fail perkataan tanpa ralat.2. Periksa sama ada kemas kini Windows belum selesai atau tidak. Sekiranya ada kemas kini Windows yang belum selesai, kemas kini Windows anda. Sekarang, cuba buka fail lagi.3. Sekiranya menggunakan antivirus, cuba melumpuhkan firewall antivirus untuk seketika. Kemudian cuba buka fail lagi.
Sekiranya anda masih menghadapi ralat dengan fail perkataan atau lampiran, pergi untuk pembetulan ini
Isi kandungan
- Betulkan 1 Tambahkan lokasi yang dipercayai baru-
- FIX-2 Lumpuhkan Tetapan Lihat yang Dilindungi
- Betulkan 3 - Buka buka fail
- Betulkan-4 Word Terbuka dalam Mod Selamat
- FIX-5 PEJABAT PEMBAIKAN
Betulkan 1 Tambahkan lokasi yang dipercayai baru-
Anda tidak dapat membuka fail mungkin kerana lokasi fail tidak termasuk dalam Pusat Amanah kata MS. Ikuti langkah -langkah ini untuk menambah lokasi fail di Pusat Amanah kata MS-
1. Buka Perkataan di komputer anda.
2. Klik pada "Fail"Di bar menu. Kemudian, klik pada "Pilihan".

3. Di sebelah kiri, klik pada "Pusat Amanah"
4. Kemudian, klik pada "Tetapan Pusat Amanah .. ".

5. Klik pada "Lokasi yang dipercayai"Di sebelah kiri Pusat Amanah tetingkap, kemudian klik pada "Tambah lokasi baru "Di sebelah kanan tingkap.
Lokasi dipercayai Microsoft Office tetingkap akan dibuka.

6. Sekarang, di Lokasi dipercayai Microsoft Office, di dalam "Jalan:"Pilihan, masukkan pemacu di mana fail terletak (dalam contoh 'c:' pemacu dipilih).
7. Periksa pilihan "Subfolder lokasi ini juga dipercayai".
8. Sekarang, klik pada "okey"Untuk menyelamatkan perubahan.
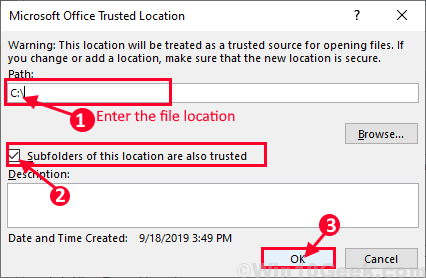
Menutup MS Word.
Mula semula komputer anda dan selepas reboot cuba membuka fail lagi. Anda sepatutnya dapat membuka fail tanpa ralat.
FIX-2 Lumpuhkan Tetapan Lihat yang Dilindungi
Anda tidak dapat membuka fail perkataan atau lampiran mungkin kerana tetapan "pandangan yang dilindungi" Microsoft Word menyebabkan masalah untuk anda. Anda boleh melumpuhkan tetapan paparan yang dilindungi dengan mengikuti langkah -langkah ini-
1. Tekan Kekunci windows +r untuk melancarkan Jalankan, dan taip "Winword.exe"Dan memukul Masukkan.
MS Word akan buka.
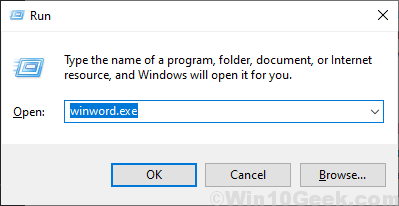
2. Sekarang, dalam menu-bar klik pada "Fail"Dan kemudian, di sebelah kiri klik pada"Pilihan"Yang terakhir.

3. Sekarang, di Pilihan perkataan tetingkap, di sudut kiri tetingkap klik pada "Pusat Amanah"Dan kemudian klik pada"Tetapan Pusat Amanah .. ".

4. Sekarang, di Pusat Amanah tetingkap, klik pada "Pandangan yang dilindungi"Di sebelah kiri dan kemudian nyahtanda semua kotak di bawah seksyen paparan yang dilindungi. Kemudian klik pada "okey"Untuk menyelamatkan perubahan. Kemudian, jangan lupa klik pada "okey"Daripada Pilihan perkataan tetingkap.
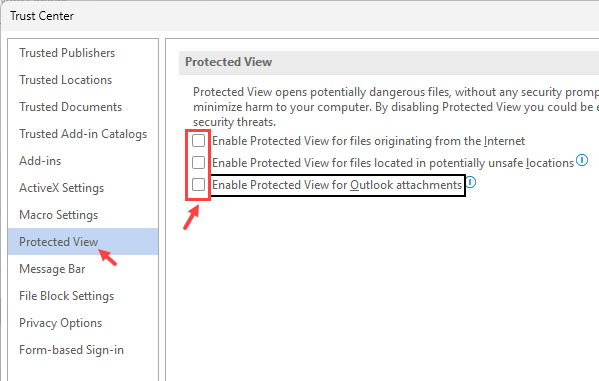
Tutup perkataan MS. Mula semula komputer anda dan selepas reboot cuba membuka fail lagi. Sekiranya masih anda tidak dapat membuka fail, pergi untuk menetapkan seterusnya.
Betulkan 3 - Buka buka fail
1 - Klik kanan pada fail dan klik pada Sifat

2 - Sekarang, pilih saja Buka buka Pilihan dan klik pada Memohon dan okey.
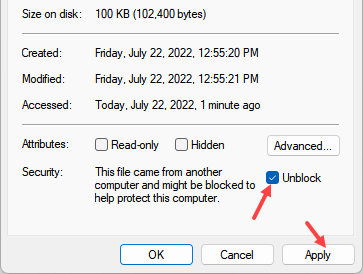
Sekiranya pilihan Unblock tidak hadir maka cuba kaedah yang diberikan di bawah
Betulkan-4 Word Terbuka dalam Mod Selamat
1 - Buka Jalankan dengan menekan Tingkap dan R Kunci bersama
2 - Jenis winword /selamat dalam medan teks yang disediakan dan klik okey.

3 - Sekarang, jika anda merasakan masalah ini tidak muncul dalam mod selamat, maka anda mesti melumpuhkan semua pelanjutan dalam perkataan.
Cukup, klik pada Fail Dan kemudian klik pada Pilihan di menu kiri
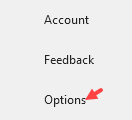
4 - Klik Tambah ins dari menu kiri
5 - Sekarang, klik Pergi butang terletak di sebelah Com add-in
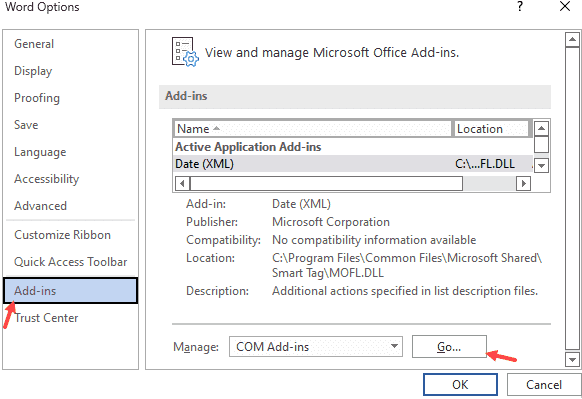
6 - Nyahtanda Semua extesnions hadir di tetingkap baru dan klik okey.
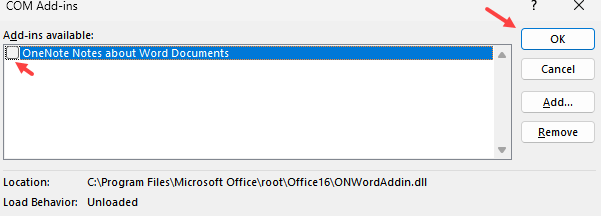
7 -sekarang, mulakan semula perkataan dan cuba lagi.
FIX-5 PEJABAT PEMBAIKAN
1 - tekan Tingkap kunci dan R Untuk membuka larian
2 -sekarang, tulis Appwiz.cpl di dalamnya dan klik okey.
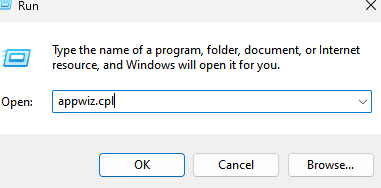
3 - sekarang, Klik kanan di pejabat Microsoft dan klik ubah
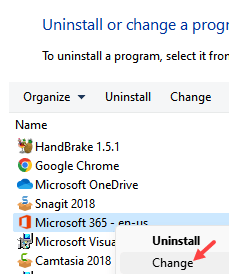
4 - Klik Ya pada arahan
5 - Sekarang, pilih Pembaikan dalam talian dan klik pembaikan
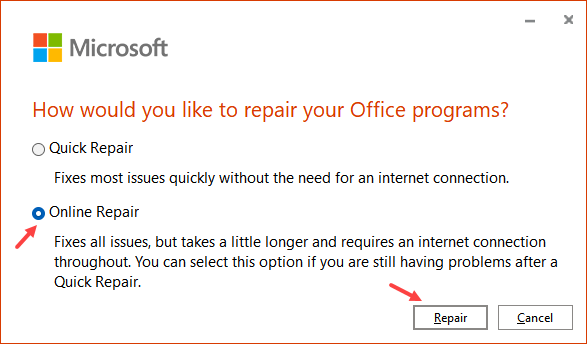
- « Cara menyelesaikan pemacu DVD / CD tidak dikesan di Windows 10, 11
- Betulkan pemasangan .Rangka Kerja Bersih 3.5 Kod Ralat Gagal 0x800F0954 pada Windows 10/11 »

