Betulkan 'rangkaian yang dihoskan tidak dapat dimulakan' ralat di Windows 10
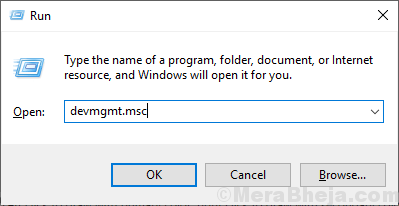
- 3787
- 431
- Chris Little I
Sekiranya anda akan menyediakan rangkaian yang dihoskan di komputer anda Arahan prompt, ada kemungkinan anda boleh mendapat 'rangkaian yang dihoskan tidak dapat dimulakan' ralat di Arahan prompt tetingkap. Rangkaian yang dihoskan adalah ciri Windows 10. yang mana anda boleh membuat hotspot- 'wifi maya'. Sekiranya anda mempunyai mesej ralat ini maka ia berlaku mungkin kerana fail yang rosak dalam pemacu WiFi atau pemacu WiFi lama/tidak serasi yang dipasang di sistem anda. Mengemas kini pemandu anda boleh menyelesaikan masalah yang anda hadapi. Ikuti perbaikan ini untuk menyelesaikan masalah anda, tetapi sebelum meneruskan perbaikan, cuba perbaikan cepat ini yang pasti akan membantu anda.
Penyelesaian awal-
1. Mula semula komputer anda dan selepas reboot cek jika anda boleh memulakan rangkaian yang dihoskan atau tidak.2. Periksa sama ada anda melaksanakan arahan di Arahan prompt dengan hak pentadbiran. Untuk membuka command prompt cari sahaja "cmd"Dari Cortana dan klik pada"Jalankan sebagai pentadbir"Di separuh kanan tingkap.
Sekiranya anda masih menghadapi 'rangkaian yang dihoskan tidak dapat dimulakan', cubalah penyelesaian ini-
Isi kandungan
- Betulkan 1 kemas kini pemacu rangkaian WiFi-
- FIX-2 Dayakan Microsoft Hosted Network Maya Adapter-
- Betulkan-3 Tweak Tetapan Pengurusan Kuasa-
- FIX-4 Nyahpasang dan pasang semula pemacu WiFi
Betulkan 1 kemas kini pemacu rangkaian WiFi-
Komputer anda tidak dapat memulakan rangkaian yang dihoskan mungkin kerana versi lama/tidak serasi pemacu rangkaian boleh dipasang di komputer anda. Mengemas kini pemacu WiFi anda boleh menyelesaikan masalahnya. Ikuti langkah -langkah ini untuk mengemas kini wifi anda-
1. Untuk membuka Jalankan tetingkap, anda perlu menekan 'Kekunci windows+r'.
2. Sekarang, anda perlu menaip "Devmgmt.MSC" di dalam Pengurus peranti Dan kemudian terkena Masukkan.
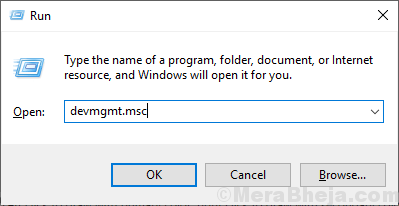
3. Di dalam Pengurus peranti tetingkap, cari "Penyesuai rangkaian"Dari senarai, klik padanya untuk mengembangkannya.
4. Sekarang, dari drop-down pilih pemacu yang anda gunakan. Klik kanan di atasnya dan klik pada "Kemas kini Pemandu".
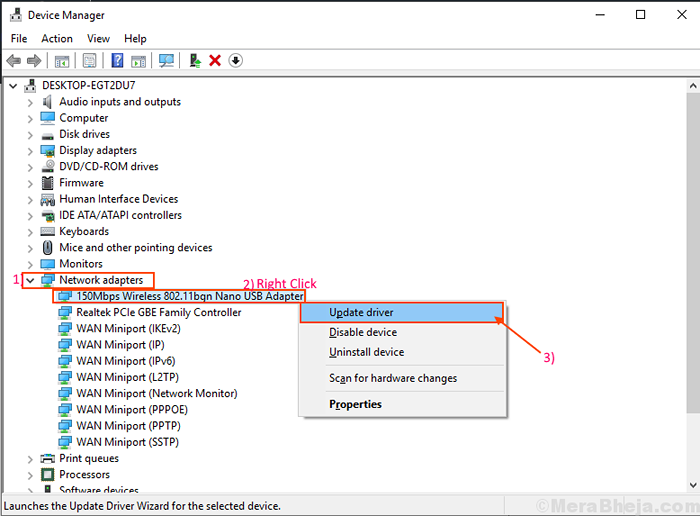
5. Untuk langkah seterusnya, anda perlu memilih pilihan "cari secara automatik untuk perisian pemandu yang dikemas kini".
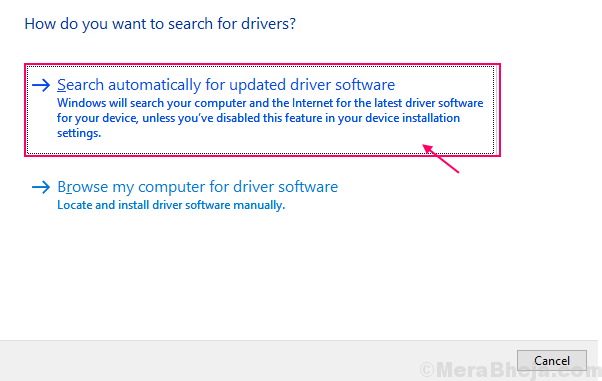
CATATAN-
Sekiranya anda melihat mesej "Pemacu terbaik untuk peranti anda sudah dipasang.". Kemudian, klik pada "Cari pemacu yang dikemas kini pada kemas kini windows".
Anda akan memasang pemacu anda bersama Kemas kini Windows.
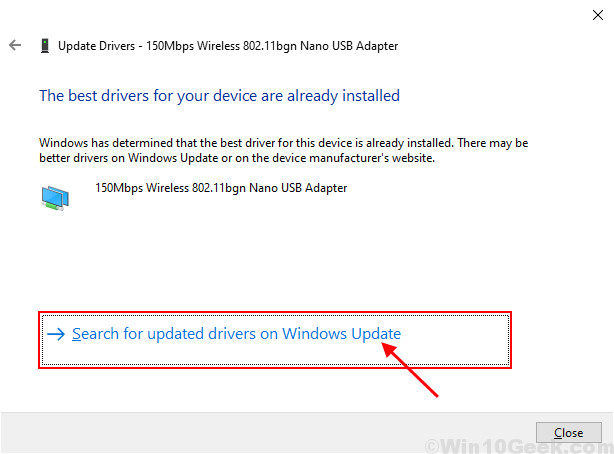
Reboot komputer anda.
Buka Arahan prompt tetingkap sebagai pentadbir dan cuba melaksanakan arahan yang sama. Sekiranya masalah masih berterusan maka pergi untuk menetapkan seterusnya.
FIX-2 Dayakan Microsoft Hosted Network Maya Adapter-
Ada kemungkinan bahawa Microsoft Hosted Network Maya Adapter Pemandu dilumpuhkan di komputer anda. Untuk membolehkannya mengikuti langkah -langkah mudah ini-
1. Tekan Kekunci windows+s dan taip "Pengurus peranti".
2. Kemudian, klik pada "Pengurus peranti"Yang akan muncul dalam hasil carian.
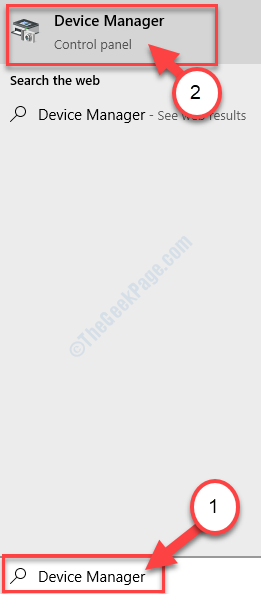
3. Klik pada "Lihat"Daripada Pengurus peranti.
4. Kemudian klik pada "Tunjukkan peranti tersembunyi".
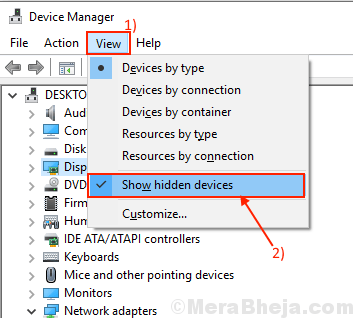
5. "Penyesuai rangkaian"Dan Klik kanan "Microsoft Hosted Rangkaian Pemacu Penyesuai Maya"Yang akan mempunyai anak panah bawah di sebelah nama, dan kemudian klik pada"Dayakan peranti".
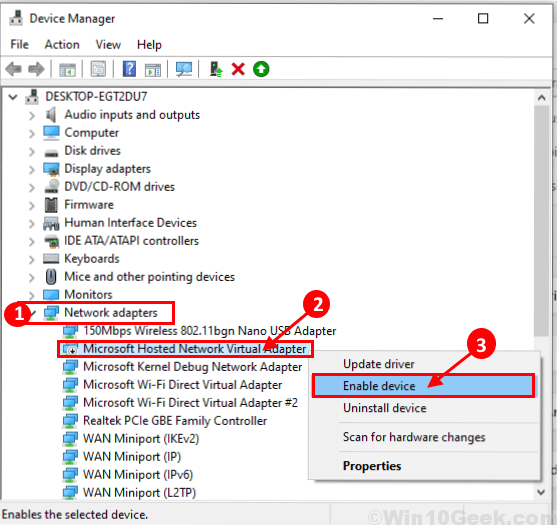
Mula semula komputer anda dan selepas reboot membuka Arahan prompt tetingkap, dan periksa sama ada anda menghadapi masalah yang sama atau tidak. Pergi untuk menetapkan seterusnya jika anda masih menghadapi masalah yang sama.
Betulkan-3 Tweak Tetapan Pengurusan Kuasa-
Setiap peranti di sistem anda mempunyai ciri pengurusan kuasa yang membolehkan komputer mematikannya untuk menjimatkan kuasa. Anda boleh tidak membenarkan komputer daripada mematikan peranti untuk menjimatkan kuasa.
1. Pada mulanya, tekan Kekunci windows+s Dan kemudian mula menaip "Devmgmt".
2. Kemudian, klik pada "Pengurus peranti"Yang muncul dalam hasil carian yang tinggi.
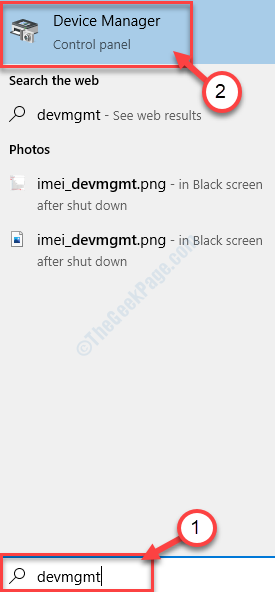
3. Di dalam Pengurus peranti tetingkap, cari "Penyesuai rangkaian"Dari senarai, klik padanya untuk mengembangkannya.
4. Sekarang, dari drop-down Klik dua kali pada pemandu yang anda gunakan.
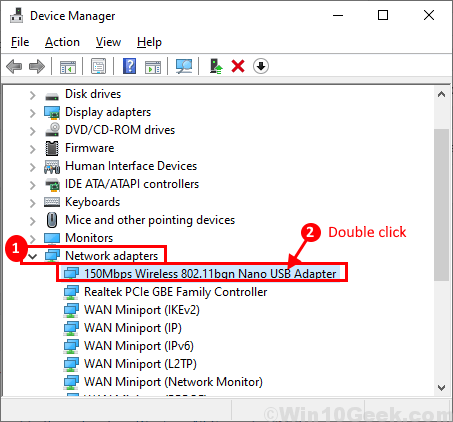
5. Sekarang, pergi ke "Pengurusan tenaga"Tab.
6. Kemudian, Nyahtanda pilihan "Benarkan komputer mematikan peranti ini untuk menjimatkan kuasa ".
7. Klik pada "okey"Untuk menyelamatkan perubahan untuk pemandu anda.
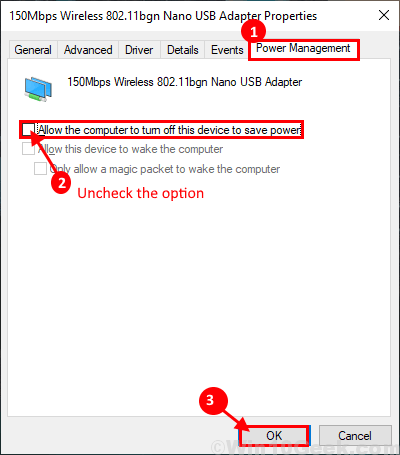
Mula semula komputer anda dan periksa jika anda boleh membuat rangkaian yang dihoskan tanpa sebarang ralat selanjutnya.
Pergi untuk menetapkan seterusnya di mana kami akan menyahpasang dan memasang semula pemacu WiFi anda untuk membersihkan sebarang fail yang rosak yang mungkin terdapat di pemacu wifi anda.
FIX-4 Nyahpasang dan pasang semula pemacu WiFi
Ada kemungkinan bahawa wifi anda mempunyai beberapa fail sementara lama/rosak dalam folder pemandunya. Menyahpasang dan memasang semula pemandu boleh menyelesaikan masalah-
1. Menekan Kekunci windows+r kunci akan membuka Jalankan tetingkap.
2. Di dalam Jalankan tetingkap, taip "Devmgmt.MSC"Dan klik pada"okey".
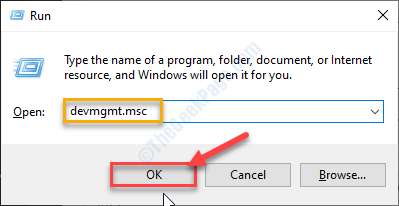
3. Di dalam Pengurus peranti tetingkap utiliti, anda akan mempunyai banyak peranti sebagai senarai.
4. Ketahui "Penyesuai rangkaian"Peranti dan klik padanya dan ia akan diperluas untuk menunjukkan pemandu yang ada.
5. Kemudian, Klik kanan pada Wifi Pemandu yang anda gunakan, klik pada "Nyahpasang peranti". Ini akan menyahpasang pemandu.
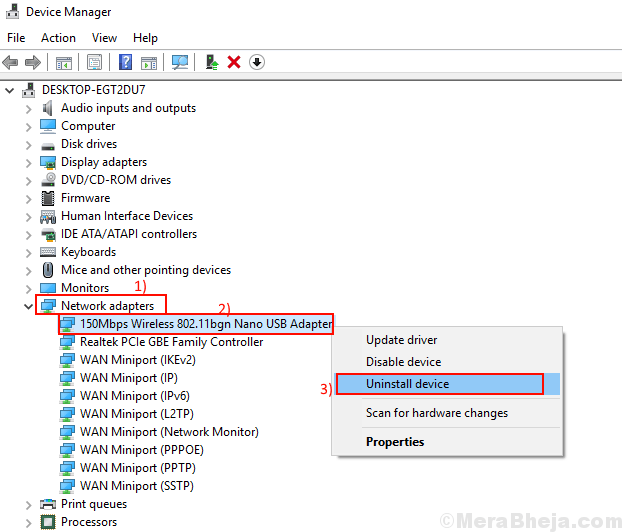
Dalam proses seterusnya, kami akan Pasang pemacu WiFi sekali lagi-
Proses 1-
Cukup mulakan semula sistem anda akan memasang semula pemandu.
Proses 2-
Sekiranya kaedah sebelumnya tidak berjaya, ikuti untuk memasang pemandu secara manual-
1. Di dalam Pengurus peranti tetingkap, klik pada "Tindakan".
2 Seterusnya, klik pada "Mengimbas perubahan perkakasan".
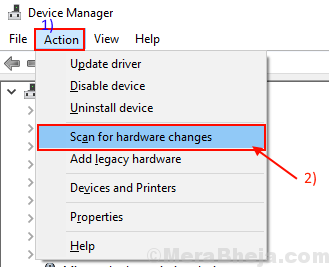
Ini akan menemui pemacu yang dipasang dan memasang pemandu lagi.
Kaedah 3-
Sekiranya kaedah 2 tidak memasang pemacu maka ikuti langkah seterusnya ini -
1. Klik pada "Lihat"Daripada Pengurus peranti.
2. Selepas itu, klik pada "Tunjukkan peranti tersembunyi".
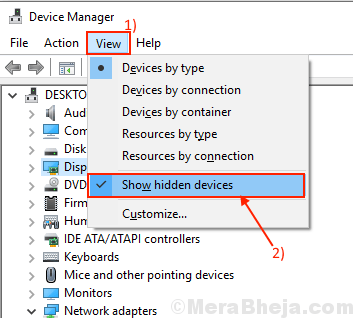
2. Ini akan menunjukkan Pemandu tersembunyi.
Lihat nama pemandu wifi anda.
3. Klik kanan Pemacu WiFi dan klik pada "Kemas kini perisian pemacu".
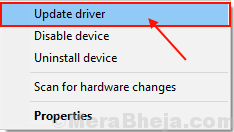
4. Klik pada pilihan "Cari secara automatik untuk perisian pemacu yang dikemas kini".
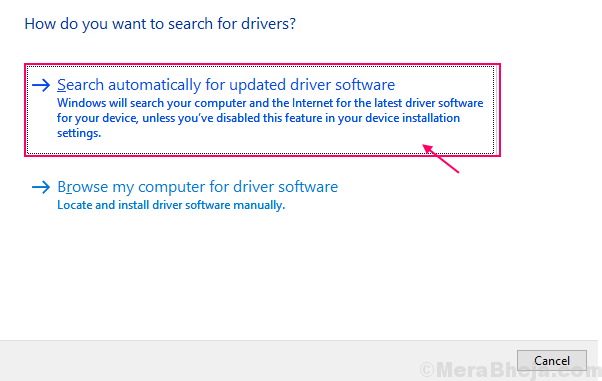
4. Tunggu sehingga Windows mencari pemacu yang serasi untuk pemacu wifi anda, memuat turun dan memasangnya.
Tutup Pengurus peranti tetingkap.
Mula semula komputer anda untuk menyimpan perubahan.
Periksa sama ada anda menghadapi masalah yang sama sekali lagi atau tidak.
- « 10 alternatif colorpic teratas untuk memilih warna
- Cara menyelesaikan pemacu DVD / CD tidak dikesan di Windows 10, 11 »

